Slå Global Logging På eller Av i Microsoft Outlook 365

Microsoft Support spurte om å dele feilloggen fra Outlook-app, men vet ikke hvordan? Finn her trinnene for Outlook Global Logging og Advanced Logging.
Minnekomprimering er en teknologi som bidrar til å forhindre at RAM-minnet fylles opp for raskt. Som standard aktiverer Windows minnekomprimering, men du kan slå den av hvis du vil. Men hva er egentlig minnekomprimering, og bør du noen gang slå den av? La oss undersøke denne funksjonen litt nærmere.
I tillegg, hvis du ønsker å forbedre forståelsen av Windows' sikkerhetsfunksjoner, kan det hende du synes det er interessant å utforske konseptet: Hva er Core Isolation Memory Integrity på Windows?
Hvorfor er minnekomprimering så viktig?
Windows har en funksjon kalt minnekomprimering som dynamisk krymper datastørrelsen før den kopieres til RAM. Denne metoden eliminerer kravet til Windows-sidefiler, slik at datamaskinen kan lagre mer data i fysisk minne enn den ellers kunne. Minnekomprimering er en nyttig funksjon fordi den kan redusere personsøking betraktelig, noe som kan redusere hastigheten på en datamaskin betydelig når RAM er mye brukt. Andre fordeler inkluderer:
Les også: Slik tilbakestiller du virtuelt minne på Windows 11
Hvordan sjekke minnekomprimering på PCen?
Hvis du ønsker å sjekke statusen til minnekomprimering på PC-en din, kan du bruke den innebygde Task Manager-appen. Her er trinnene:
Trinn 1: Trykk Win + X for å åpne Windows Power-menyen.
Trinn 2: Velg Oppgavebehandling fra listen over alternativer.
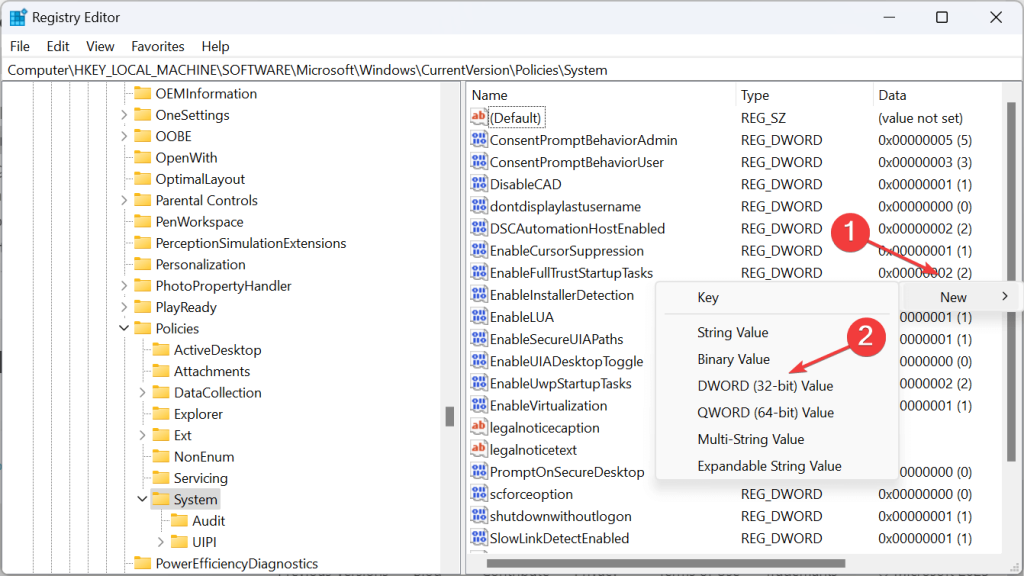
Trinn 3: Et nytt vindu åpnes der du må klikke på Ytelse-fanen på venstre panel.
Trinn 4: Klikk på underkategorien Minne og legg merke til minnedetaljene som også angir hvor mye minne som er komprimert.
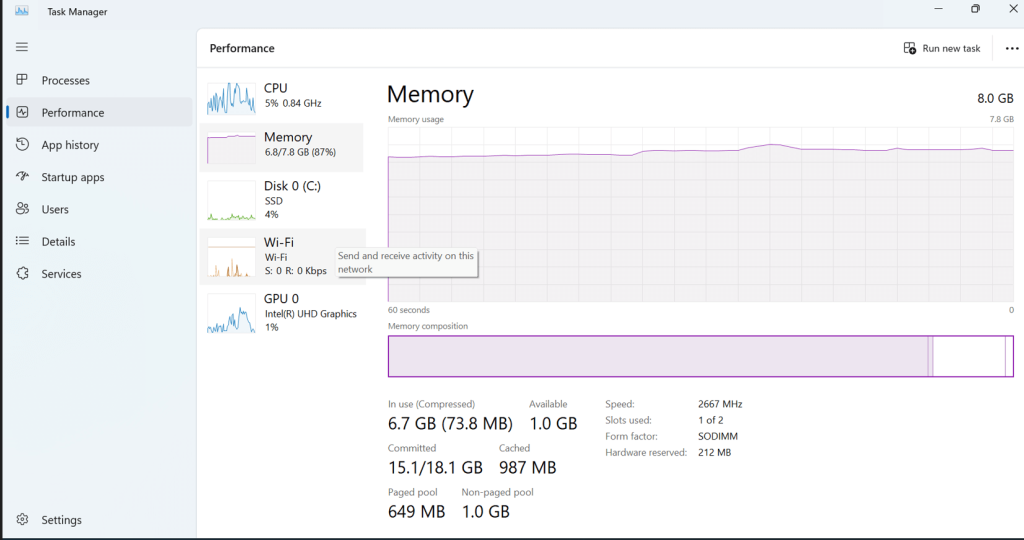
Les også: Slik fikser du feilen "Minnet kunne ikke skrives" på Windows
Hvordan aktivere minnekomprimering på Windows?
Her er trinnene for å manuelt aktivere minnekomprimeringsfunksjonen på datamaskinen. Du må bruke Windows PowerShell for det.
Trinn 1: Trykk Win + S for å åpne søkeboksen.
Trinn 2: Skriv "Windows PowerShell".
Trinn 3: Windows PowerShell-appen kommer under beste matchresultater. Du må klikke på alternativet Kjør som administrator for å åpne PowerShell i forhøyet modus.
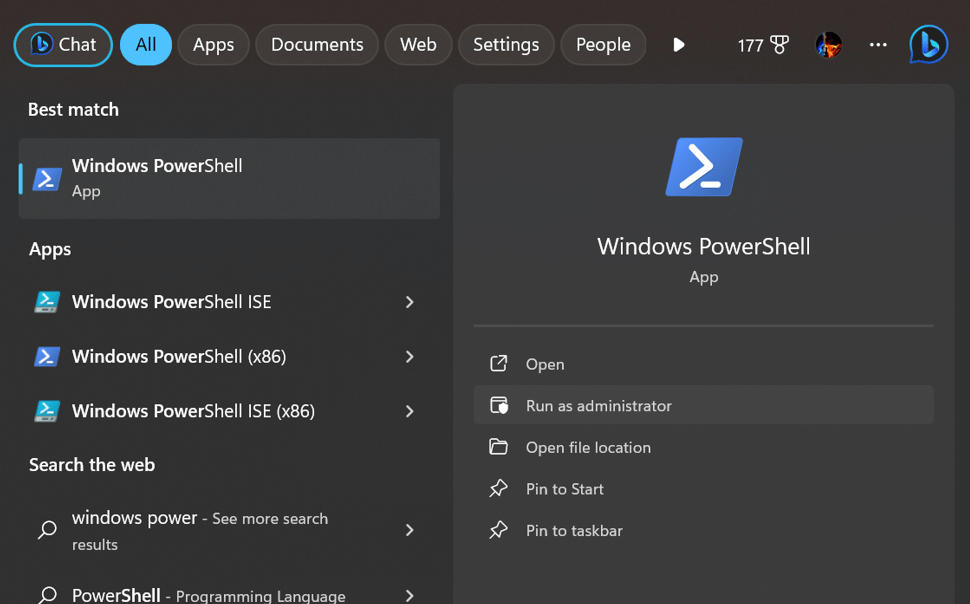
Trinn 4: Skriv inn følgende kommando:
Enable-MMAgent -mc
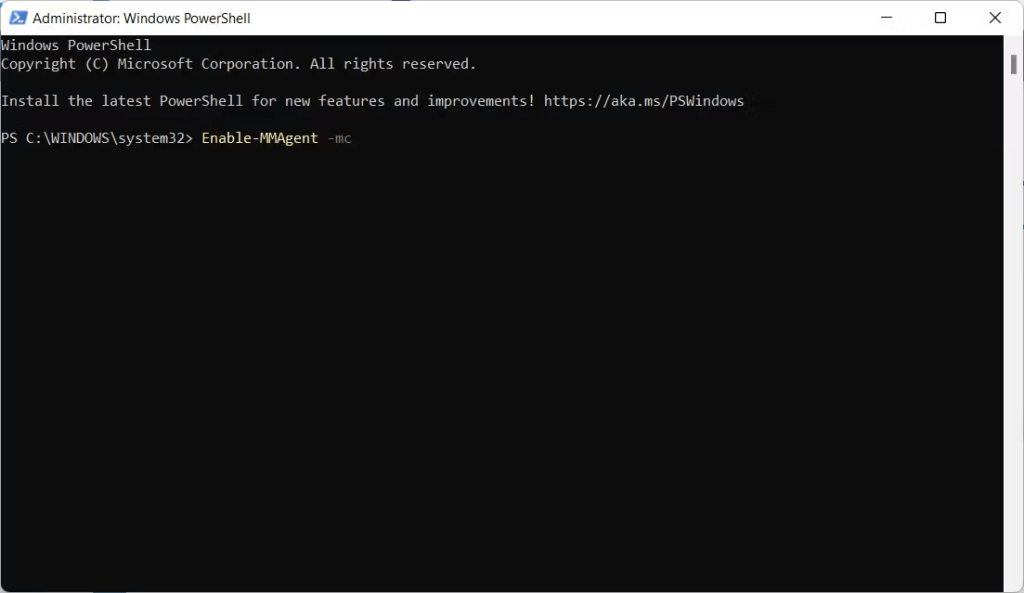
Trinn 5: Dette vil aktivere minnekomprimering på din Windows-PC
Les også: Slik fikser du GPU-minnet er fullt feil på Windows 11
Hvordan deaktivere minnekomprimering på Windows?
Selv om minnekomprimering er avgjørende, kan det hende du vil slå den av. For eksempel trenger du kanskje ikke minnekomprimering hvis maskinen din har rikelig med RAM, eller funksjonen kan forstyrre en viktig driver eller app. Eller du foretrekker kanskje å ha den slått av. Uansett årsak kan du stoppe minnekomprimering ved å starte PowerShell som administrator og skrive inn følgende kommando:
Disable-MMAgent -mc
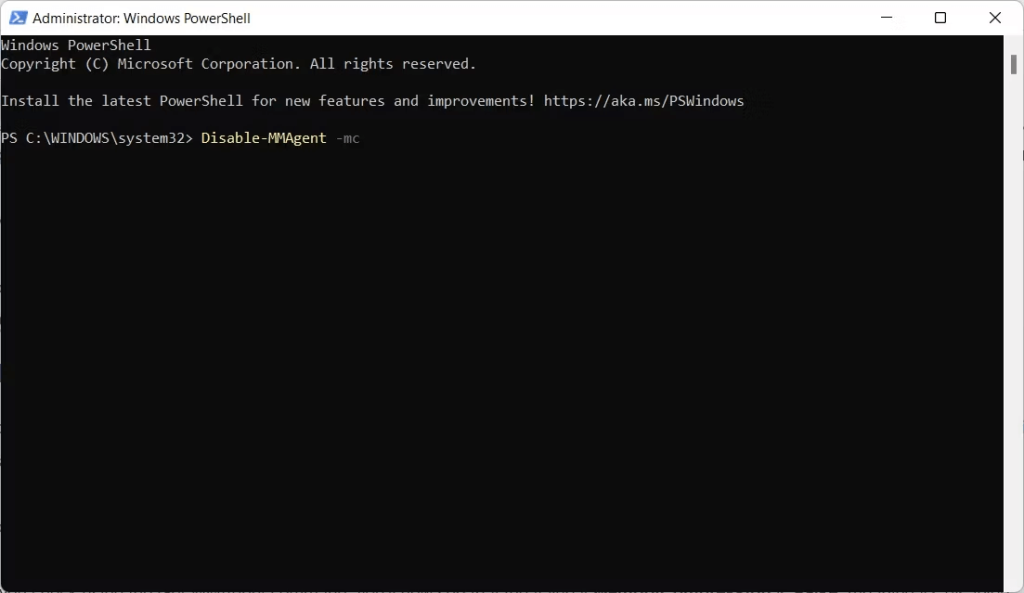
Hvordan sjekke om minnekomprimering er på eller av?
Gitt at du ikke mottar en bekreftelsesmelding som informerer deg om minnekomprimering er aktivert, kan du enkelt bekrefte det via PowerShell. For å gjøre det, start PowerShell som administrator, skriv inn kommandoen som er oppført nedenfor, og trykk Enter-tasten.
Get-MMAgent
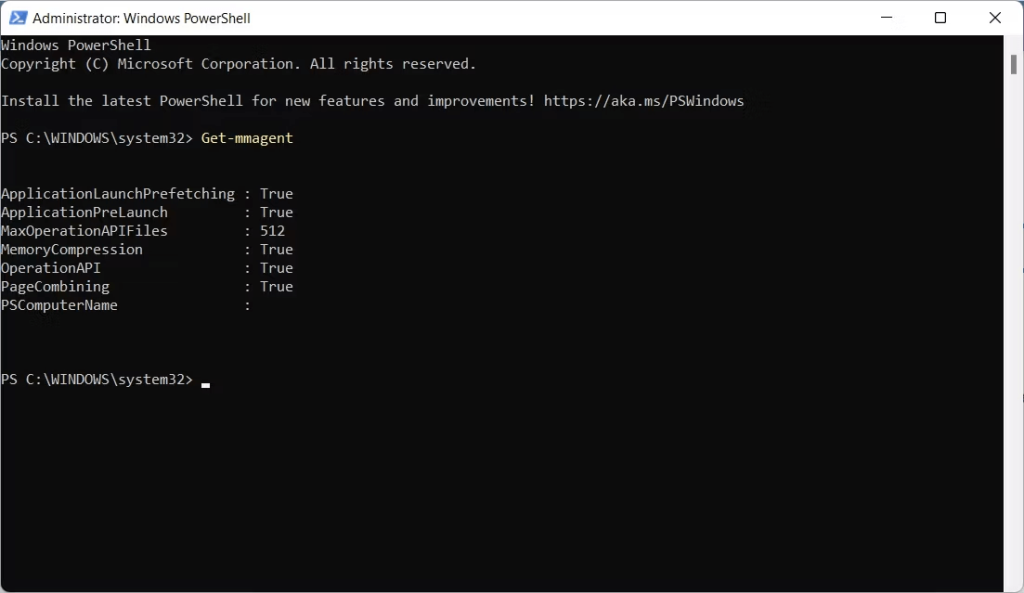
Hvis minnekomprimeringen er aktivert, vil den nevne "True", hvis den er slått av, vil du finne "False".
Les også: Slik fikser du minneintegritetsfunksjonen nedtonet på Windows-PC
Bonus: Bruk Advanced System Optimizer for å optimalisere minnet ditt
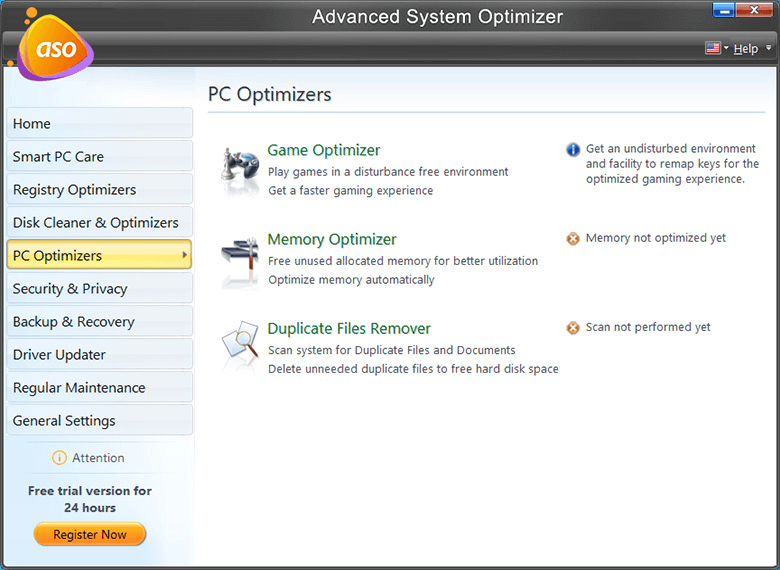
Advanced System Optimizer er et komplett PC-optimaliseringsverktøy som kan vedlikeholde PC-en din ved å utføre grundig rengjøring, slik at den leverer optimal ytelse. Det er mange moduler samlet i Advanced System Optimizer-programvaren som duplikatsøker, stasjonsoppdatering, rensing av søppelfiler og mer. Den har også en spesiell modul for å optimalisere minnet ditt kjent som Memory Optimizer . Denne modulen hjelper brukere med å frigjøre RAM fra den nåværende prosessen slik at de kan starte og kjøre nye apper raskt. Denne modulen bidrar også til å øke den generelle PCens ytelse og hastighet.
Maksimer effektiviteten ved å aktivere minnekomprimering i Windows!
Nå som du forstår hva minnekomprimering er, hvorfor det er viktig, hvordan du aktiverer eller deaktiverer det, anbefaler vi på det sterkeste at du ikke slår det av Minnekomprimering spiller en avgjørende rolle for å frigjøre RAM for optimal ytelse. Det hjelper deg med å forhindre de fleste problemer som kan oppstå når det fysiske minnet ditt er oppbrukt. Funksjonen sikrer at datamaskinen din ikke trenger å lagre filer i sekundærlagring når de ikke umiddelbart er nødvendige.
Gi oss beskjed i kommentarene nedenfor hvis du har spørsmål eller anbefalinger. Vi vil gjerne gi deg en løsning. Vi publiserer ofte råd, triks og løsninger på vanlige teknologirelaterte problemer. Følg oss på sosiale medier – Facebook, Instagram og YouTube.
Neste lesning:
Systemet har gått tom for programminne; Hvordan fikse?
Slik løser du VMware-feilen "Ikke nok fysisk minne er tilgjengelig" i Windows
Microsoft Support spurte om å dele feilloggen fra Outlook-app, men vet ikke hvordan? Finn her trinnene for Outlook Global Logging og Advanced Logging.
Vil du fjerne Windows-tjenester som du ikke ønsker på PC-en din med Windows 11? Finn her noen enkle metoder du kan stole på!
Se hvor enkelt det er å legge til et ord eller et annet språk i stavekontrollen i Firefox. Se også hvordan du kan slå av stavekontrollen for nettleseren.
Ønsker du å aktivere eller deaktivere AutoRecover eller AutoSave alternativet? Lær hvordan du kan aktivere eller deaktivere AutoRecover-funksjonen i Word 2019 eller Microsoft 365.
Denne veiledningen beskriver hvordan du legger til sidetall i dokumenter i Microsoft Word 365.
Lær hvordan du logger på som administrator i Windows 10 og Windows 11. Få tips og triks for å administrere brukerkontoer og systeminnstillinger effektivt.
For å liste alle Windows 11-kontoer, åpne Innstillinger > Kontoer > Andre brukere og familiesider. Du kan også bruke kommandoprompt og PowerShell.
Oppdag raskeste måter å åpne Innstillinger-appen på Windows 11 med nyttige trinn og tips.
Lær hvordan du enkelt kan endre bakgrunnsbilde på Windows 11 ved hjelp av forskjellige enkle metoder.
Lær hvordan du effektivt tar skjermbilder i Windows 11 med Print Screen, Snip & Sketch og mer. Få tips og triks for å lagre og dele skjermbilder.
Oppdatering av enhetsdrivere er viktig for å fikse feil og forbedre kompatibiliteten i Windows 11. Lær hvordan du effektivt kan oppdatere driverne dine.
Lær hvordan du fjerner McAfee programvare fra Windows 11-PC-en din. Følg våre 5 trinn for avinstallering og sikkerhetstips.
Finn ut hvor "Min datamaskin" er på Windows 11 og hvordan du enkelt kan få tilgang til denne viktige funksjonen. Følg våre enkle trinn for å gjenopprette PC-ikonet.
Denne bloggen hjelper lesere med å deaktivere Copilot-funksjonen på Windows 11, hvis de ikke ønsker å bruke AI-modellen.
Lær hvordan du kan tilpasse Start-menyen i Windows 11 for en bedre brukeropplevelse. Oppdag tips for tilpasning som passer dine behov.
Lær hvordan du enkelt åpner Kontrollpanel i Windows 11 med flere metoder som gir deg frihet til å tilpasse innstillinger. Perfekt for de som ønsker å navigere effektivt i systemet.
Lær hvordan du oppretter en ny brukerkonto på Windows 11, både lokalt og online. Få nyttige tips og trinnvise instruksjoner her.
Ikke legg ut bildene dine gratis på Instagram når du kan få betalt for dem. Les og vet hvordan du tjener penger på Instagram og får mest mulig ut av denne sosiale nettverksplattformen.
Lær hvordan du enkelt redigerer og fjerner PDF-metadata. Denne veiledningen hjelper deg med å enkelt redigere eller fjerne PDF-metadata på et par enkle måter.
Vet du at Facebook har en komplett liste over telefonbokkontakter sammen med navn, nummer og e-postadresse.
Bluetooth lar deg koble Windows 10-enheter og tilbehør til PC-en din uten behov for ledninger. Her er ulike teknikker for å løse Bluetooth-problemer.
Lær deg å ta kontroll over personvernet ditt ved å tømme Bing-søkeloggen og Microsoft Edge-loggen med enkle trinn.
Oppdag den beste samarbeidsprogramvaren for små bedrifter. Finn verktøy som kan forbedre kommunikasjon og produktivitet i teamet ditt.
Lær hvordan du holder statusen din aktiv i Microsoft Teams. Følg våre trinn for å sikre at du alltid er tilgjengelig for kolleger og kunder.
Oppdag den beste prosjektledelsesprogramvaren for småbedrifter som kan hjelpe deg med å organisere prosjekter og oppgaver effektivt.
Gjenopprett siste økt enkelt i Microsoft Edge, Google Chrome, Mozilla Firefox og Internet Explorer. Dette trikset er nyttig når du ved et uhell lukker en hvilken som helst fane i nettleseren.
Hvis du har mange duplikater klumpet på Google Photos eller ønsker å eliminere duplikatbilder, så sjekk ut de mange måtene å slette duplikater i Google Photos.
Hvordan fikse at Nintendo Switch ikke slår seg på? Her er 4 enkle løsninger for å fikse at Nintendo Switch ikke slår seg på.
Lær hvordan du tilbakestiller Gmail-passordet ditt enkelt og sikkert. Endre passordet regelmessig for å beskytte kontoen din.
Lær hvordan du konfigurerer flere skjermer på Windows 10 med denne bloggen. Det være seg to eller tre eller flere skjermer, du kan enkelt sette opp skjermer for spilling eller koding.









![Slik avinstallerer du McAfee på Windows 11 [5 måter] Slik avinstallerer du McAfee på Windows 11 [5 måter]](https://blog.webtech360.com/resources8/images31/image-4917-0105182719945.png)

















