Slå Global Logging På eller Av i Microsoft Outlook 365

Microsoft Support spurte om å dele feilloggen fra Outlook-app, men vet ikke hvordan? Finn her trinnene for Outlook Global Logging og Advanced Logging.
Med de siste macOS-utgivelsene forbedret Apple Macs innebygde Safari-nettleser. Flertallet av Mac-brukere velger fortsatt Google Chrome for nettsurfing, til tross for alle Safaris nylige oppdateringer. Imidlertid har mange kunder av og til problemer med å installere Google Chrome på Mac. Her er de beste metodene for å løse Chrome-installasjonsproblemer på Mac hvis du opplever dem ofte.
Les også: Går Google Chrome sakte på Mac? Her er 8 rettelser du kan prøve
Hvordan fikse Google Chrome som ikke installeres på Mac?
Metode 1: Bruk det offisielle Google Chrome-nettstedet
Det er ingen Google Chrome-app i Mac App Store. Nettleseren må lastes ned fra internett. Det anbefales ikke at du laster ned Chrome-installasjonsfilen til Mac-en når du surfer på et tilfeldig eller ukjent nettsted. Det offisielle Chrome-nettstedet er det du alltid bør stole på.
Trinn 1: Naviger til Google Chrome-nettstedet på Mac-en.
Trinn 2: Nettstedet tilbyr muligheten til å laste ned Mac-versjonen så snart den gjenkjenner enheten din automatisk.
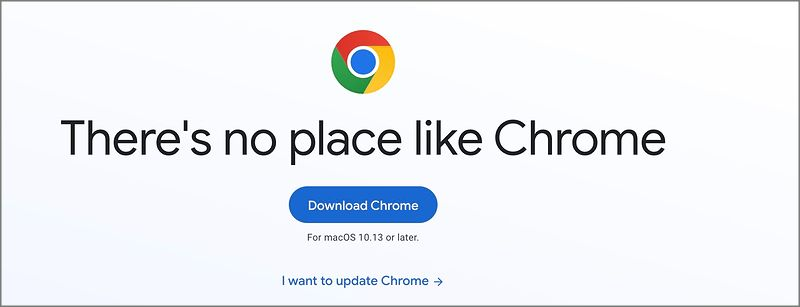
Trinn 3: Finn filen ved hjelp av Finder-programmet etter at nedlastingen er fullført.
Trinn 4: Dobbeltklikk på Chrome-filen på Mac-en for å installere den.
Fortsett å lese for å løse eventuelle problemer du måtte ha med installasjonsprosessen hvis de vedvarer.
Les også: Slik inspiserer du element i Chrome, Safari og Firefox på Mac
Metode 2: Bekreft nettverkstilkoblingen
Du kan ha en ødelagt eller ødelagt Chrome-fil hvis du bruker en tvilsom nettverkstilkobling på Mac-en. Når du laster ned og installerer Chrome på Mac-en din, sørg for at du har en sterk Wi-Fi-tilkobling. Se innlegget vårt spesielt utviklet for å løse problemet hvis Mac-en din fortsetter å koble fra Wi-Fi .
Metode 3: Sørg for at Mac-en har nok plass
Chrome-installasjonen går kanskje ikke som planlagt hvis lagringsplassen til Mac-en er begrenset. Slik ser du hvor mye plass som er igjen på Mac-en.
Trinn 1: Klikk på Apple-ikonet øverst til venstre.
Trinn 2: Velg Systeminnstillinger.
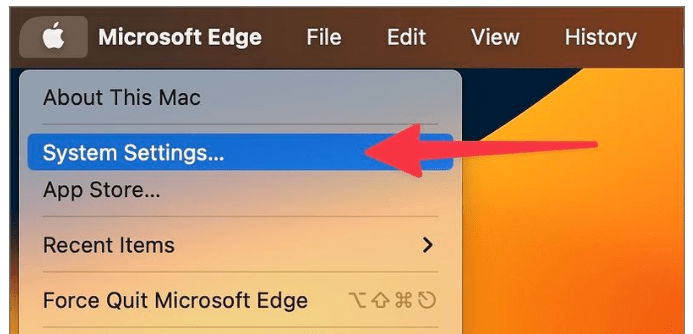
Trinn 3: Velg alternativet Generelt.
Trinn 4: Velg Lagring fra høyre.
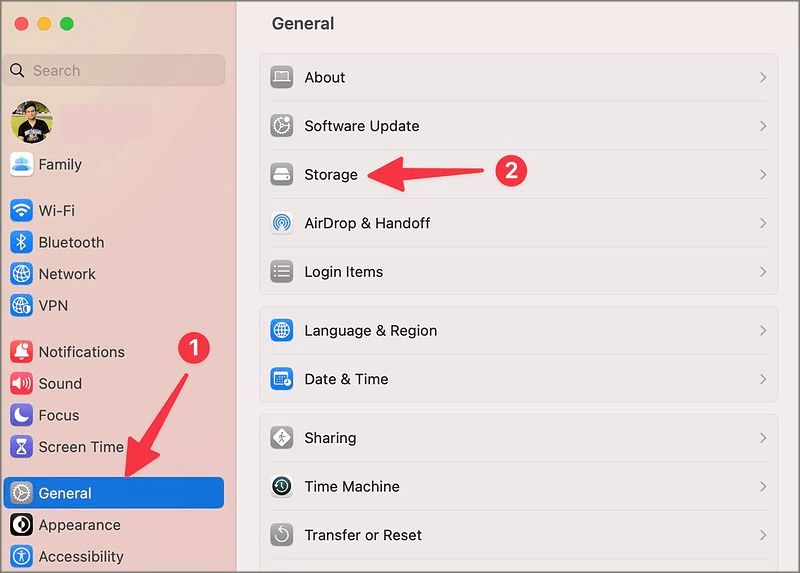
Trinn 5: Velg følgende meny for å se en grundig analyse av Mac-lagring.
For å maksimere lagringen hvis du har minimalt med diskplass på Mac-en, bruk Anbefalinger-menyen. Fra den samme menyen kan du finne store filer, tømme søppelkassen og slette overflødige. For å gjøre plass, kan du også bruke de beste Mac-rengjøringsprogrammene. Når Mac-en har nok lagringsplass, kan du prøve å installere Google Chrome en gang til.
Les også: Hvordan installere Google Chrome på Mac?
Metode 4: Fjern Chrome-tjenestefilene
Du kan prøve å installere den nyeste versjonen fra nettet igjen etter å ha slettet utdaterte Chrome-data fra Mac-en.
Trinn 1: Start Mac-ens Finder.
Trinn 2: For å få tilgang til "Gå til mappe"-alternativet, trykk på Kommando + Shift + G-tastene.
Trinn 3: Kopier banen nedenfor, og trykk deretter på Retur.
~/Library/Application Support/Google/Chrome

Trinn 4: Velg alle mappene og filene og flytt dem til søppelkassen.
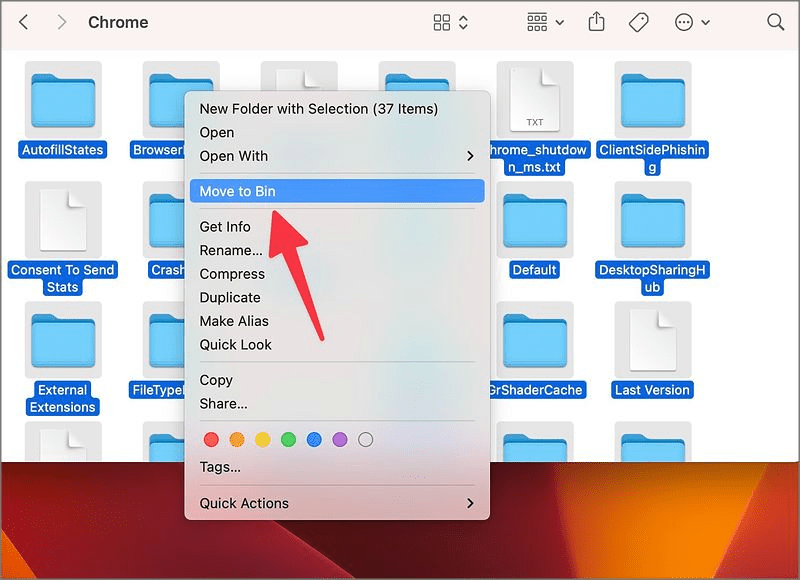
Les også: Slik bytter du til Chrome sikkermodus på Windows og Mac
Metode 5: Gjør Google Chrome til din Macs standardnettleser
Når Google Chrome har blitt installert på Mac-en din, følger du instruksjonene nedenfor for å gjøre den til standard nettleser.
Trinn 1: På en Mac åpner du Systemvalg (følg de forrige instruksjonene).
Trinn 2: Velg Dock og skrivebord.
Trinn 3: Utvid menyen til standard nettleser og velg Google Chrome.
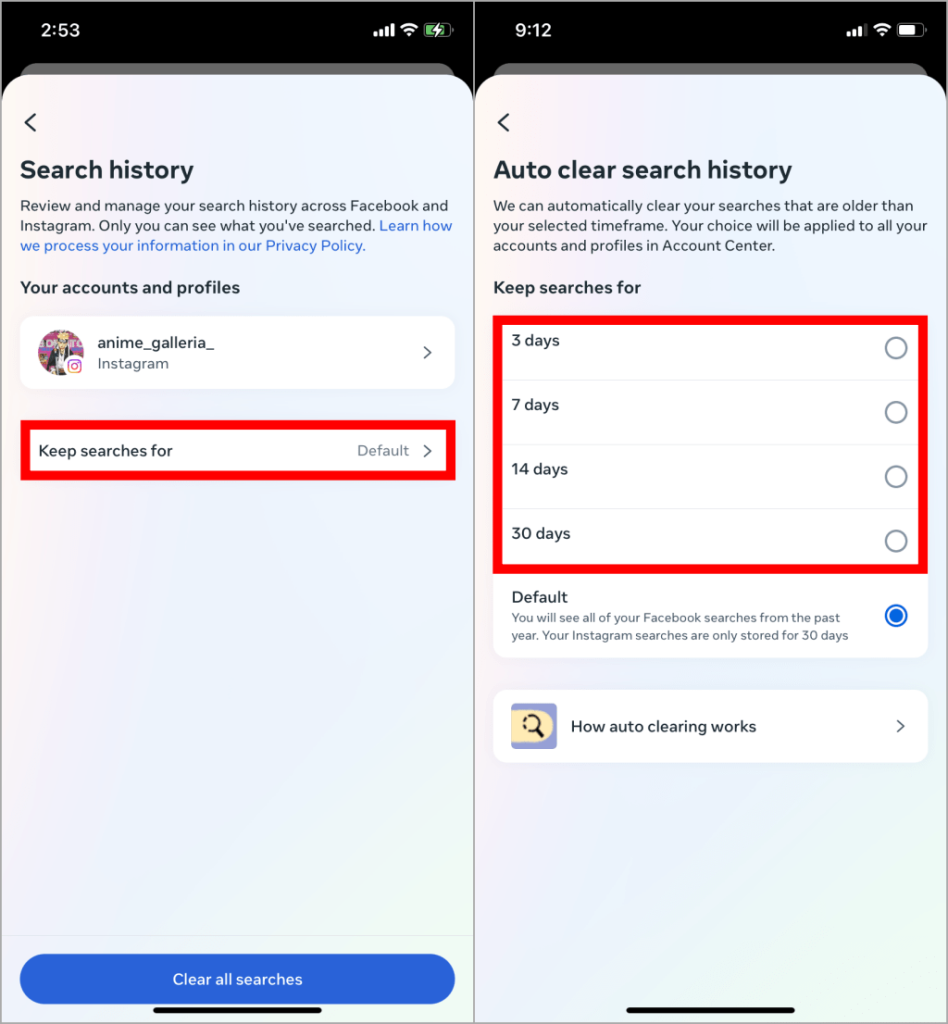
Les også: Slik avinstallerer du Google Chrome på Mac i 2023
Bonustips: Prøv betaversjonen av Google Chrome
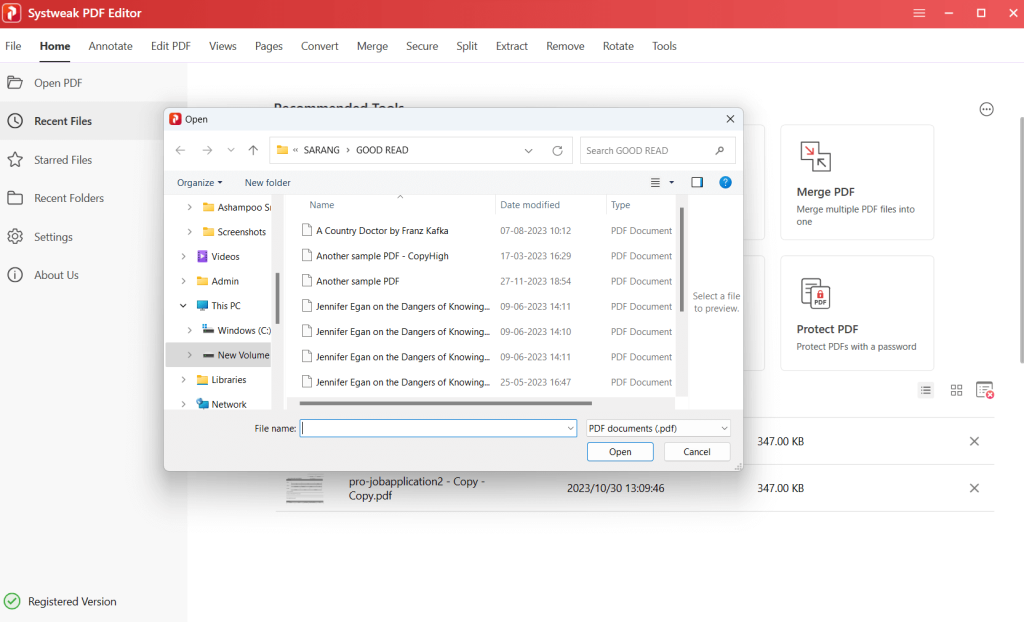
Prøv lykken med Google Chrome beta hvis du fortsatt har problemer med å installere nettleseren på Mac-en. Få installasjonsfilen ved å gå til Chrome beta-nettstedet.
Les også: Slik blokkerer du popup-vinduer på en Mac (Safari, Chrome og Firefox)
Redaktørens tips: Bruk Cleanup My System for å optimalisere Mac
Har du problemer med Macens trege og langsomme ytelse? Den beste måten å øke hastigheten på Macen er å bruke Systweak Softwares Cleanup My System. Med bare ett klikk kan du raskt finne og slette store og gamle filer, uønskede e-postvedlegg, søppelfiler og mer med dette ekspertinnstillingsprogrammet.
One Click Care: Rengjør og optimaliser Mac-en din raskt.
Oppstartsbehandling: Fremskynd oppstarten av Mac-en.
Uninstall Manager: En intelligent metode for fullstendig avinstallering av programvare.
Store og gamle filer: Frigjør plass for å gi plass til viktige dokumenter.
Disk Analyzer: Undersøk og kontroller diskplassen på Macen.
Personvern: Sikkert personvern på nett.
Identitetsbeskytter: Beskytt dine private data.
The Final World On Top 5 måter å fikse Google Chrome som ikke installeres på Mac
Hvis Google Chrome ikke vil installere, må du kanskje bruke en Mac-nettleser som ikke er den beste. For å installere Google Chrome på Mac uten problemer, bruk de nevnte metodene i stedet for Safari, Edge, Firefox eller Brave. Ikke glem å gjøre Chrome til standard nettleser på Macen din etter at du har installert den. Du kan også finne oss på Facebook, Twitter, YouTube, Instagram, Flipboard og Pinterest.
Microsoft Support spurte om å dele feilloggen fra Outlook-app, men vet ikke hvordan? Finn her trinnene for Outlook Global Logging og Advanced Logging.
Vil du fjerne Windows-tjenester som du ikke ønsker på PC-en din med Windows 11? Finn her noen enkle metoder du kan stole på!
Se hvor enkelt det er å legge til et ord eller et annet språk i stavekontrollen i Firefox. Se også hvordan du kan slå av stavekontrollen for nettleseren.
Ønsker du å aktivere eller deaktivere AutoRecover eller AutoSave alternativet? Lær hvordan du kan aktivere eller deaktivere AutoRecover-funksjonen i Word 2019 eller Microsoft 365.
Denne veiledningen beskriver hvordan du legger til sidetall i dokumenter i Microsoft Word 365.
Lær hvordan du logger på som administrator i Windows 10 og Windows 11. Få tips og triks for å administrere brukerkontoer og systeminnstillinger effektivt.
For å liste alle Windows 11-kontoer, åpne Innstillinger > Kontoer > Andre brukere og familiesider. Du kan også bruke kommandoprompt og PowerShell.
Oppdag raskeste måter å åpne Innstillinger-appen på Windows 11 med nyttige trinn og tips.
Lær hvordan du enkelt kan endre bakgrunnsbilde på Windows 11 ved hjelp av forskjellige enkle metoder.
Lær hvordan du effektivt tar skjermbilder i Windows 11 med Print Screen, Snip & Sketch og mer. Få tips og triks for å lagre og dele skjermbilder.
Oppdatering av enhetsdrivere er viktig for å fikse feil og forbedre kompatibiliteten i Windows 11. Lær hvordan du effektivt kan oppdatere driverne dine.
Lær hvordan du fjerner McAfee programvare fra Windows 11-PC-en din. Følg våre 5 trinn for avinstallering og sikkerhetstips.
Finn ut hvor "Min datamaskin" er på Windows 11 og hvordan du enkelt kan få tilgang til denne viktige funksjonen. Følg våre enkle trinn for å gjenopprette PC-ikonet.
Denne bloggen hjelper lesere med å deaktivere Copilot-funksjonen på Windows 11, hvis de ikke ønsker å bruke AI-modellen.
Lær hvordan du kan tilpasse Start-menyen i Windows 11 for en bedre brukeropplevelse. Oppdag tips for tilpasning som passer dine behov.
Lær hvordan du enkelt åpner Kontrollpanel i Windows 11 med flere metoder som gir deg frihet til å tilpasse innstillinger. Perfekt for de som ønsker å navigere effektivt i systemet.
Lær hvordan du oppretter en ny brukerkonto på Windows 11, både lokalt og online. Få nyttige tips og trinnvise instruksjoner her.
Ikke legg ut bildene dine gratis på Instagram når du kan få betalt for dem. Les og vet hvordan du tjener penger på Instagram og får mest mulig ut av denne sosiale nettverksplattformen.
Lær hvordan du enkelt redigerer og fjerner PDF-metadata. Denne veiledningen hjelper deg med å enkelt redigere eller fjerne PDF-metadata på et par enkle måter.
Vet du at Facebook har en komplett liste over telefonbokkontakter sammen med navn, nummer og e-postadresse.
Bluetooth lar deg koble Windows 10-enheter og tilbehør til PC-en din uten behov for ledninger. Her er ulike teknikker for å løse Bluetooth-problemer.
Lær deg å ta kontroll over personvernet ditt ved å tømme Bing-søkeloggen og Microsoft Edge-loggen med enkle trinn.
Oppdag den beste samarbeidsprogramvaren for små bedrifter. Finn verktøy som kan forbedre kommunikasjon og produktivitet i teamet ditt.
Lær hvordan du holder statusen din aktiv i Microsoft Teams. Følg våre trinn for å sikre at du alltid er tilgjengelig for kolleger og kunder.
Oppdag den beste prosjektledelsesprogramvaren for småbedrifter som kan hjelpe deg med å organisere prosjekter og oppgaver effektivt.
Gjenopprett siste økt enkelt i Microsoft Edge, Google Chrome, Mozilla Firefox og Internet Explorer. Dette trikset er nyttig når du ved et uhell lukker en hvilken som helst fane i nettleseren.
Hvis du har mange duplikater klumpet på Google Photos eller ønsker å eliminere duplikatbilder, så sjekk ut de mange måtene å slette duplikater i Google Photos.
Hvordan fikse at Nintendo Switch ikke slår seg på? Her er 4 enkle løsninger for å fikse at Nintendo Switch ikke slår seg på.
Lær hvordan du tilbakestiller Gmail-passordet ditt enkelt og sikkert. Endre passordet regelmessig for å beskytte kontoen din.
Lær hvordan du konfigurerer flere skjermer på Windows 10 med denne bloggen. Det være seg to eller tre eller flere skjermer, du kan enkelt sette opp skjermer for spilling eller koding.









![Slik avinstallerer du McAfee på Windows 11 [5 måter] Slik avinstallerer du McAfee på Windows 11 [5 måter]](https://blog.webtech360.com/resources8/images31/image-4917-0105182719945.png)

















