Slå Global Logging På eller Av i Microsoft Outlook 365

Microsoft Support spurte om å dele feilloggen fra Outlook-app, men vet ikke hvordan? Finn her trinnene for Outlook Global Logging og Advanced Logging.
Siden starten av pandemien har det USA-baserte programmet for videosamtaler og konferanser, Zoom , gjort sitt beste for å la konkurrentene ligge i støvet. Takket være deres gratis lisens og en rekke bransjeledende funksjoner, svettet de nesten ikke for å oppnå storhet. Suksessen deres var imidlertid ikke uten en god del kritikk.
Zoombombing – hendelser der truende individer brøt seg inn i Zoom-møter for å forstyrre – fanget oppmerksomheten til millioner av mennesker over hele verden og fungerte til og med som en motivasjon for Google til å markedsføre sin Google Meet- plattform som den sikreste løsningen der ute.
Zoom ble heldigvis bare motivert med jabben og lovet bare å gjøre plattformen så trygg som mulig. I dag skal vi snakke om en ny sikkerhetsfunksjon som vil hjelpe Zoom til å fremstå som en sikker tungvekter.
Relatert: Slik strømmer du Zoom-møtet ditt til Facebook Live og YouTube
Innhold
Hva er bra med "Pause"-funksjonen
Zoom har rullet ut en ny sikkerhetsfunksjon som langt på vei skal forhindre møteforstyrrelser. Den lar nå verten og medverten for et møte ta kontroll over møtet og sette det på pause når som helst.
Dette hjelper også med å la møtearrangørene rapportere en konto som de anser som mistenkelig.
Relatert: Hvordan senke volumet i Zoom, Google Meet og Microsoft Teams
Hvordan fungerer Pause i Zoom
Når et møte er i gang, får alle møtedeltakerne sjansen til å chatte, snakke og dele tankene sine. Alle funksjonene er gode og flotte helt til en bedrager dukker opp og begynner å dele upassende innhold. På dette tidspunktet kunne verten og medverten velge å pause møtet midlertidig og lete etter den skyldige.
Et midlertidig stoppet møte ville mistenke all aktivitet inne i appen – ring, chat , skjermdeling og mer.
Når problemet er håndtert effektivt og Zoom-utviklerne er varslet om tillitsbruddet, kan møtet fortsette der det slapp. Så enkelt er det.
Relatert: Hvordan presentere på Zoom
Hvordan sette et møte på pause på Zoom
Med introduksjonen ute av veien, la oss se på hvordan det hele fungerer sammen. Selvfølgelig må du være logget på med Zoom-legitimasjonen din for å starte møtet i utgangspunktet.
Nå, hvis du oppdager en mistenkelig eller direkte respektløs bruker, kan du ganske enkelt klikke på "Sikkerhetsikonet" og trykke "Suspender deltakeraktiviteter".
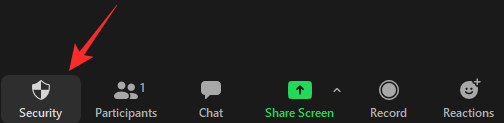
Så snart du aktiverer den, stopper alle møteaktiviteter – samtale, chat, skjermdeling, merknader osv. – og du får muligheten til å identifisere den mistenkelige brukeren, dele detaljer om dem og til og med legge ved et skjermbilde. Når du er ferdig med det, må du trykke på 'Send'-knappen.
Den mistenkelige brukeren vil bli kastet ut av møtet, og du vil få sjansen til å gjenoppta møtet med funksjoner du anser som nødvendige. Zoom ville til og med kontakte deg via e-post for å få mer informasjon.
Relatert: Last ned Zoom-bakgrunner gratis
Kan gratisbrukere sette et møte på pause?
Zoom, som alle ledende videosamarbeidsverktøy, er tilbøyelig til å reservere de nyeste og beste funksjonene for sine betalte brukere. Dette trekket gjør avtalen mye mer lukrativ for potensielle premiumbrukere, siden de tydelig kan se hva de gikk glipp av.
Heldigvis skjuler Zoom sjelden sine viktige sikkerhetsoppdateringer bak en betalingsmur, og denne er ikke et unntak. I henhold til Zoom har den nye møtepausefunksjonen blitt gjort tilgjengelig både for betalte og gratis brukere av plattformen og skal fungere på samme måte.
I SLEKT
Microsoft Support spurte om å dele feilloggen fra Outlook-app, men vet ikke hvordan? Finn her trinnene for Outlook Global Logging og Advanced Logging.
Vil du fjerne Windows-tjenester som du ikke ønsker på PC-en din med Windows 11? Finn her noen enkle metoder du kan stole på!
Se hvor enkelt det er å legge til et ord eller et annet språk i stavekontrollen i Firefox. Se også hvordan du kan slå av stavekontrollen for nettleseren.
Ønsker du å aktivere eller deaktivere AutoRecover eller AutoSave alternativet? Lær hvordan du kan aktivere eller deaktivere AutoRecover-funksjonen i Word 2019 eller Microsoft 365.
Denne veiledningen beskriver hvordan du legger til sidetall i dokumenter i Microsoft Word 365.
Lær hvordan du logger på som administrator i Windows 10 og Windows 11. Få tips og triks for å administrere brukerkontoer og systeminnstillinger effektivt.
For å liste alle Windows 11-kontoer, åpne Innstillinger > Kontoer > Andre brukere og familiesider. Du kan også bruke kommandoprompt og PowerShell.
Oppdag raskeste måter å åpne Innstillinger-appen på Windows 11 med nyttige trinn og tips.
Lær hvordan du enkelt kan endre bakgrunnsbilde på Windows 11 ved hjelp av forskjellige enkle metoder.
Lær hvordan du effektivt tar skjermbilder i Windows 11 med Print Screen, Snip & Sketch og mer. Få tips og triks for å lagre og dele skjermbilder.
Oppdatering av enhetsdrivere er viktig for å fikse feil og forbedre kompatibiliteten i Windows 11. Lær hvordan du effektivt kan oppdatere driverne dine.
Lær hvordan du fjerner McAfee programvare fra Windows 11-PC-en din. Følg våre 5 trinn for avinstallering og sikkerhetstips.
Finn ut hvor "Min datamaskin" er på Windows 11 og hvordan du enkelt kan få tilgang til denne viktige funksjonen. Følg våre enkle trinn for å gjenopprette PC-ikonet.
Denne bloggen hjelper lesere med å deaktivere Copilot-funksjonen på Windows 11, hvis de ikke ønsker å bruke AI-modellen.
Lær hvordan du kan tilpasse Start-menyen i Windows 11 for en bedre brukeropplevelse. Oppdag tips for tilpasning som passer dine behov.
Lær hvordan du enkelt åpner Kontrollpanel i Windows 11 med flere metoder som gir deg frihet til å tilpasse innstillinger. Perfekt for de som ønsker å navigere effektivt i systemet.
Lær hvordan du oppretter en ny brukerkonto på Windows 11, både lokalt og online. Få nyttige tips og trinnvise instruksjoner her.
Ikke legg ut bildene dine gratis på Instagram når du kan få betalt for dem. Les og vet hvordan du tjener penger på Instagram og får mest mulig ut av denne sosiale nettverksplattformen.
Lær hvordan du enkelt redigerer og fjerner PDF-metadata. Denne veiledningen hjelper deg med å enkelt redigere eller fjerne PDF-metadata på et par enkle måter.
Vet du at Facebook har en komplett liste over telefonbokkontakter sammen med navn, nummer og e-postadresse.
Bluetooth lar deg koble Windows 10-enheter og tilbehør til PC-en din uten behov for ledninger. Her er ulike teknikker for å løse Bluetooth-problemer.
Lær deg å ta kontroll over personvernet ditt ved å tømme Bing-søkeloggen og Microsoft Edge-loggen med enkle trinn.
Oppdag den beste samarbeidsprogramvaren for små bedrifter. Finn verktøy som kan forbedre kommunikasjon og produktivitet i teamet ditt.
Lær hvordan du holder statusen din aktiv i Microsoft Teams. Følg våre trinn for å sikre at du alltid er tilgjengelig for kolleger og kunder.
Oppdag den beste prosjektledelsesprogramvaren for småbedrifter som kan hjelpe deg med å organisere prosjekter og oppgaver effektivt.
Gjenopprett siste økt enkelt i Microsoft Edge, Google Chrome, Mozilla Firefox og Internet Explorer. Dette trikset er nyttig når du ved et uhell lukker en hvilken som helst fane i nettleseren.
Hvis du har mange duplikater klumpet på Google Photos eller ønsker å eliminere duplikatbilder, så sjekk ut de mange måtene å slette duplikater i Google Photos.
Hvordan fikse at Nintendo Switch ikke slår seg på? Her er 4 enkle løsninger for å fikse at Nintendo Switch ikke slår seg på.
Lær hvordan du tilbakestiller Gmail-passordet ditt enkelt og sikkert. Endre passordet regelmessig for å beskytte kontoen din.
Lær hvordan du konfigurerer flere skjermer på Windows 10 med denne bloggen. Det være seg to eller tre eller flere skjermer, du kan enkelt sette opp skjermer for spilling eller koding.









![Slik avinstallerer du McAfee på Windows 11 [5 måter] Slik avinstallerer du McAfee på Windows 11 [5 måter]](https://blog.webtech360.com/resources8/images31/image-4917-0105182719945.png)

















