Hvordan slå på mørk modus i Outlook

Mørk modus ble introdusert for Microsoft i 2016. Den nyeste versjonen av Office gir deg muligheten til å velge mellom to tilgjengelige mørke moduser.
Siden utgivelsen av Android 10 har Dark Mode blitt en ganske nødvendighet for alle applikasjoner, på tvers av alle plattformer. Selv om Microsoft Teams ikke er en som overholder normer og gruppepress, kunne de rett og slett ikke overse fordelene og etterspørselen til den lille funksjonen. Dark Mode er veldig tilgjengelig i Microsoft Teams , og i dag vil vi fortelle deg hvordan du bruker den.
Relatert: Hvordan redusere bakgrunnsstøy i Microsoft Teams
Innhold
Slik slår du på mørk modus i Teams
Microsoft Teams lar deg slå mørk modus/tema på både skrivebords- og mobilklienter.
På PC
Bruken av Dark Mode er ned til brukerens preferanser, og det er grunnen til at Microsoft Teams har bestemt seg for å legge inn funksjonen i Innstillinger. For å aktivere mørk modus, start først applikasjonen og klikk på profilbildet ditt øverst til høyre, ved siden av minimer-knappen. Gå nå til "Innstillinger".

Ved å klikke på "Innstillinger" kommer du til fanen "Generelt" der du vil se det gjeldende temaet til Microsoft Teams øverst. Klikk på "Mørk" og se applikasjonen endret nyanse.

Relatert: Hva er Share Tray i Microsoft Teams
På iPhone og Android
Som du kanskje allerede vet, har Microsoft Teams dedikerte apper for Android- og iOS-enheter. Du kan enkelt slå på mørk modus (tema) fra innstillingene deres. Start først Microsoft Teams-appen på smarttelefonen din. Trykk nå på hamburgermenyen øverst til venstre på skjermen.

Trykk deretter på "Innstillinger".

Under "Generelt"-banneret finner du en bryter rett ved siden av "Mørkt tema".

Aktiver den og trykk på "Start på nytt" når du blir bedt om å starte appen på nytt. Når den starter opp, vil Teams-appen være i mørk modus.

Native mørk modus
Det kan hende smarttelefonen din allerede har en mørk modusbryter på systemnivå. Når du slår den på, får alle menyene, undermenyene og støttede appene en mørkere nyanse; noen ganger selv når du ikke eksplisitt slår den på fra selve appene.
Microsoft Teams er et slags unntak i denne forbindelse, siden det ikke overholder det mørke temaet på systemnivå. Så selv om telefonen din er i mørk modus, vil Microsoft Teams fortsette å bruke det hvite og lilla fargeskjemaet til du endrer temaet fra appens innstillinger.
Slik slår du av mørk modus
Som du allerede har sett, er det ganske enkelt å bruke mørk modus i Microsoft Teams. I denne delen skal vi sjekke ut hvordan du kan slå den av ved behov.
På PC
Start først Microsoft Teams-applikasjonen på PC-en. Klikk nå på profilbildet ditt øverst til høyre. Dette vil åpne en undermeny. Klikk på "Innstillinger".

Helt øverst ser du temaalternativene. Sett den til 'Standard' og gå ut av området.

Microsoft Teams' tema vil gå tilbake til standard kombinasjonen av hvit og lilla.
Relatert: Hvor er Microsoft Teams opptaks- og nedlastingsfiler plassert
På Android og iPhone
På samme måte starter du Microsoft Teams-applikasjonen på mobilen din og trykker på hamburgermenyen øverst til venstre i applikasjonsvinduet.

Gå nå til 'Innstillinger.

'Under 'Generelt'-banneret finner du alternativet 'Mørkt tema' med en bryter ved siden av. Slå den av og trykk på "Start på nytt" når du blir bedt om det.

Det er alt.
I SLEKT
Et nytt utseende kommer til Teams, og starter med designendringer til appikoner og standard- og mørkmodus-temaene.
Disse designendringene vil inkludere fargejusteringer, lagt til skygger mellom paneler og avrundede hjørner, blant andre visuelle gleder.
For å oppleve det nye utseendet, velg Innstillinger og mer  øverst til høyre i Teams og velg deretter Innstillinger > Generelt. I Tema -delen velger du Standard, Mørk eller Høy kontrast .
øverst til høyre i Teams og velg deretter Innstillinger > Generelt. I Tema -delen velger du Standard, Mørk eller Høy kontrast .

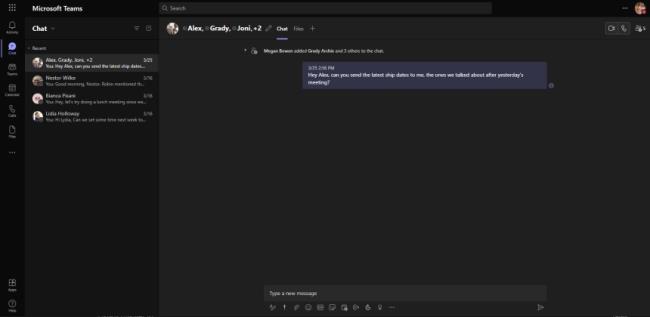
På venstre side av Teams vil appene også se litt annerledes ut. Ikonoppdateringer for aktivitet, chat, team, kalender, filer og samtaler er de mest merkbare endringene. Du vil se et nytt sett med ikoner i Teams uten at du trenger å gjøre noe.
Mørk modus ble introdusert for Microsoft i 2016. Den nyeste versjonen av Office gir deg muligheten til å velge mellom to tilgjengelige mørke moduser.
Å bruke mørk modus har sine fordeler. For eksempel reduserer det belastningen på øynene og gjør det lettere å se på skjermen. Funksjonen hjelper deg også med å spare batteri slik at batteriet varer lenger. Følg disse trinnene for å aktivere mørk modus i Edge-nettleseren på Android.
Når du konfigurerer mørk modus for Android, får du et tema som er lettere for øynene. Hvis du må se på telefonen din i et mørkt miljø, sparer du energi ved å bruke Mørk Modus i Opera-nettleseren for Android. Lær hvordan du konfigurerer Mørk Modus.
Oppdag hvordan du enkelt og raskt kan aktivere mørk modus for Skype på din Windows 11-datamaskin på mindre enn ett minutt.
Персоналиiser din iPad og gi den et personlig utseende. Her er noen nyttige forslag for å komme i gang med å endre ting som skriftstil.
Siden utgivelsen av Android 10 har Dark Mode blitt en ganske nødvendighet for alle applikasjoner, på tvers av alle plattformer. Selv om Microsoft Teams ikke er en som overholder normer og gruppepress, er det ganske enkelt …
I denne guiden viser du hvordan du kan slå på mørk modus i OneNote på alle de store plattformene.
Slik bruker du mørk modus i Microsoft Teams
Windows 10 bidro til å skape den nåværende trenden med å tilby en mørk modus i apper og nettsteder. Enten du bruker mørk modus for å hjelpe deg med å hvile øynene, eller
I denne veiledningen forklarer du hvordan du kan aktivere mørk modus i Office 365 i Windows 10.
Bluetooth lar deg koble Windows 10-enheter og tilbehør til PC-en din uten behov for ledninger. Her er ulike teknikker for å løse Bluetooth-problemer.
Lær deg å ta kontroll over personvernet ditt ved å tømme Bing-søkeloggen og Microsoft Edge-loggen med enkle trinn.
Oppdag den beste samarbeidsprogramvaren for små bedrifter. Finn verktøy som kan forbedre kommunikasjon og produktivitet i teamet ditt.
Lær hvordan du holder statusen din aktiv i Microsoft Teams. Følg våre trinn for å sikre at du alltid er tilgjengelig for kolleger og kunder.
Oppdag den beste prosjektledelsesprogramvaren for småbedrifter som kan hjelpe deg med å organisere prosjekter og oppgaver effektivt.
Gjenopprett siste økt enkelt i Microsoft Edge, Google Chrome, Mozilla Firefox og Internet Explorer. Dette trikset er nyttig når du ved et uhell lukker en hvilken som helst fane i nettleseren.
Hvis du har mange duplikater klumpet på Google Photos eller ønsker å eliminere duplikatbilder, så sjekk ut de mange måtene å slette duplikater i Google Photos.
Hvordan fikse at Nintendo Switch ikke slår seg på? Her er 4 enkle løsninger for å fikse at Nintendo Switch ikke slår seg på.
Lær hvordan du tilbakestiller Gmail-passordet ditt enkelt og sikkert. Endre passordet regelmessig for å beskytte kontoen din.
Lær hvordan du konfigurerer flere skjermer på Windows 10 med denne bloggen. Det være seg to eller tre eller flere skjermer, du kan enkelt sette opp skjermer for spilling eller koding.


















