Hvordan slette apper fra iCloud: 4 beste metoder

Har du lite iCloud-lagring? Les denne artikkelen nå for å lære hvordan du sletter apper fra iCloud fra iPad, iPhone, Mac og Windows PC.
Når du персоналиiserer din iPad, får du ting satt opp slik du liker det. Du vet hvor du finner alt og ser alltid på ditt ønskede bakgrunnsbilde. Det er forskjellige ting du kan gjøre for å tilpasse din iPad. Du kan endre bakgrunnsbildet, aktivere mørk modus, legge til eller fjerne widgeter og mer. I denne guiden vil du se hvordan du kan gjøre de tidligere nevnte og andre flotte ting for å få din iPad til å se akkurat slik du vil.
Innhold
En av de vanligste tingene brukere endrer når de ønsker å gi sin iPad et nytt utseende, er å endre bakgrunnsbildet. Når du endrer bakgrunnsbildet ditt, kan du velge fra din iPads integrerte alternativer eller et bilde fra galleriet ditt. Du kan endre bakgrunnsbildet så mange ganger du vil.
For å endre bakgrunnsbildet på din iPad, gå til Innstillinger-appen og trykk på Bakgrunn på venstre side. Trykk på Velg et nytt bakgrunnsbilde øverst og velg hva slags bakgrunnsbilde du vil legge til. Du kan velge mellom Dynamisk, Stille eller Bilder.
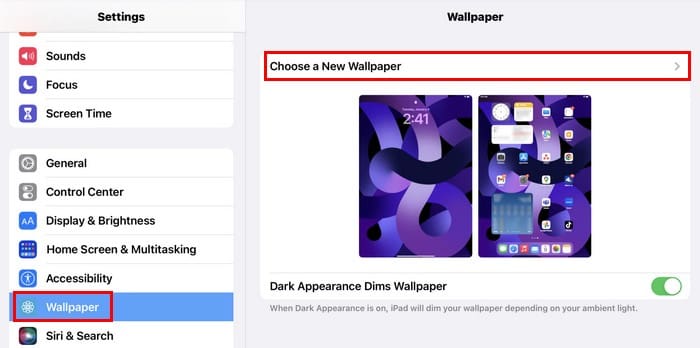
Du har ikke mye å velge mellom når det gjelder Dynamisk bakgrunnsbilde, men du har flere alternativer for Stille. Hvis bakgrunnsbildet ikke er lastet ned, vil du se et skyikon med en nedoverpil øverst til høyre.
Velg ditt bakgrunnsbilde, og du vil se en forhåndsvisning av hvordan det vil se ut. Trykk på Sett-knappen nederst til høyre og velg om du vil ha det nye bakgrunnsbildet på låseskjermen, hjem-skjermen eller begge deler. Du vil også se et alternativ for Mørkt utseende demper bakgrunnsbilde som du kan slå på. Når denne funksjonen er på, vil den dempe bakgrunnsbildet i henhold til det omgivende lyset.
Å slå på Mørk modus kan også gi din iPad et annet utseende. Aktiver det ved å sveipe ned fra øverst til høyre på skjermen for å se Kontrollsenteret. Trykk lenge på lysstyrkeindikatoren, og du vil se alternativer som:

Trykk på Mørk modus, og endringene vil bli brukt umiddelbart. Du kan også slå på True Tone så lenge du er der. Det dette alternativet gjør, er at det bruker forskjellige sensorer for å justere fargetemperaturen på din iPad etter belysningen som omgir deg. For eksempel, hvis du er i et rom med en spesifikk fargebelysning, vil True Tone endre skjermen for å matche den. Night Shift-alternativet endrer også belysningen på din iPad og bruker et blått lysfilter.
Å tilpasse hvordan Dagens visning ser ut er også nødvendig for å gi din iPad ditt utseende. Sveip til høyre, og når du ser widgetene, kan du trykke lenge på dem for å redigere dem. For eksempel, hvis du trykker lenge på kalenderwidgeten, vil du se alternativer for:
Ved å trykke på Rediger kan du gjøre ting som å speile Kalender-appen eller skjule heldagsbegivenheter. For værwidgeten kan du endre plasseringen av værinformasjonen. Nederst trykker du på Rediger, og widgetene vil begynne å danse. Du kan flytte dem rundt eller fjerne dem ved å trykke på minusikonet. Nederst trykker du på Tilpass for å legge til andre widgeter og omorganisere dem.
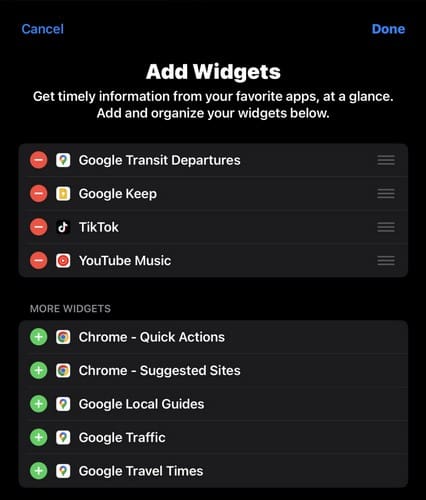
Vil du ta et skjermbilde ved å sveipe fra venstre hjørne av din iPad? Eller foretrekker du høyre hjørne? Det trenger ikke å være et skjermbilde, siden du kan opprette et raskt notat eller ta et skjermbilde fra din iPad. Eller, hvis du foretrekker det, kan du også slå av denne funksjonen. For å sette opp dette, gå til:
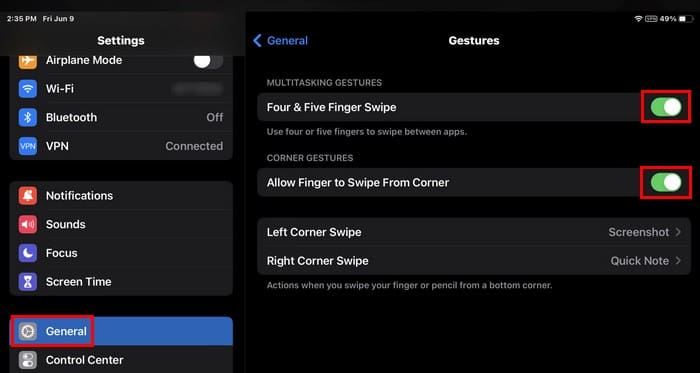
Nederst kan du velge hva du vil at hjørnebevegelsen skal gjøre. Du vil også se muligheten til å bruke fire eller fem fingre til å sveipe mellom apper. Hvis du vil slå av hjørnesveipfunksjonen, vil du se muligheten til å slå den av.
Er skriften for liten på din iPad? For å endre den, gå til:
Trykk på Tekststørrelse, og du vil se en glidebryter du kan justere som vil endre skriftstørrelsen umiddelbart, slik at du kan se hvordan det vil se ut. I Skjerm og lysstyrke vil du også se et alternativ for å gjøre teksten på din iPad fet. Du kan se hvor stor forskjell det vil være ved å slå alternativet av og på. Endringene vil bli brukt umiddelbart.
Med Stage Manager kan du ha to apper åpne i to overlappende vinduer og trykke på den du vil bruke. Den andre appen vil vente på deg i et annet vindu.
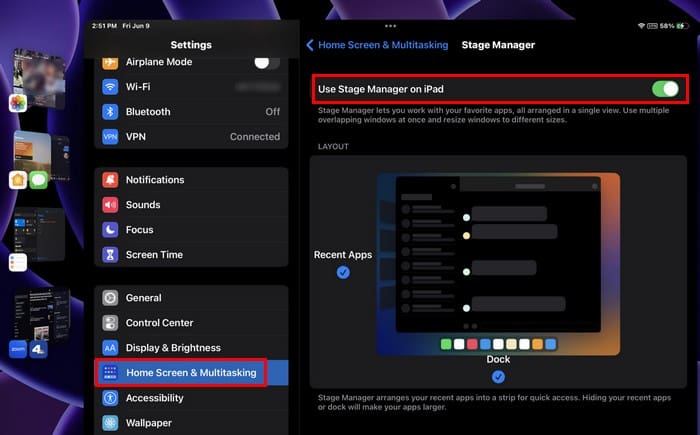
Du vil se de andre åpne appene til venstre når du åpner en app. Dra den andre appen du vil ha ved siden av den andre og plasser den ved siden av den som allerede er åpen. Når du bruker en app, vil den andre alltid være synlig, men i bakgrunnen. Du kan slå på Stage Manager ved å gå til:
Din iPad har allerede noen widgeter lagt til på hjem-skjermen, men hva om du vil legge til eller fjerne noen flere? For å legge til en widget, trykk lenge på området der du vil at widgeten skal gå. Trykk på plussikonet øverst til venstre når appikonene rister. Se etter widgeten du vil ha fra det listede alternativet til venstre eller søkefeltet øverst. Velg widgeten du vil ha, etterfulgt av Legg til widget-knappen.
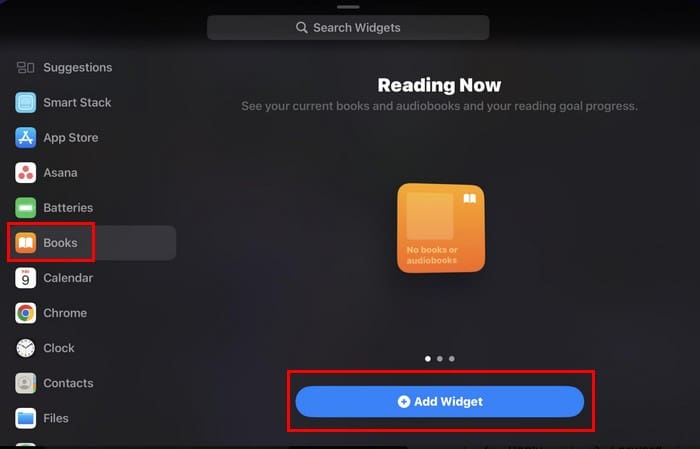
Når du trykker på knappen, vil widgeten også vises og danse. Trykk og dra den til der du vil plassere den, og for å gjøre endringene endelige, trykk hvor som helst på hjem-skjermen. Appikonene vil slutte å danse, og minusikonene vil forsvinne.
Alternativene i Kontrollsenteret er flotte, men de er kanskje ikke det du trenger. For å tilpasse alternativene, gå til:
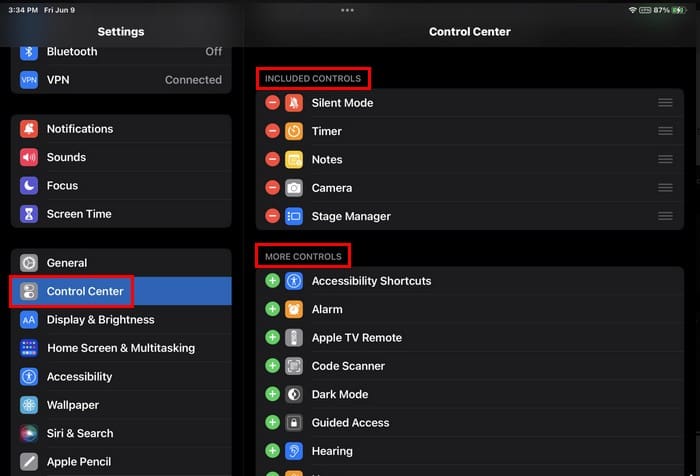
De inkluderte alternativene vil være øverst; du kan fjerne noen ved å trykke på den røde knappen. Du kan også omorganisere dem ved å trykke på de tre linjene og plassere dem i ønsket rekkefølge. Nedenfor vil du se de som ikke er inkludert. Du kan inkludere dem ved å trykke på det grønne plussikonet. Det er alt som skal til.
Apropos tilpasning, det er forskjellige andre enheter du kan tilpasse. For eksempel, hvordan du tilpasser Google Home-appen og Windows 11-widgetpanelet. Er du en ProtonMail-bruker? I så fall, her er hvordan du kan tilpasse innboksen din. Husk å bruke søkefeltet for mer lesestoff.
Du kan tilpasse din iPad på forskjellige måter, men artikkelen nevnte noen du kan starte med. Du kan endre skriftstil og størrelse. Takket være Stage Manager kan du bruke to apper samtidig og endre hva som vises i Kontrollsenteret. Du kan gjøre så mange endringer du vil på din iPad, og hvis du noen gang vil starte på nytt, kan du alltid tilbakestille den, men husk å lage en sikkerhetskopi av alt. Hva skal du tilpasse først? La meg vite i kommentarfeltet, og ikke glem å dele artikkelen med andre på sosiale medier.
Har du lite iCloud-lagring? Les denne artikkelen nå for å lære hvordan du sletter apper fra iCloud fra iPad, iPhone, Mac og Windows PC.
Tilbakestill startskjermikonene til standard på iPaden din og start på nytt for å organisere ikonene for enklere tilgang. Her er de enkle trinnene å følge.
Vil du fikse frosne eller låste skjermproblemer på iPhone eller iPad? Les denne artikkelen for å finne noen enkle metoder før du kontakter Apple Support.
Lær hvordan du endrer fargen på hyperkoblinger i Word for Windows 11, macOS, iPad osv. Metodene er gyldige for Word 365, Word 2021, og så videre.
Lær hvordan du får tilgang til SIM-kortet på Apple iPad med denne veiledningen.
Персоналиiser din iPad og gi den et personlig utseende. Her er noen nyttige forslag for å komme i gang med å endre ting som skriftstil.
Lær hvordan du løser feilen "Kunne ikke åpne siden, for mange omdirigeringer" når du surfer på Safari for iOS-enheter.
Vi viser deg noen trinn du kan prøve hvis iPhone- eller iPad-kameraappen viser en svart skjerm og ikke vil fungere ordentlig.
Du kan ofte fikse problemer med Apple iPad-skjermen din der den viser bølgete eller svake piksler selv med bare noen få trinn.
Still musikken din til å gjenta på Apple iPhone, iPad eller iPod Touch ved å bruke denne enkle opplæringen.
Vi viser deg flere måter å slå av radioen på Apple iPhone, iPad eller iPod Touch.
Lær hvordan du laster ned filer til Apple iPad fra Dropbox-tjenesten ved å bruke denne opplæringen.
En lite kjent funksjon på iPhones er muligheten til å stille inn en automatisk respons via iMessage når du er utilgjengelig, akkurat som du ville gjort når du er ute
Med hver oppdatering kan iPad-brukere nyte funksjonene de har ventet på. Oppdateringer betyr vanligvis at du endelig får fikset problemer du har måttet håndtere
Personalisering av Apple iPad er et must. Det gir iPaden ditt eget personlige preg og gjør bruken mye mer behagelig. For ikke så lenge siden fikk iPad sin
Hjelp for å finne det manglende App Store-ikonet på din Apple iPhone eller iPad.
Løs et problem der du ikke kan fjerne en app fra Apple iPhone eller iPad fordi X-en ikke vises som forventet.
Slik gjenoppretter du Skyv for å låse opp-evnen i Apple iOS 10.
Notater er en fin måte å lagre informasjon til senere. Når du ikke har det travelt, er det forskjellige måter å ikke bare beholde informasjonen din på, men også tilpasse den. Lær 4 effektive måter å ta raske notater på iPad med denne opplæringen.
Finn ut hvordan du sletter forslag til Siri-apper på Apple iPhone og iPad.
Se vår Google Play Kjøpshistorikk ved å følge disse nybegynnervennlige trinnene for å holde apputgiftene dine under kontroll.
Ha det moro i Zoom-møtene dine med noen morsomme filtre du kan prøve. Legg til en glorie eller se ut som en enhjørning i Zoom-møtene dine med disse morsomme filtrene.
Lær hvordan du fremhever tekst med farge i Google Slides-appen med denne trinn-for-trinn-veiledningen for mobil og datamaskin.
Samsung Galaxy Z Fold 5, med sitt innovative foldbare design og banebrytende teknologi, tilbyr ulike måter å koble til en PC. Enten du ønsker
Du har kanskje ikke alltid tenkt over det, men en av de mest utbredte funksjonene på en smarttelefon er muligheten til å ta et skjermbilde. Over tid har metode for å ta skjermbilder utviklet seg av ulike grunner, enten ved tillegg eller fjerning av fysiske knapper eller innføring av nye programvarefunksjoner.
Se hvor enkelt det er å legge til en ny WhatsApp-kontakt ved hjelp av din tilpassede QR-kode for å spare tid og lagre kontakter som en proff.
Lær å forkorte tiden du bruker på PowerPoint-filer ved å lære disse viktige hurtigtastene for PowerPoint.
Bruk Gmail som en sikkerhetskopi for personlig eller profesjonell Outlook-e-post? Lær hvordan du eksporterer kontakter fra Outlook til Gmail for å sikkerhetskopiere kontakter.
Denne guiden viser deg hvordan du sletter bilder og videoer fra Facebook ved hjelp av PC, Android eller iOS-enhet.
For å slutte å se innlegg fra Facebook-grupper, gå til den gruppens side, og klikk på Flere alternativer. Velg deretter Følg ikke lenger gruppe.


























