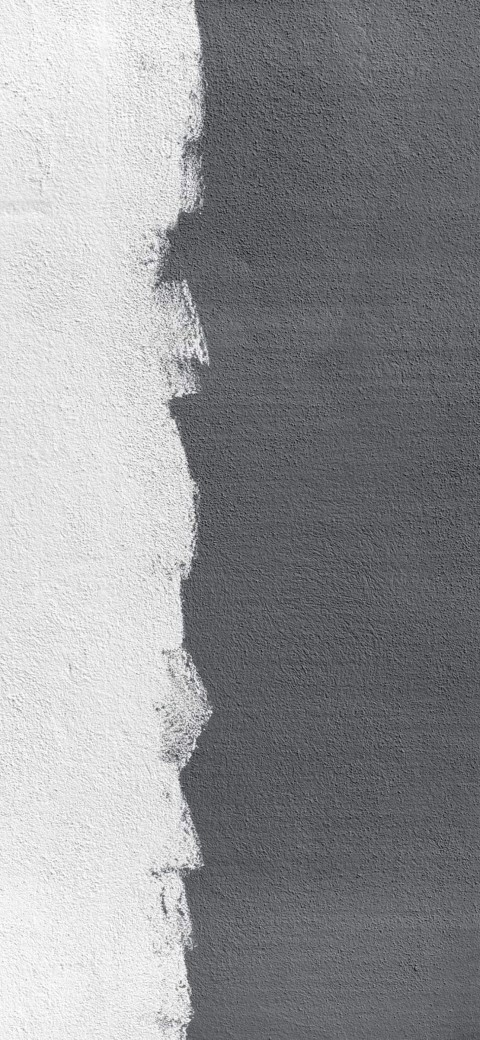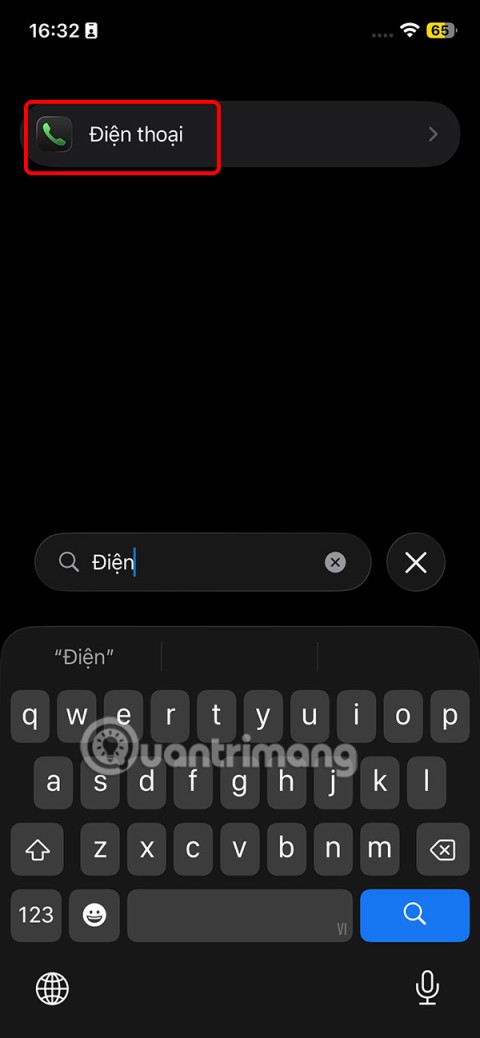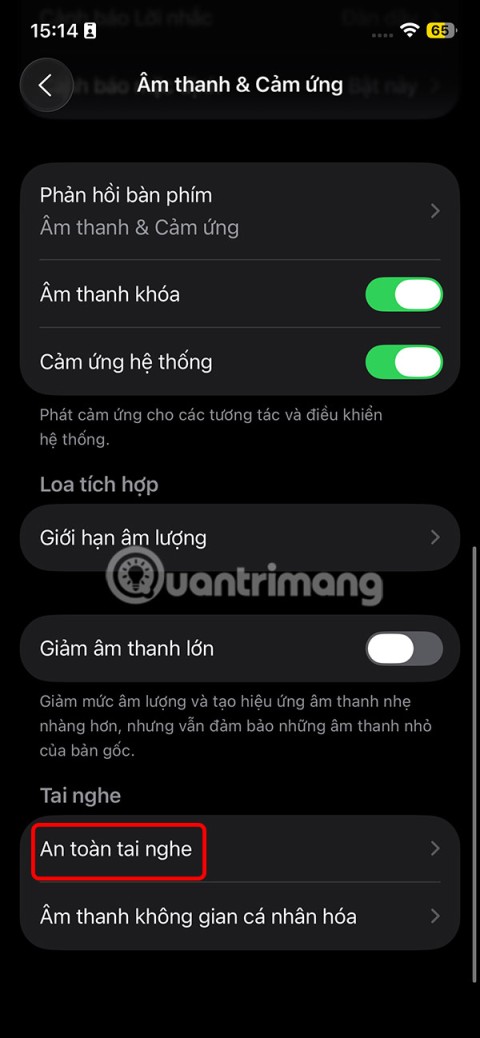Slik åpner du ChatGPT med handlingsknappen på iPhone

Med denne handlingsknappen kan du ringe ChatGPT når du vil på telefonen din. Her er en veiledning for å åpne ChatGPT ved hjelp av handlingsknappen på iPhone.
Hvis skjermen på din Apple iPhone eller iPad er frosset eller låst, er det ikke morsomt. Vanligvis kan du bare ta ut batteriet fra en enhet hvis den låser seg. Apple-enheter har imidlertid ikke et avtagbart batteri. Du må derfor prøve disse alternativene.
Når du står overfor et frosset iPhone- eller iPad-problem, kan du se følgende symptomer:
Hvis årsaken er tredjeparts tilbehør, bør fjerning av de tilkoblede kablene løse problemet. Når problemet er alvorlig, må du prøve noen av følgende løsninger:
Innhold
Hvordan fikse frosset iPhone eller iPad
Finn nedenfor de dokumenterte metodene som hjelper deg å få iPhone eller iPad tilbake til normal status fra en frosset skjerm på en app, Hjem-skjerm eller svart skjerm:
1. Slukk og skru på iPhone eller iPad
Først, prøv å tvinge avslutte appene ved å få tilgang til App-switcher-skjermen. Du kan sveipe opp fra kanten av enheten til midten av skjermen for å gå inn i App-switcher-modus. Trykk på en app og sveip opp. Gjenta dette for alle apper og se om enheten kommer seg fra den fastlåste tilstanden.
Hvis en tvungen avslutning ikke fungerer, slå av iPhone og skru den på igjen. For å gjøre dette, følg disse trinnene:
iPhone/iPad med Face ID eller Touch ID eller begge
iPhone/iPad med Hjem-knapp
Når du har slått av enheten, la den avkjøles i noen minutter. Nå, trykk og hold siden knappen (øverste knapp for en iPad) til du ser Apple-logoen og en lastingskjerm.
2. Tvangs restart iPhone eller iPad
Hvis ingen av de ovennevnte fungerte, tvang en restart. En tvangsmessig restart sletter ikke data fra enheten. Nå varierer trinnene for å tvinge en restart med iPhone- eller iPad-modellen. Følg trinnene nedenfor som passer din enhetsmodell:

iPhone/iPad som støtter iOS 16:
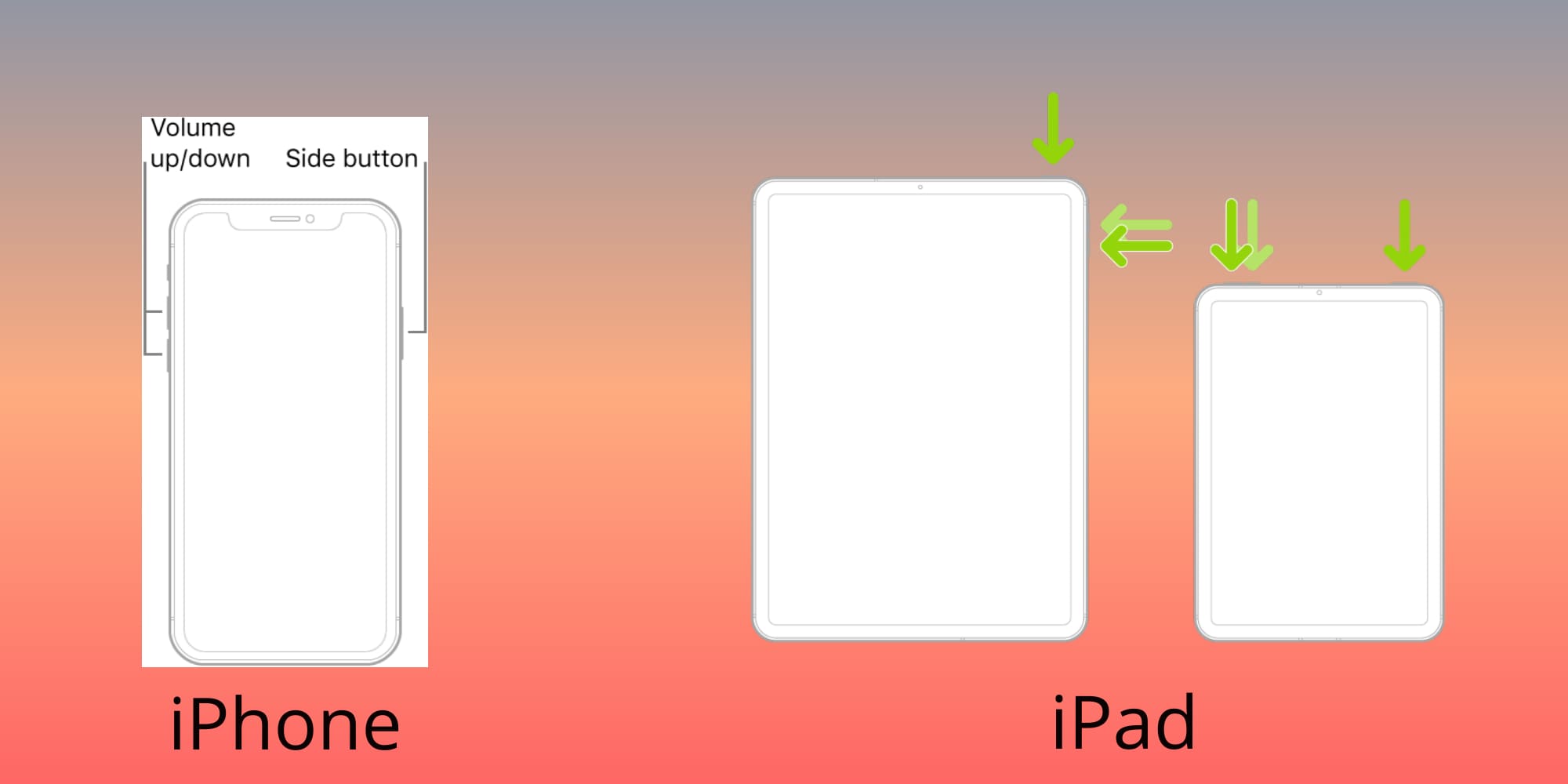
Les også: Bør jeg oppdatere iPaden min til iOS 16?
iPhone 7
iPhone 6 og tidligere
iPads med Hjem-knapp
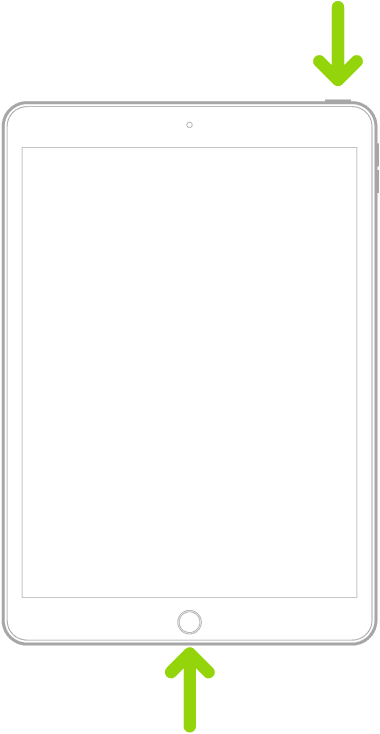
Hvordan fikse låst iPhone eller iPad
Anta at iPhone eller iPad ikke godtar passordet eller rett og slett er låst ut på grunn av flere feil passordoppføringer, i slike tilfeller kan du følge disse feilsøkingsideene:
1. Tøm iPhone/iPad fra låseskjerm
Når låseskjermen viser Tøm iPhone eller iPad og knappen reagerer på berøring, prøv disse trinnene. Dette vil fjerne Apple ID og slette alle data fra enheten.
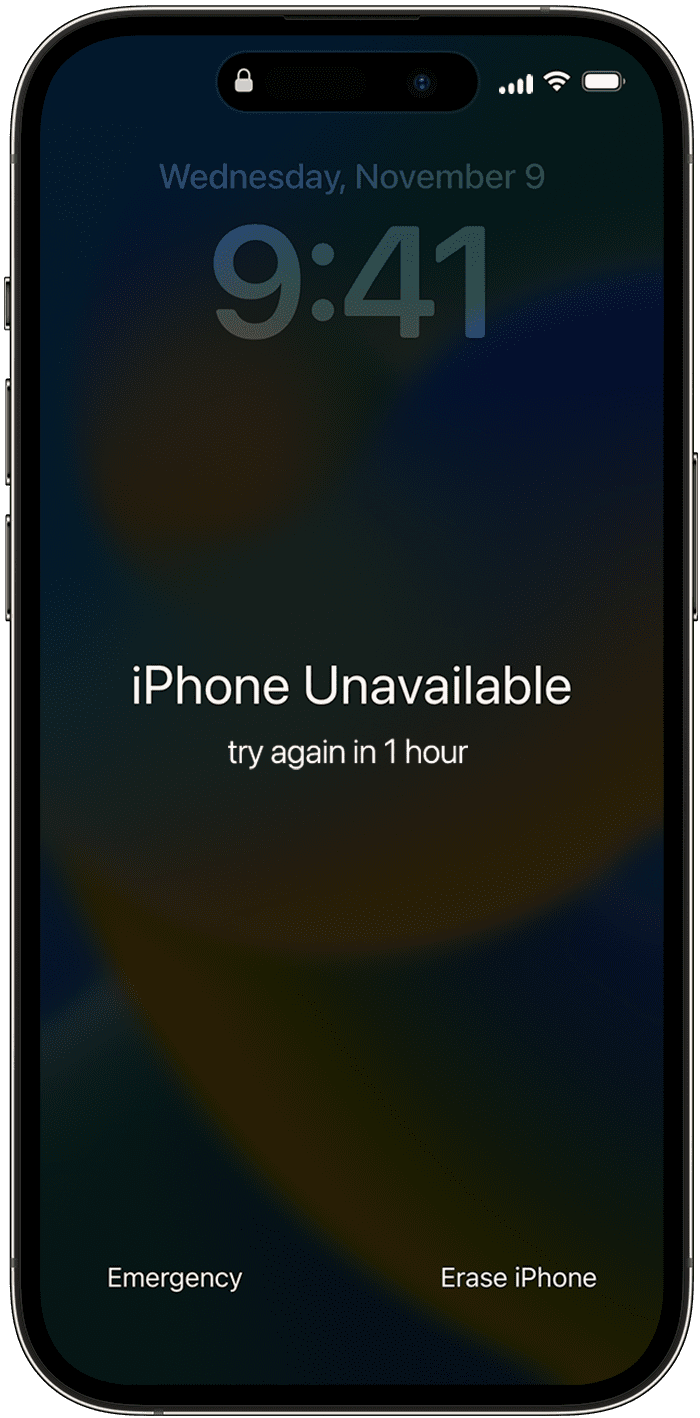
2. Tøm iPhone/iPad fra Finn Meg
Hvis du kjenner Apple ID-en som ble brukt til å sette opp iPhone/iPad og du tidligere har aktivert Finn Meg på enheten, kan du fjerne enheten eksternt fra Finn Meg-portalen. Slik gjøres det:
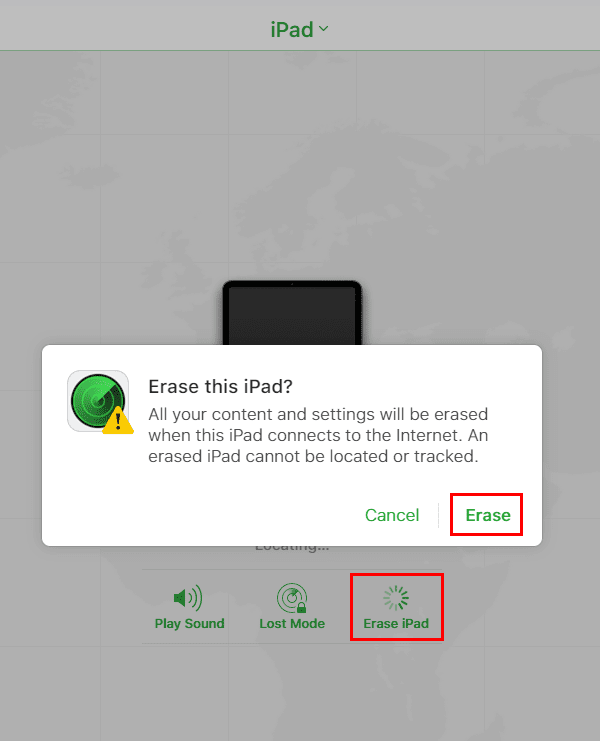
3. Gjenopprett iPhone/iPad ved hjelp av Mac eller Windows PC
Enten iPhone eller iPad er frosset eller sitter fast på låseskjermen, er dette den ultimate løsningen. Ved å bruke iTunes kan du gjenopprette enheten fra alvorlige programvarefeil. Slik gjøres det:
Slå av enheten
Hvis du løser opp låseskjermproblemer, slå av enheten ved å følge de passende trinnene nevnt tidligere. På den annen side, hvis enheten er frosset på en svart skjerm eller sitter fast etter Apple-logoen laster den inn, bare koble enheten til en Mac med en Lightning-kabel (iPhone) eller USB-C-kabel (iPad).
For Windows PC må du installere iTunes-appen fra Microsoft Store og sette opp programvaren ved hjelp av din Apple ID før du gjør det ovenfor.
Utfør en gjenopprettelse
Denne prosessen sletter alle data fra enheten. Du må gjenopprette data fra iCloud-sikkerhetskopien.
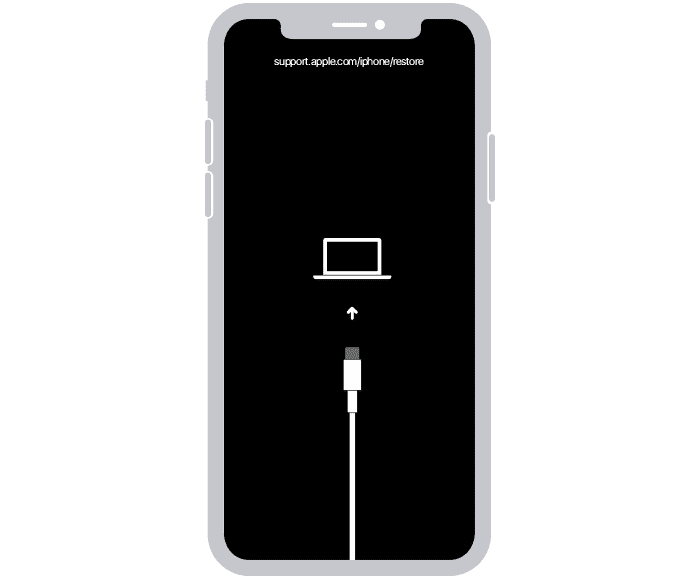
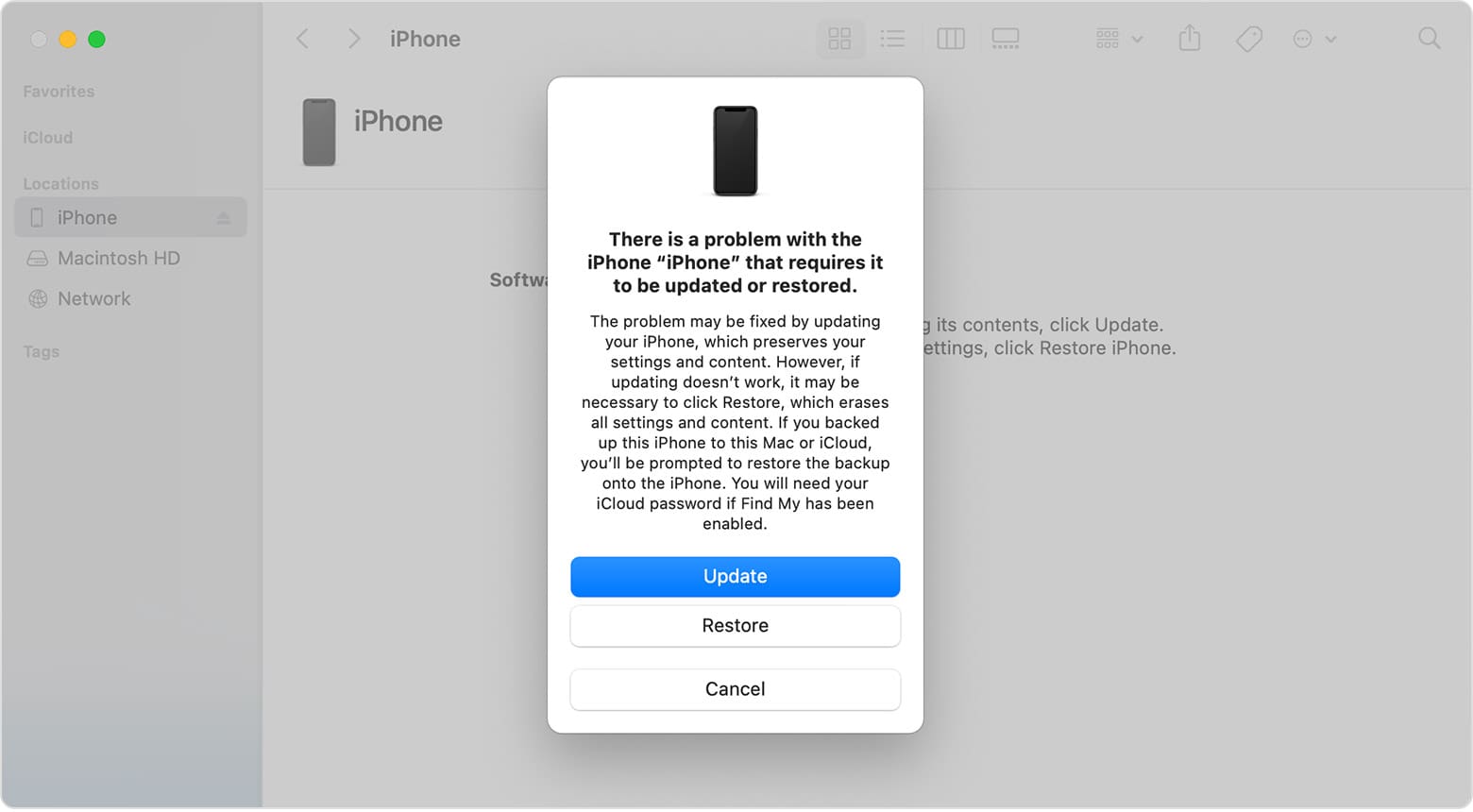
Vanlige spørsmål
Min iPhone/iPad vil ikke slå seg på. Hva gjør jeg?
Sjekk at enheten din er koblet til veggen med adapteret og kabelen slik at den får mest mulig lading. Vent i omtrent 10 minutter og prøv deretter trinnene ovenfor.
Hvordan fikser du en iPhone-skjerm som ikke reagerer?
Hvis ingen av de følgende feilsøkingsmetodene fungerer, må du kontakte Apple Support eller ta enheten til nærmeste Apple Store:
Hvorfor er iPhone min frosset og ikke reagerer?
Det kan være mange grunner til at iPhone ikke reagerer eller er frosset. De vanligste er som skisseres her:
Vil jeg tape data hvis jeg tvangsrestarter iPhone?
Du vil ikke tape noen permanent data på iPhone hvis du tvangsrestarter enheten. Hvis du jobbet med en app og måtte tvangsrestarte før du kunne avslutte, kan det hende du mister usikrede data fra appen.
Konklusjon
Nå vet du hvordan du kan bringe iPhone eller iPad tilbake til normal tilstand når den ikke reagerer, skjermen er frosset, eller låst på låseskjermen. Du kan prøve en av eller alle metodene ovenfor for å sjekke om du kan fikse den frosne eller låste skjermen på iPhone eller iPad før du kontakter Apple. Når ingen av de ovennevnte metodene fungerer, kontakt Apple Support for videre feilsøking. Du kan også ta iPhone eller iPad til en Apple Store eller et Apple-autorisert servicesenter.
Ikke glem å kommentere nedenfor hvis du vet om noen andre metoder for å fikse frosne eller låste iPhones og iPads. Del gjerne denne artikkelen på dine sosiale medier for å hjelpe vennene dine, følgere, fans og kolleger med et lignende problem.
Neste opp, Hvordan oppdatere iPhone uten Wi-Fi.
Med denne handlingsknappen kan du ringe ChatGPT når du vil på telefonen din. Her er en veiledning for å åpne ChatGPT ved hjelp av handlingsknappen på iPhone.
Hvordan ta et langt skjermbilde på iPhone hjelper deg med å enkelt fange opp hele nettsiden. Funksjonen for å rulle skjermbilder på iPhone er tilgjengelig på iOS 13, iOS 14, og her er en detaljert veiledning om hvordan du tar et langt skjermbilde på iPhone.
Du kan endre iCloud-passordet ditt på mange forskjellige måter. Du kan endre iCloud-passordet ditt på datamaskinen eller på telefonen din via et støtteprogram.
Når du sender et samarbeidsalbum på iPhone til noen andre, må de godta å bli med. Det finnes flere måter å godta invitasjoner til å dele et album på iPhone på, som vist nedenfor.
Fordi AirPods er små og lette, kan de noen ganger være lette å miste. Den gode nyheten er at før du begynner å rive huset fra hverandre og lete etter de savnede øreproppene dine, kan du spore dem ved hjelp av iPhonen din.
Visste du at avhengig av regionen der iPhonen din er produsert, kan det være forskjeller sammenlignet med iPhoner som selges i andre land?
Omvendt bildesøk på iPhone er veldig enkelt når du kan bruke nettleseren på enheten, eller bruke tredjepartsapplikasjoner for flere søkealternativer.
Hvis du ofte trenger å kontakte noen, kan du sette opp hurtiganrop på iPhonen din med noen få enkle trinn.
Å rotere skjermen horisontalt på iPhone hjelper deg med å se filmer eller Netflix, vise PDF-er, spille spill, ... mer praktisk og få en bedre opplevelse.
Hvis du noen gang har våknet opp og oppdaget at iPhone-batteriet ditt plutselig var nede på 20 % eller mindre, er du ikke alene.
Med Familiedeling kan du dele Apple-abonnementene, kjøp, iCloud-lagring og plassering med opptil seks personer.
Apple har nettopp offisielt lansert iOS 18, den nyeste versjonen av operativsystemet for iPhone med attraktive funksjoner og vakre bakgrunnsbilder.
Som folk flest sender (eller leser) du sannsynligvis bare en melding og går videre. Men sjansen er stor for at du går glipp av en rekke skjulte funksjoner.
Når du installerer en app på iPhonen din fra en annen kilde, må du manuelt bekrefte at appen er klarert. Deretter vil appen bli installert på iPhonen din for bruk.
Når du setter opp en ny iPhone, hjelper det å starte med et solid grunnlag av gode apper.
Det er ingenting komplisert med hvordan man gjør det.
Sammenlignet med en datamaskin, hvor du har en mus for å gjøre presise valg, er det mye vanskeligere å trykke på riktig sted på en iPhone (eller iPad). Det vil si, helt til du får vite om den skjulte styreflaten som har vært rett under fingeren din hele tiden.
Dette er en samling av hvite bakgrunnsbilder, hvite bakgrunnsbilder for alle skjermoppløsninger. Hvis du liker hvitt, kan du se dette albumet.
iPhone demper lyden på iPhone fra ukjente innringere, og på iOS 26 mottar iPhone automatisk innkommende anrop fra et ukjent nummer og spør om årsaken til anropet. Hvis du vil motta ukjente anrop på iPhone, følger du instruksjonene nedenfor.
iPhone har en innstilling for volumbegrensning på høyttaleren for å kontrollere lyden. I noen situasjoner må du imidlertid øke volumet på iPhone for å kunne høre innholdet.
Med denne handlingsknappen kan du ringe ChatGPT når du vil på telefonen din. Her er en veiledning for å åpne ChatGPT ved hjelp av handlingsknappen på iPhone.
Hvordan ta et langt skjermbilde på iPhone hjelper deg med å enkelt fange opp hele nettsiden. Funksjonen for å rulle skjermbilder på iPhone er tilgjengelig på iOS 13, iOS 14, og her er en detaljert veiledning om hvordan du tar et langt skjermbilde på iPhone.
Du kan endre iCloud-passordet ditt på mange forskjellige måter. Du kan endre iCloud-passordet ditt på datamaskinen eller på telefonen din via et støtteprogram.
Når du sender et samarbeidsalbum på iPhone til noen andre, må de godta å bli med. Det finnes flere måter å godta invitasjoner til å dele et album på iPhone på, som vist nedenfor.
Fordi AirPods er små og lette, kan de noen ganger være lette å miste. Den gode nyheten er at før du begynner å rive huset fra hverandre og lete etter de savnede øreproppene dine, kan du spore dem ved hjelp av iPhonen din.
Visste du at avhengig av regionen der iPhonen din er produsert, kan det være forskjeller sammenlignet med iPhoner som selges i andre land?
Omvendt bildesøk på iPhone er veldig enkelt når du kan bruke nettleseren på enheten, eller bruke tredjepartsapplikasjoner for flere søkealternativer.
Hvis du ofte trenger å kontakte noen, kan du sette opp hurtiganrop på iPhonen din med noen få enkle trinn.
Å rotere skjermen horisontalt på iPhone hjelper deg med å se filmer eller Netflix, vise PDF-er, spille spill, ... mer praktisk og få en bedre opplevelse.
Hvis du noen gang har våknet opp og oppdaget at iPhone-batteriet ditt plutselig var nede på 20 % eller mindre, er du ikke alene.