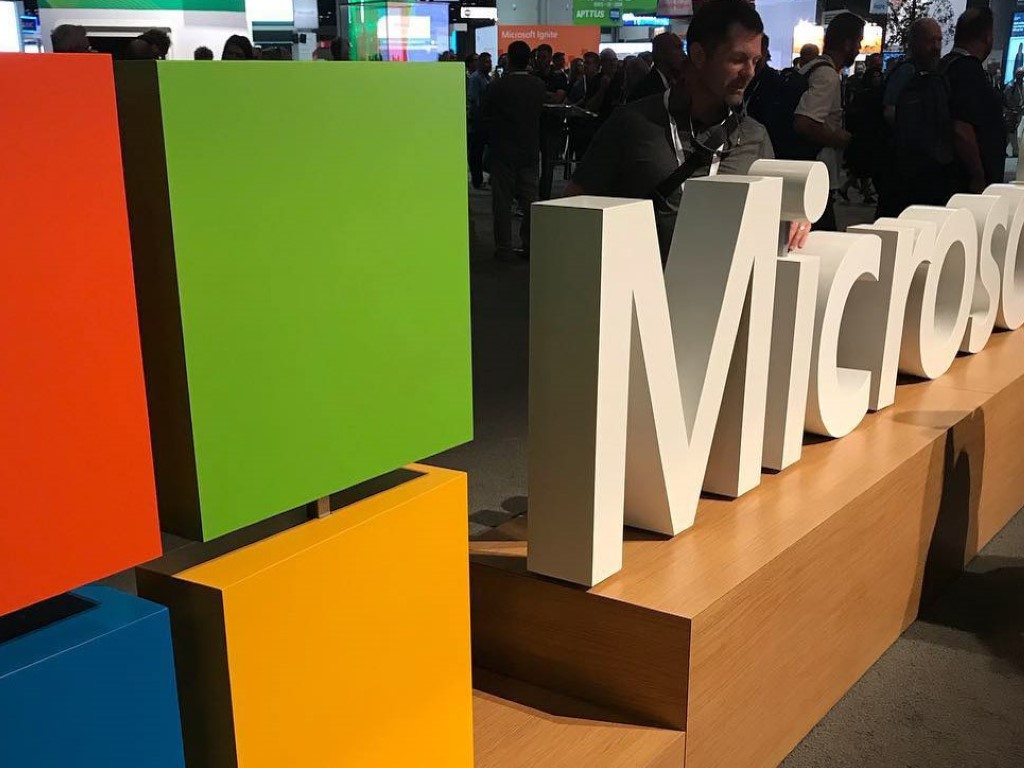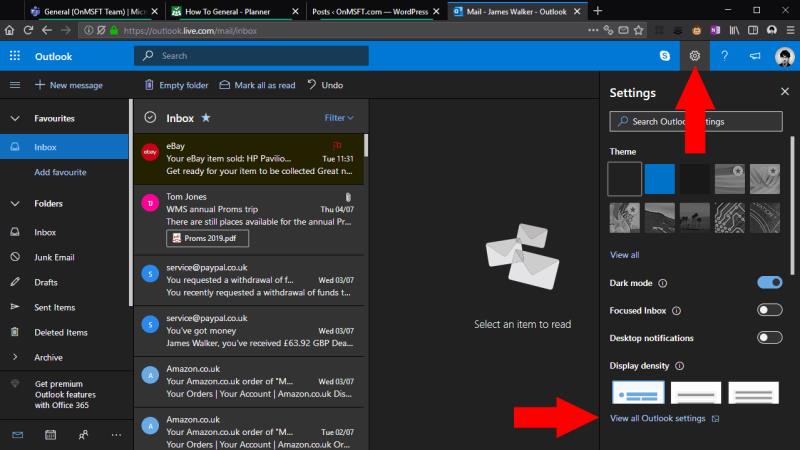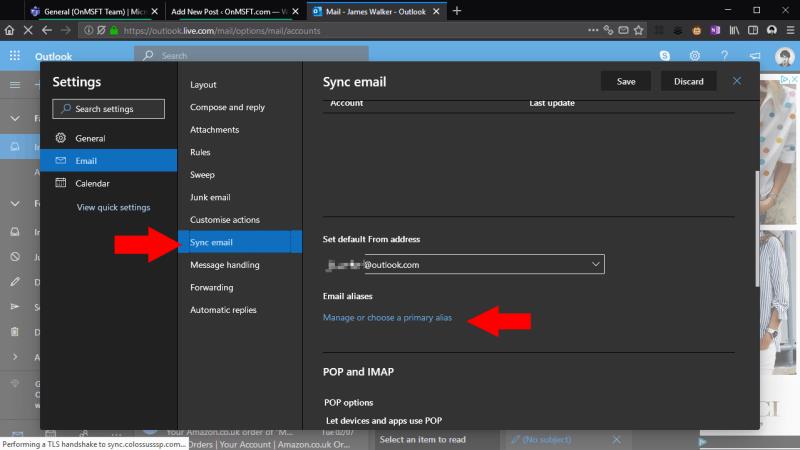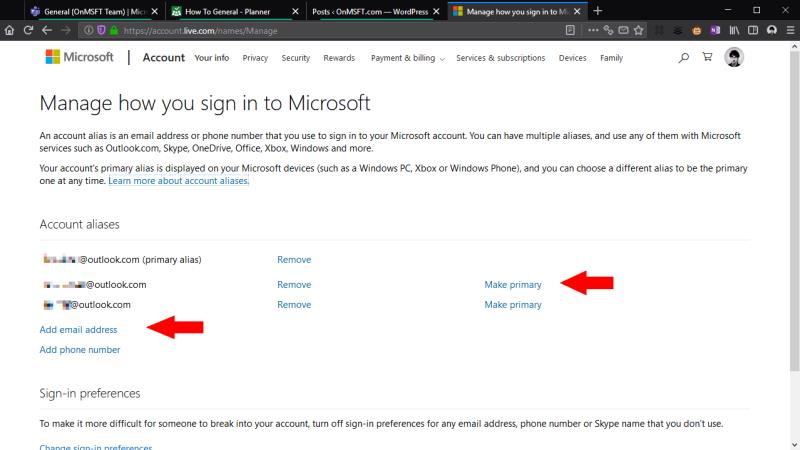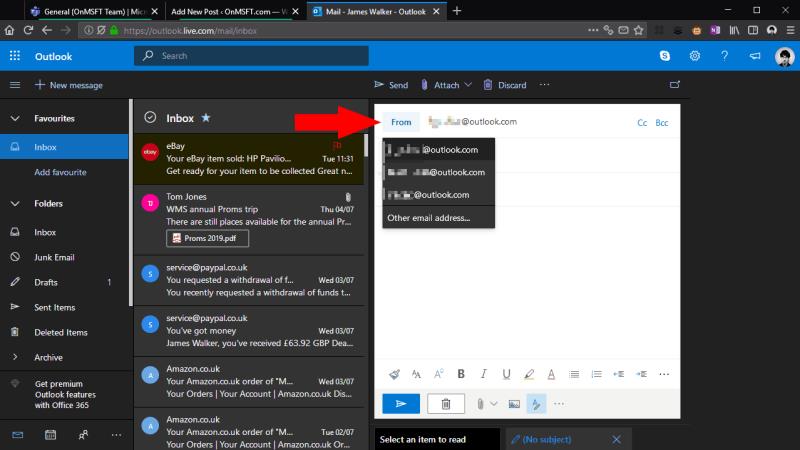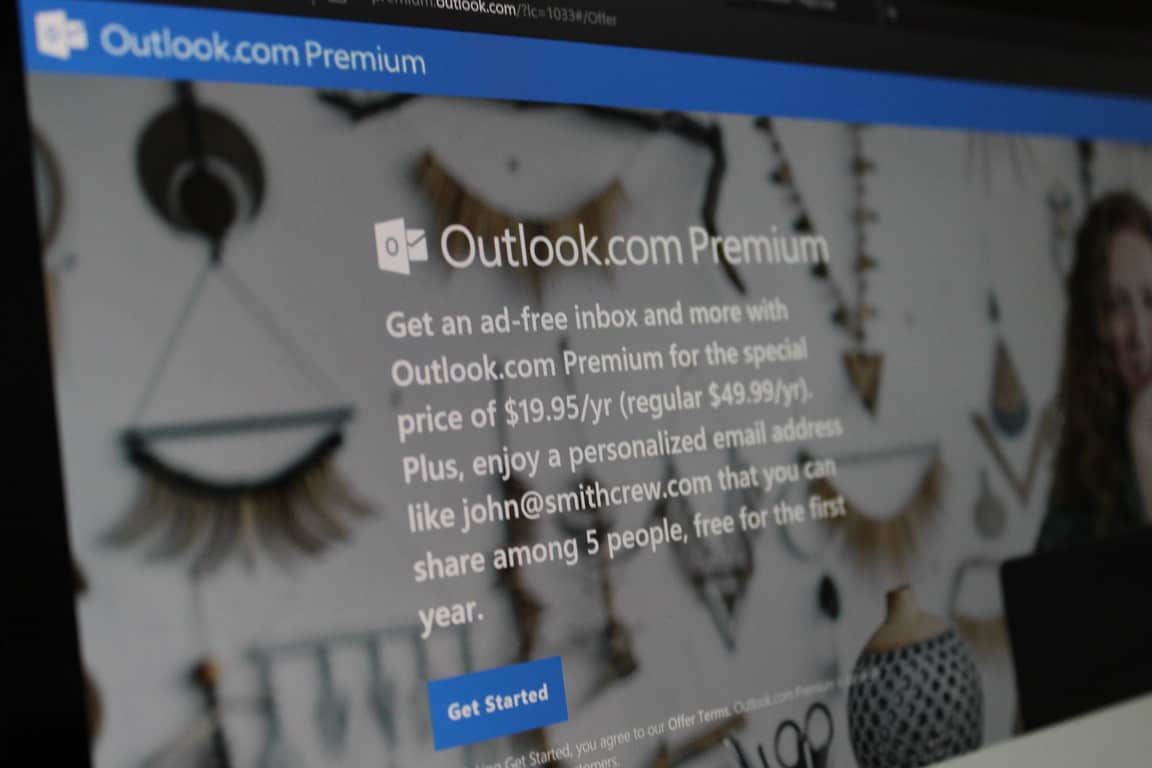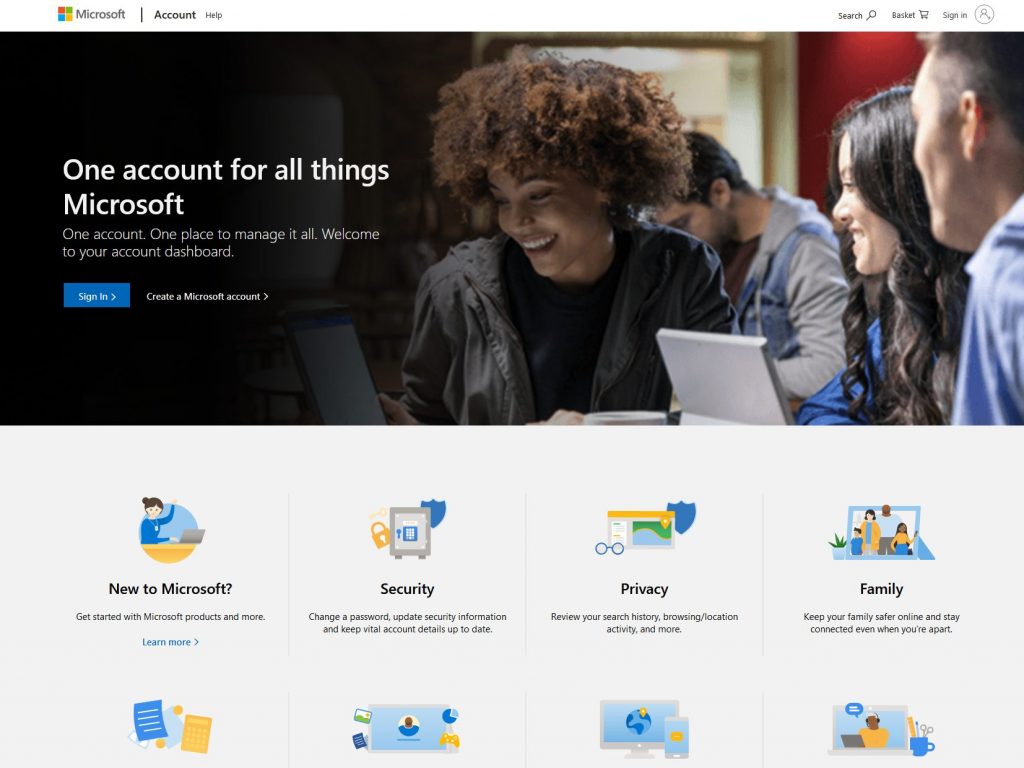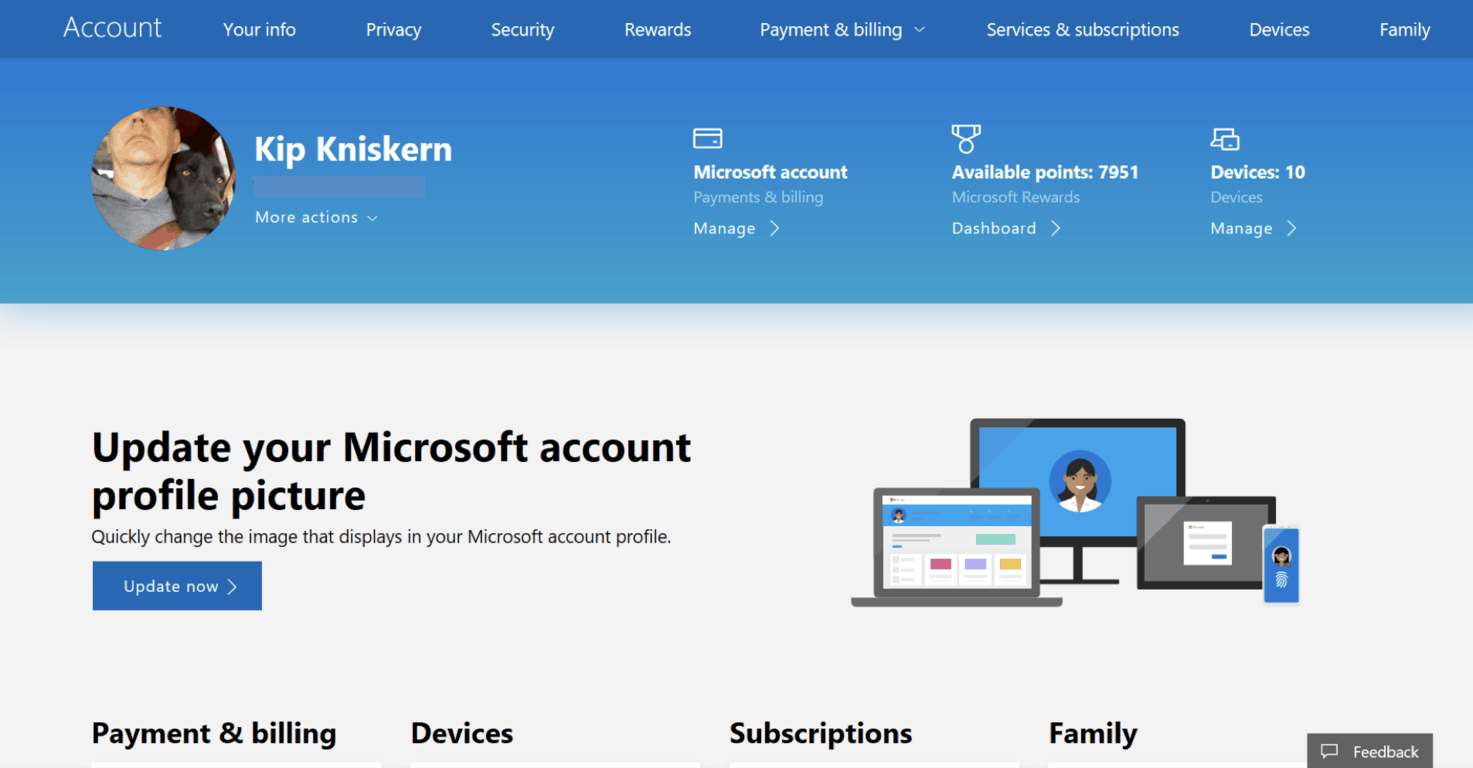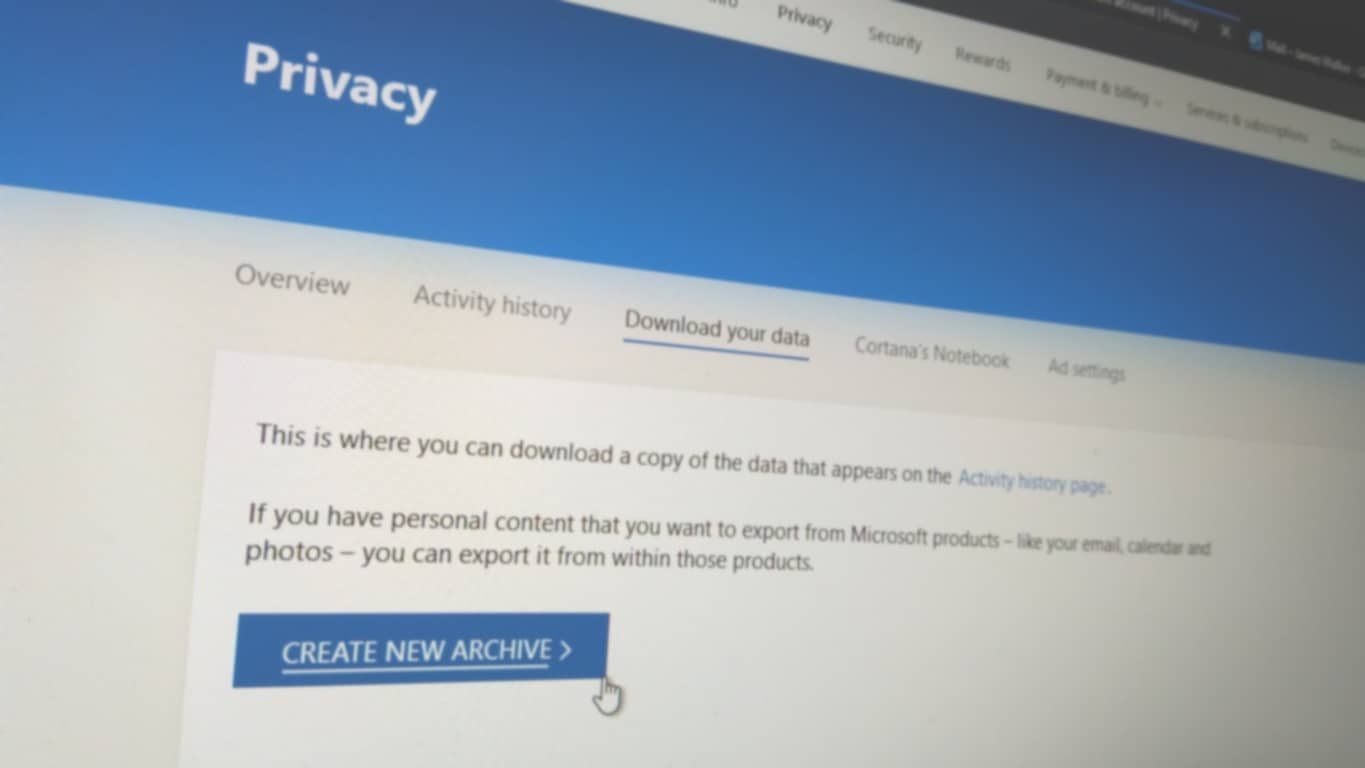Slik legger du til et e-postalias til en Microsoft-konto:
Åpne Outlook.com, klikk på innstillingshjulet og velg "Vis alle Outlook-innstillinger".
Klikk på E-post > Synkroniser e-post > Administrer eller velg et primæralias.
Klikk "Legg til e-postadresse" og følg instruksjonene for å opprette et alias.
Trenger du en ny e-postadresse? Du trenger ikke opprette en helt ny e-postkonto. I stedet kan du legge til et alias til din eksisterende Outlook.com-innboks. Du kan sende og motta e-post ved å bruke aliaset og få det vist i din vanlige innboks, uten å bytte konto eller bruke flere postbokser.
For å komme i gang, gå til Outlook.com-nettgrensesnittet. Klikk på Innstillinger-ikonet øverst til høyre, og klikk deretter på "Vis alle Outlook-innstillinger" nederst i Innstillinger-ruten.
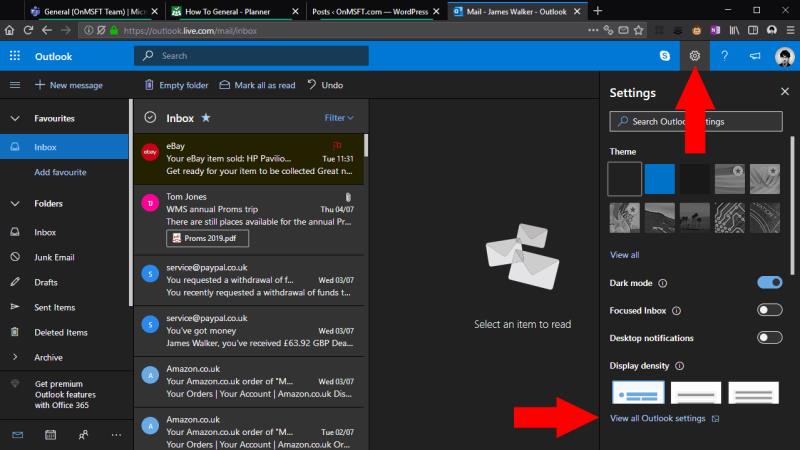
Et overleggsvindu vises som inneholder Outlooks innstillinger. Fra navigasjonsmenyen klikker du på E-post > Synkroniser e-post. Rull ned på siden til "E-postaliaser"-overskriften og klikk på "Administrer eller velg et primært alias"-koblingen.
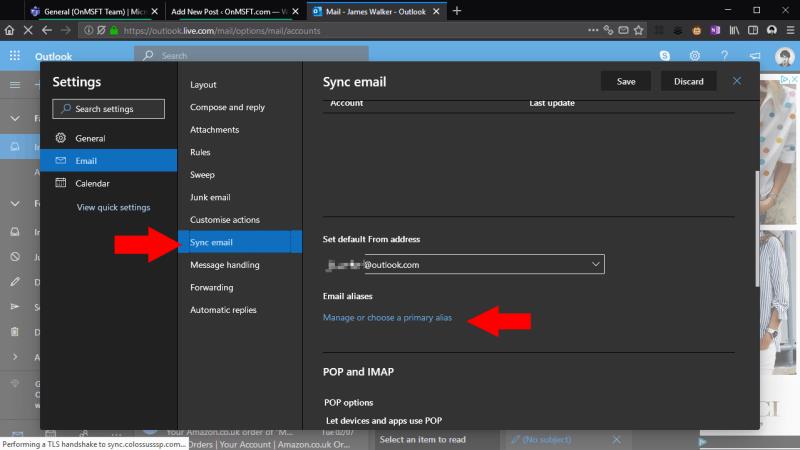
Du blir nå omdirigert til Microsoft-kontoen din og må kanskje bekrefte identiteten din med en Microsoft Authenticator-forespørsel. Du kommer deretter til siden "Administrer hvordan du logger på Microsoft" i Microsoft-kontoinnstillingene. Her kan du se alle eksisterende aliaser knyttet til kontoen din.
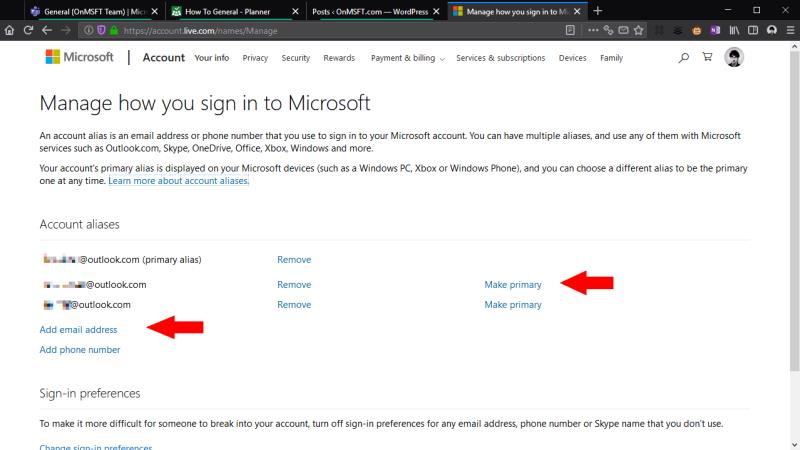
Under «Kontoaliaser» klikker du på «Legg til e-postadresse»-linken for å legge til et nytt alias. Du kan enten legge til en helt ny adresse (forutsatt at den er tilgjengelig), eller velge å koble en eksisterende e-postadresse til Microsoft-kontoen din. Skriv inn adressen og klikk "Legg til alias".

E-postadressen legges til kontoen din umiddelbart. E-poster mottatt til adressen vil vises i Outlook.com-innboksen din. Du kan også velge å sende e-post fra aliaset ved å bruke rullegardinmenyen ved siden av "Fra"-feltet i Outlook.com-redigeringsprogrammet. Dette fungerer også i Outlook-skrivebordsklienten – start Outlook på nytt for å se aliaset ditt vises som et alternativ i Fra-menyen.
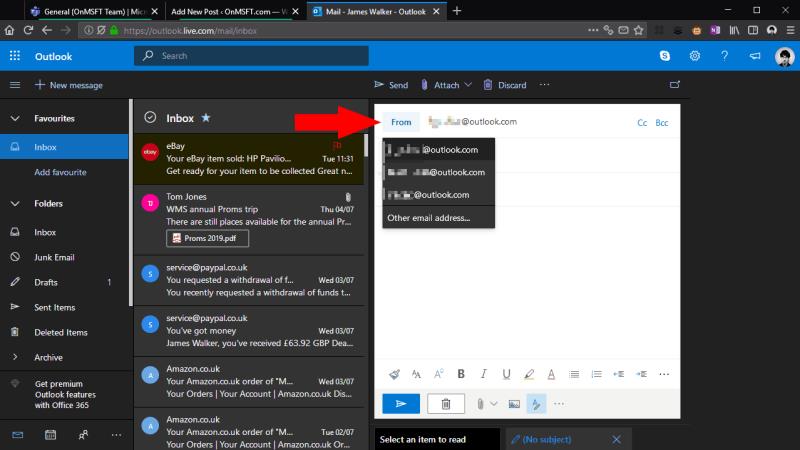
Du er nå klar til å begynne å bruke aliaset ditt. Eventuelt kan du konvertere den til standard e-postadressen for kontoen din (den som brukes for utgående e-post som standard) ved å klikke på "gjør primær"-koblingen tilbake på siden "Kontoaliaser". Ellers fortsett å bruke postkassen som normalt og velg aliaset som Fra-adresse når du må sende e-post fra den.