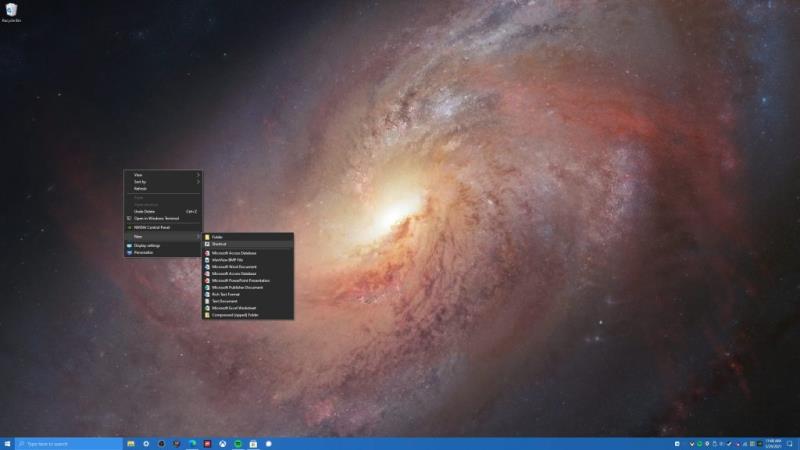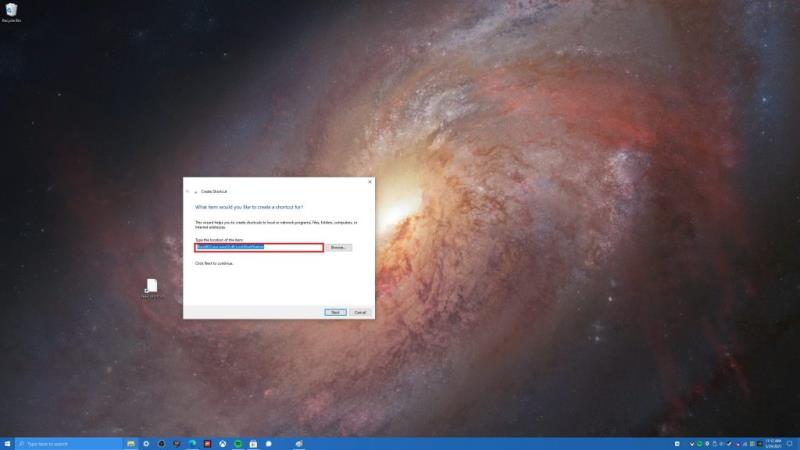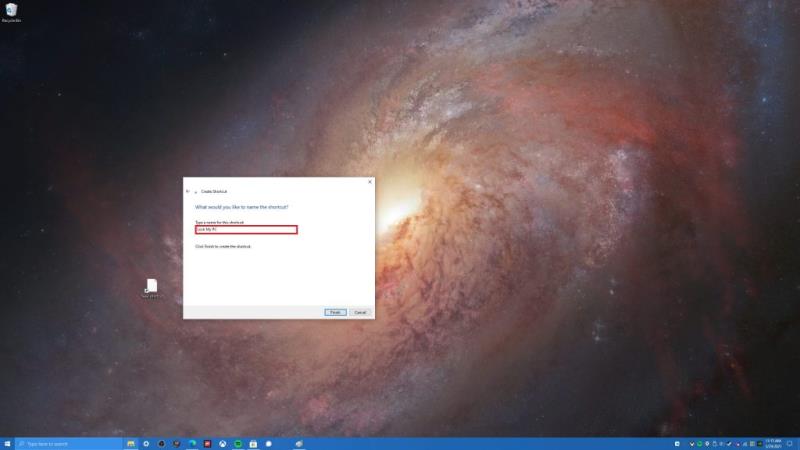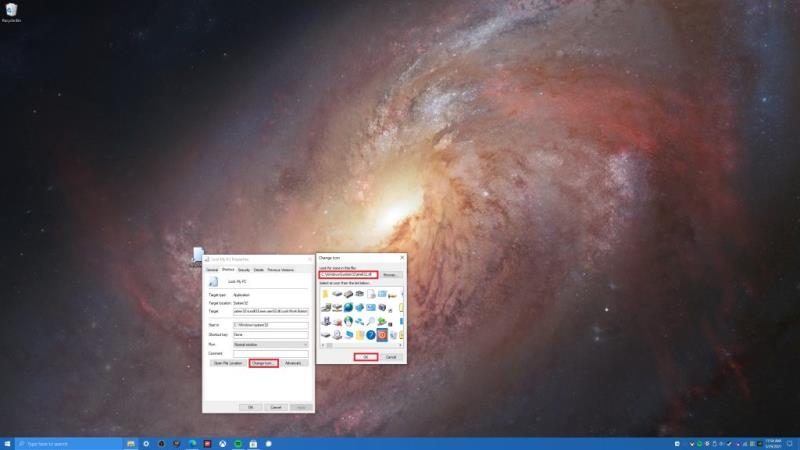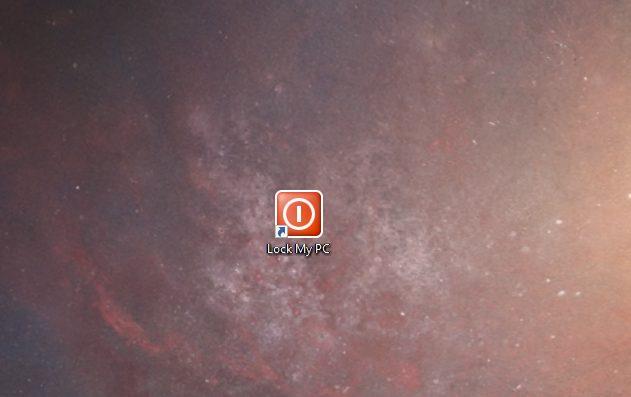Her er hva du trenger å gjøre for å effektivt lage en snarvei for å låse din Windows 10 PC.
1. Høyreklikk hvor som helst på skrivebordet og velg Ny
2. Velg snarvei
3. Deretter vil du bli bedt om å angi plasseringen til snarveien. kopier og lim inn følgende: Rundll32.exe user32.dll,LockWorkStation
4. Til slutt vil du bli bedt om å navngi snarveien. For dette eksempelet kalte jeg denne snarveien " Lås min PC ", men du kan gi den navnet hva du vil.
Det er flere måter å låse din Windows 10-PC på, men visste du at du gjør det med en snarvei på skjermen du oppretter? Å lage en snarvei for å låse Windows 10-PCen din kan være nyttig hvis du vil ha en enkel måte å låse PC-en på uten å måtte huske en hurtigtast ( Windows-tast + L ), eller prøve å navigere i menyer for å logge ut av Windows 10 PC. Uansett årsak, her er hvordan du lager en snarvei for å låse Windows 10-PCen.
1. Høyreklikk hvor som helst på skrivebordet og velg Ny
2. Velg snarvei
3. Deretter vil du bli bedt om å angi plasseringen til snarveien. kopier og lim inn følgende: Rundll32.exe user32.dll,LockWorkStation
4. Til slutt vil du bli bedt om å navngi snarveien. For dette eksempelet kalte jeg denne snarveien " Lås min PC ", men du kan gi den navnet hva du vil.
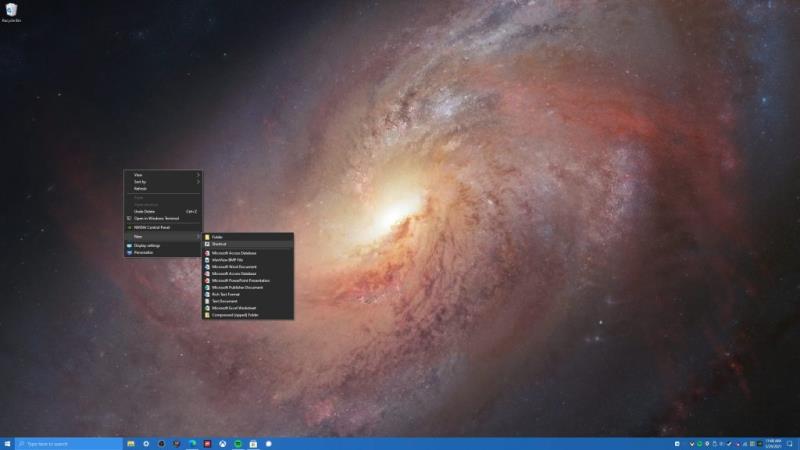
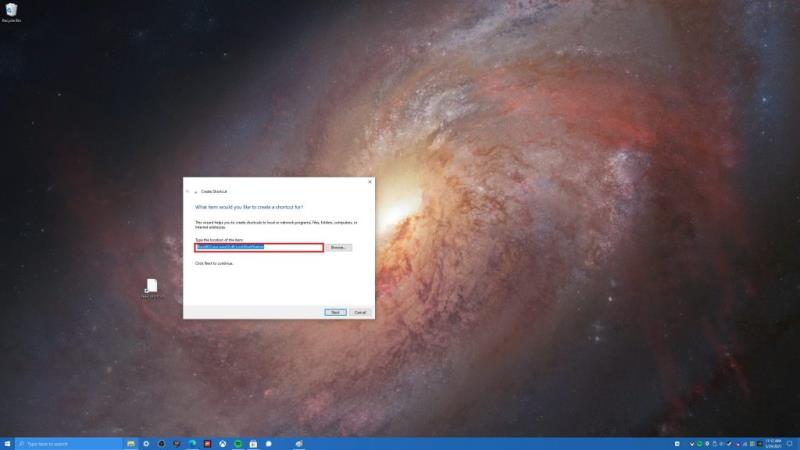
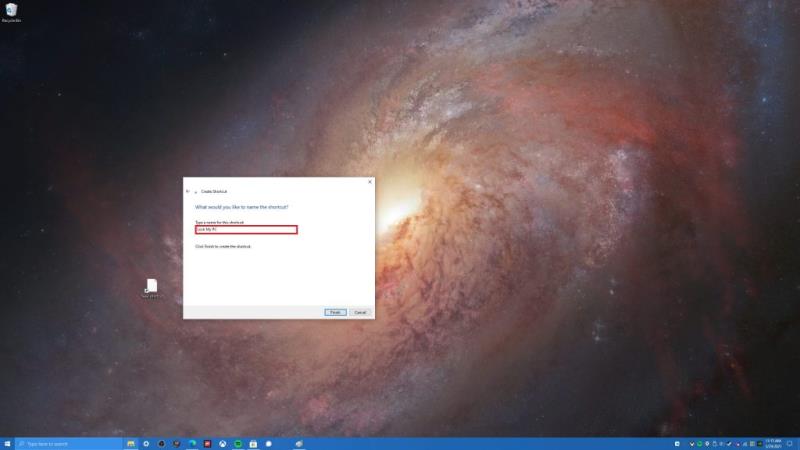
Det er det! Du er ferdig. Herfra kan du klikke på "Lås min PC"-snarvei for å låse Windows 10-PC-en din når som helst du går bort fra PC-en. Hvis du er interessert i å endre ikonet til Lås PC-snarveien, er det ett ekstra trinn du må gjøre. De fleste ikonene som Windows 10 bruker finner du i følgende to kataloger; C:\Windows\System32\shell32.dll og C:\Windows\System32\imageres.dll . Her er trinnene du må følge for å endre snarveiens ikon.
1. Høyreklikk snarveien, velg Egenskaper
2. Fra Snarvei-fanen, velg Endre ikon
3. Herfra vil Windows spørre deg hvor du vil se etter ikoner som skal brukes. Avhengig av plasseringen til Windows 10-ikonene dine, kan du velge enten C:\Windows\System32\shell32.dll eller C:\Windows\System32\imageres.dll for å finne Windows 10-ikonet som passer best for dine behov.
4. Når du har valgt et ikon, klikker du OK under Endre ikon-vinduet og OK igjen i vinduet med snarveiegenskaper.
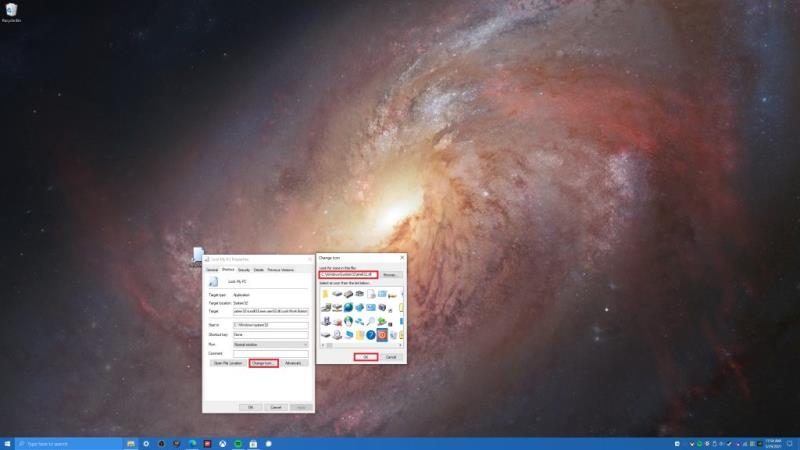
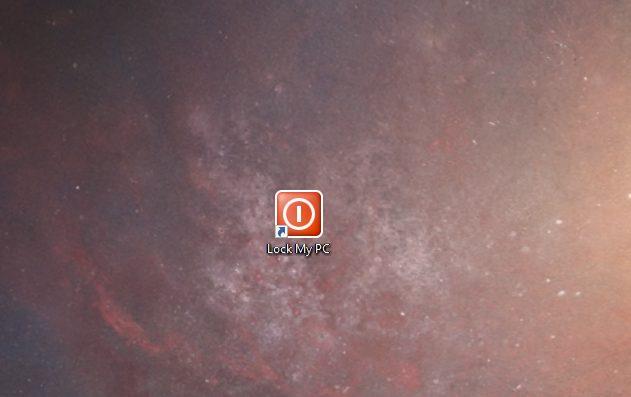
Gratulerer! Du har endret snarveiikonet. Nå har du en lett identifiserbar snarvei som du bare kan dobbeltklikke når du vil låse Windows 10-PCen.
Hvordan låser du din Windows 10 PC? Gi oss beskjed i kommentarene!