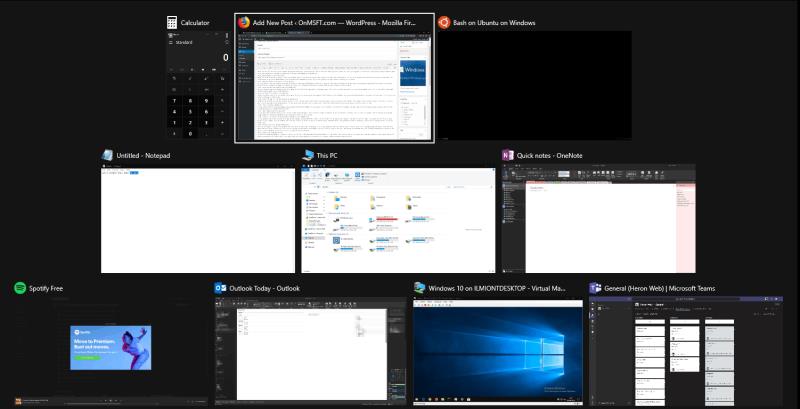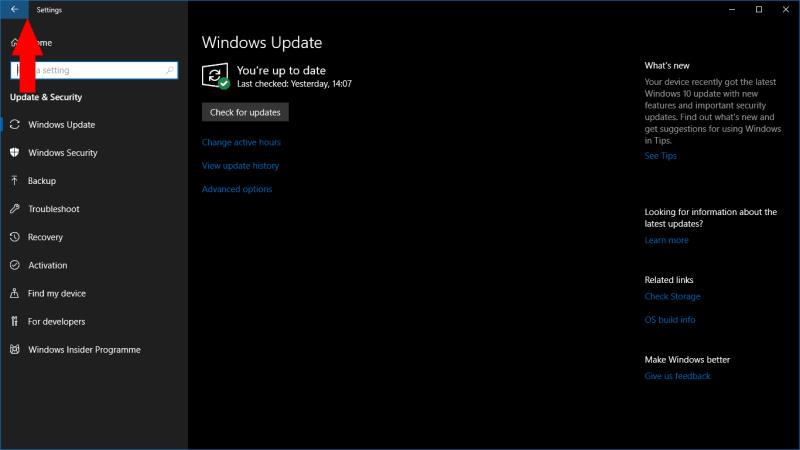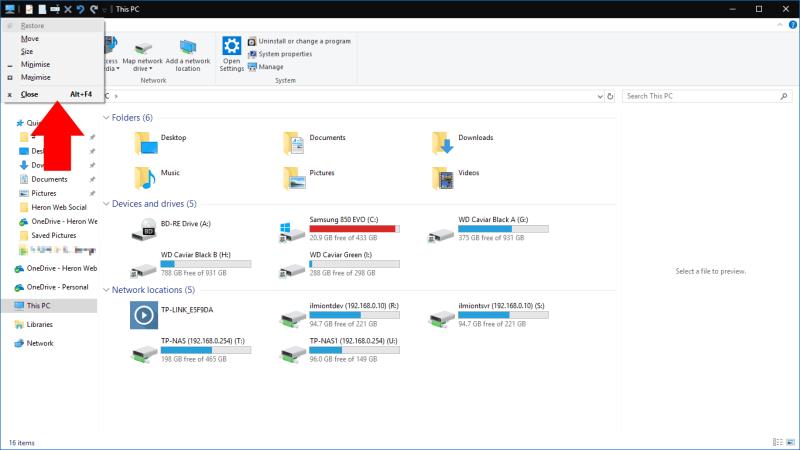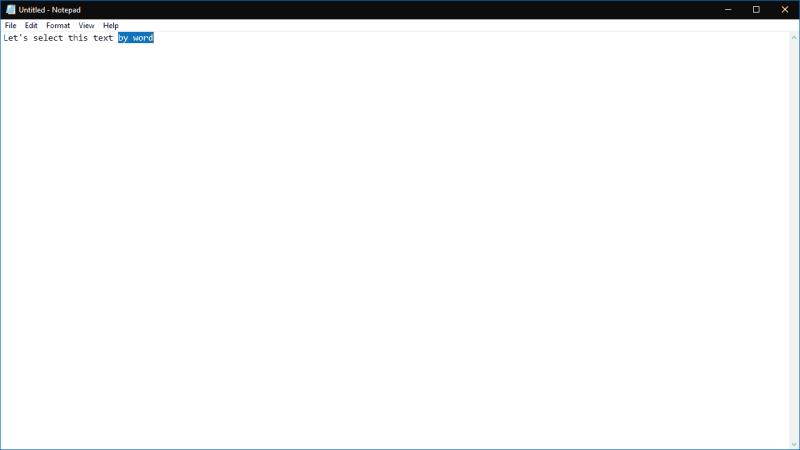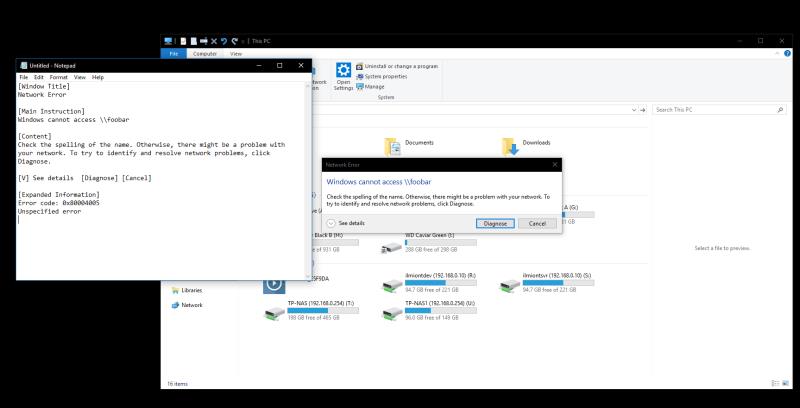Tror du at du kjenner alle de mest nyttige Windows 10-tastatursnarveiene? Det kan være noen på denne listen som du ikke er klar over. Vi har satt sammen en samling av 10 innebygde hurtigtaster rettet mot avanserte brukere og stasjonære proffer, for å hjelpe deg med å jobbe raskere og mer effektivt på en Windows-PC.
1. Lukk vinduer fra Alt+Tab
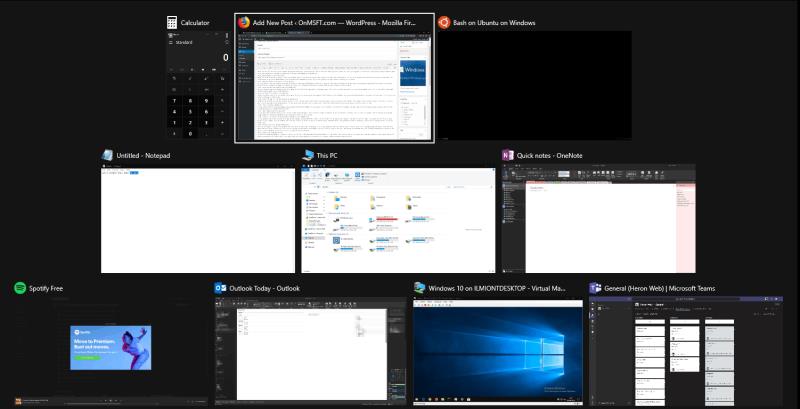
Selv om det er trygt å si at de fleste databrukere sannsynligvis er klar over Alt+Tab, mistenker vi at færre vet om dette praktiske tillegget. Du kan lukke vinduer fra Alt+Tab ved å trykke på Delete- tasten. Vinduet som for øyeblikket er uthevet i grensesnittet, lukkes umiddelbart, slik at du raskt kan avslutte apper uten å strekke deg etter musen.
2. Få en hvilken som helst Windows Store-app til å gå i fullskjerm
Det er mulig å sende hvilken som helst Windows Store-app på fullskjerm ved å trykke Win+Shift+Enter mens den er fokusert. Dette fungerer for nesten alle apper med mindre utvikleren spesifikt overstyrer snarveien. Selv om vi ikke sier at det alltid vil være nyttig, er muligheten for en fullskjermkalkulator eller vekkerklokke bare en hurtigtast unna.
3. Start en app med administratorrettigheter
Du kan starte en app som administrator ved å holde nede Ctrl- og Shift-tastene mens du klikker på ikonet. Dette fungerer for snarveier på Start-menyen og festede oppgavelinjeikoner. Det er mye raskere enn å høyreklikke og velge «Kjør som administrator».
4. Gå "tilbake" i en Windows Store-app
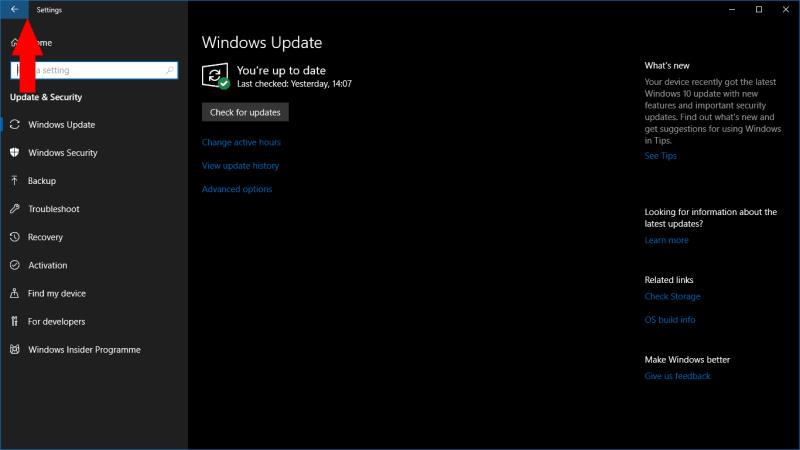
En annen som bare fungerer for Windows Store-apper. Hvis du er i en app som har en global "tilbake"-knapp i tittellinjen, kan du trykke Win+Backspace for å aktivere den når som helst. Prøv det i de innebygde Innstillinger- eller Bilder-appene.
5. Lukk et virtuelt skrivebord
Du kan bytte mellom virtuelle skrivebord ved å bruke Win+Ctrl+Venstre/Win+Ctrl+Høyre . For å lukke ditt nåværende skrivebord, bruk Win+Ctrl+F4 i stedet. Alle åpne apper vil bli migrert til det forrige skrivebordet ditt. Nye virtuelle skrivebord opprettes med Win+Ctrl+D.
6. Åpne vinduets egenskaper-menyen
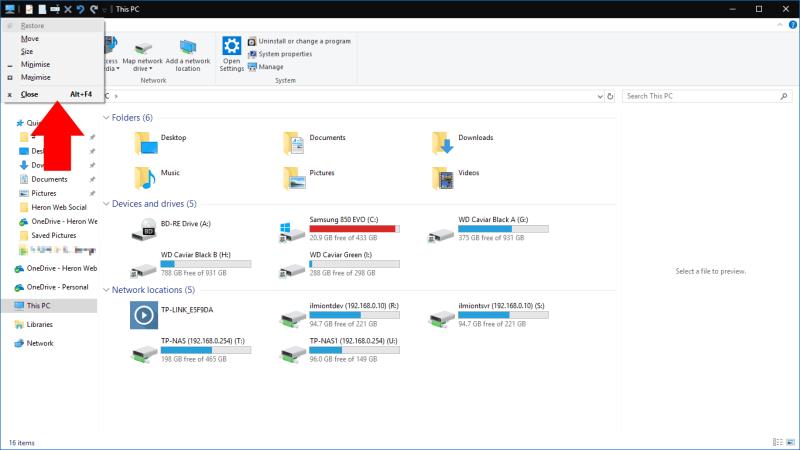
Du kan åpne egenskapsmenyen til det gjeldende vinduet ved å bruke Alt+Mellomrom . Denne inneholder en rekke alternativer for å la deg minimere, maksimere, flytte eller lukke vinduet. Alle kan nås ved hjelp av enkelttastsnarveier angitt med de understrekede bokstavene i titlene.
7. Bla gjennom tekst for ord i stedet for bokstav
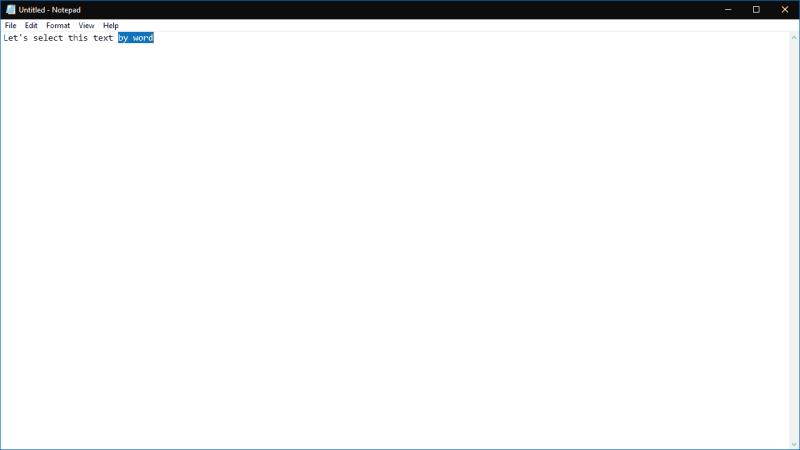
Ved hjelp av piltastene kan du flytte gjennom bokstaver i tekst. Hvis du holder Ctrl-tasten nede samtidig, vil du nå flytte etter ord i stedet. Dette gjør det mye raskere å komme til begynnelsen eller slutten av det gjeldende ordet når du retter feil. Det fungerer også med Shift-tasten for å velge tekst – hold Ctrl, Shift og en piltast for å velge et helt ord om gangen.
8. Start en ny forekomst av en app som er festet til oppgavelinjen
Du kan raskt åpne en ny forekomst av en app på oppgavelinjen ved å bruke Win+Shift+1 , der 1 er nummeret til appen på oppgavelinjen, sortert fra venstre til høyre. Dette fungerer for de første 10 appene som er festet til oppgavelinjen. Du kan kombinere dette med snarveien for å starte en app som administrator (detaljert ovenfor) ved å bruke Win+Ctrl+Shift+1. På samme måte bytter du til en eksisterende forekomst av en app som bruker Win+1.
9. Kopier informasjon om feildialogen raskt
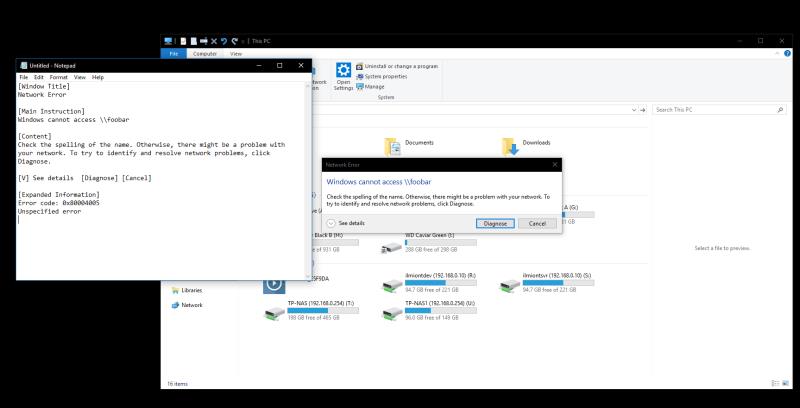
Denne er kanskje litt mer målrettet enn de andre på denne listen. Ikke desto mindre er det en stor tidsbesparelse når du trenger å bruke den. Hvis du ser en feilmelding og trenger å finne ut mer om hva som gikk galt, er sjansen stor for at du ender opp med å kopiere beskrivelsen til Google. Det er ikke nødvendig å skrive alt ut – trykk Ctrl+C , og Windows kopierer en pent formatert beskrivelse av feilen til utklippstavlen, som du kan lagre i en fil for senere referanse.
10. Tilbakestill videodriveren
Hvis du støter på problemer med skjerm eller grafikk, kan du trykke Ctrl+Shift+Win+B for å tvinge Windows til å iverksette tiltak. Denne snarveien varsler systemet om et potensielt grafikkproblem, som resulterer i at Windows starter videodriveren på nytt. Dette kan hjelpe deg med å fikse grafisk korrupsjon du ser, uten å måtte starte PC-en på nytt.
Det er alle snarveiene for denne listen. Hvis du har noen spesielle favoritter, spesielt snarveier som er litt mer obskure enn vanlig, gi oss beskjed i kommentarene nedenfor.