Slå Global Logging På eller Av i Microsoft Outlook 365

Microsoft Support spurte om å dele feilloggen fra Outlook-app, men vet ikke hvordan? Finn her trinnene for Outlook Global Logging og Advanced Logging.
For å sikre sømløs Wi-Fi-tilkobling på Windows 10-enheten eller feilsøke eventuelle problemer med trådløst nettverk, er det viktig å oppdatere Wi-Fi-drivere regelmessig . Dette innebærer å holde driveren til den trådløse nettverksadapteren oppdatert og optimalisert for optimal ytelse.
Du kan utnytte de siste forbedringene, sikkerhetsoppdateringene og forbedret kompatibilitet ved å være proaktiv med driveroppdateringer, og sikre en jevn og jevn trådløs opplevelse på din Windows 10-enhet. I denne artikkelen vil vi utforske ulike metoder for å oppdatere trådløse nettverkskort, feilsøke vanlige problemer og bruke de siste fremskrittene for å forbedre din trådløse opplevelse.
Ikke la utdaterte drivere hindre tilkoblingen din – hold deg i forkant ved å holde driveren for den trådløse nettverksadapteren oppdatert.
Les også: 10 beste gratis programvare for å sikkerhetskopiere og gjenopprette Windows-drivere
Hvordan oppdatere trådløs nettverksadapter på Windows 11/10?
Her er noen få metoder du kan bruke til å oppdatere Wi-Fi-drivere på Windows 11 og Windows 10.
Metode 1: Last ned WiFi-driveren fra produsentens nettsted
Ja, du har muligheten til å kjøpe den trådløse adapterdriveren direkte fra enhetsprodusentens offisielle nettsted og fortsette med en manuell installasjon. Dette er hvordan:
Trinn 1: Gå til den offisielle nettsiden til produsenten av enheten din. Naviger til støtte- eller driverdelen.
Trinn 2: Se etter driveren som er spesielt skreddersydd for din trådløse adapter og kompatibel med Windows-versjonen din (11/10). Last ned den siste tilgjengelige versjonen.

Trinn 3: Kjør installasjonsfilen når den er lastet ned. Følg instruksjonene på skjermen for å installere driveren. Du må kanskje starte datamaskinen på nytt etter installasjonen for at endringene skal tre i kraft.
Etter installasjonen starter du datamaskinen på nytt. Bekreft i Enhetsbehandling at driverversjonen er oppdatert til den nyeste.
Sørg alltid for å laste ned drivere fra den offisielle produsentens nettsted for å unngå potensielle kompatibilitetsproblemer og installer eventuell tilleggsprogramvare eller -drivere som anbefales for optimal ytelse.
Les også: Slik laster du ned og oppdaterer Canon MF237W-driveren for Windows 11/10
Metode 2: Bruk Enhetsbehandling
Enhetsbehandling gir en enkel metode for å oppdatere driveren for den trådløse nettverksadapteren uten å måtte laste ned driverpakken manuelt fra produsentens nettsted. Følg disse trinnene for å oppdatere Wi-Fi-driveren ved hjelp av Windows Enhetsbehandling.
Trinn 1: Høyreklikk på Windows-knappen og velg "Enhetsbehandling" fra menyen. Alternativt kan du trykke på tastekombinasjonen Win + R for å åpne dialogboksen Kjør. Skriv "Devmgmt.msc" og trykk Enter.

Trinn 2: I Enhetsbehandling-vinduet utvider du kategorien "Nettverkskort" for å avsløre det trådløse nettverkskortet ditt.
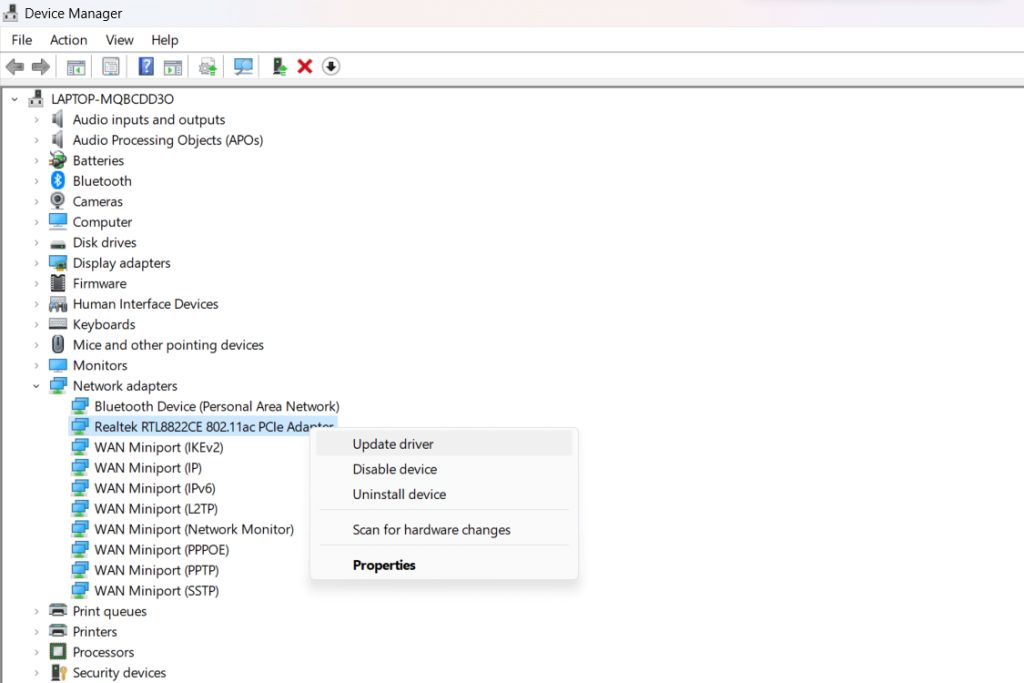
Trinn 3: Høyreklikk på den trådløse adapteren og velg "Oppdater driver."
Trinn 4: Velg "Søk automatisk etter oppdatert driverprogramvare." Windows vil søke på nettet etter de nyeste driveroppdateringene og installere dem hvis de er tilgjengelige.
Trinn 5: Alternativt, velg "Bla gjennom datamaskinen min for driverprogramvare" og naviger til stedet der du har lastet ned den oppdaterte driveren. Følg instruksjonene for å installere den.
Trinn 6: Etter installasjonen starter du datamaskinen på nytt for å sikre at endringene trer i kraft. Dobbeltsjekk i Enhetsbehandling at driverversjonen har blitt oppdatert.
Les også: Hvordan fikse "En driver kan ikke lastes på denne enheten" på Windows 11?
Metode 3: Bruk Smart Driver Care til å oppdatere drivere automatisk
Vi introduserer Smart Driver Care , en omfattende løsning designet for å strømlinjeforme og forenkle prosessen med å oppdatere drivere på ditt Windows 11/10-system. I motsetning til manuelle metoder som involverer navigering av produsentens nettsteder eller bruk av Enhetsbehandling, tilbyr Smart Driver Care en problemfri tilnærming.
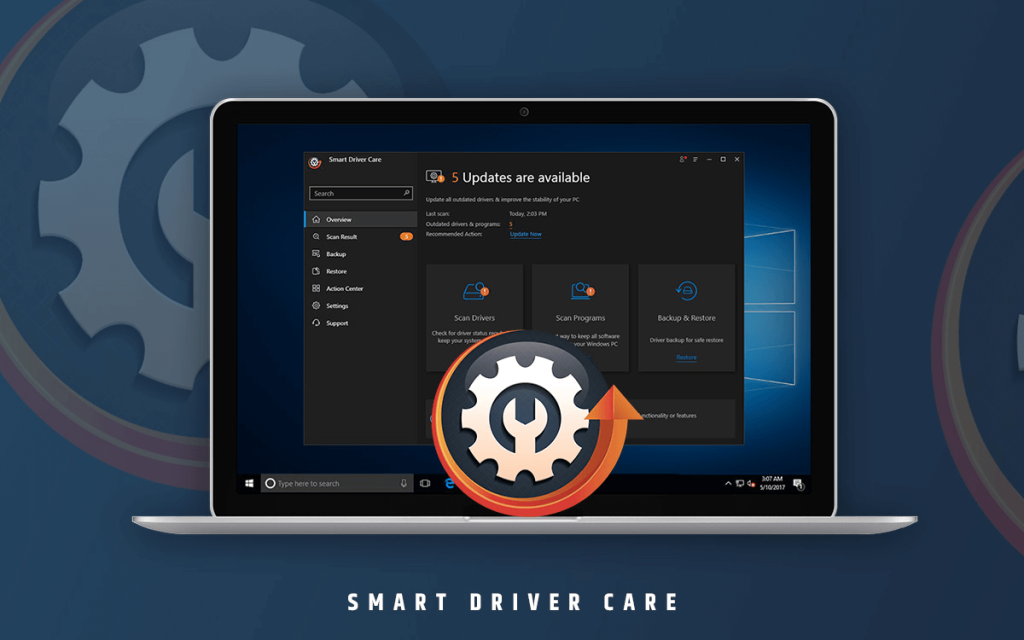
Denne metoden skiller seg ut ved å automatisere driveroppdateringsprosessen, og sikre at driveren for den trådløse nettverksadapteren og andre systemdrivere holdes uanstrengt oppdatert med de nyeste versjonene.
Her er grunnen til at bruk av Smart Driver Care skiller seg ut:
La oss nå dykke ned i trinn-for-trinn-prosessen med å bruke Smart Driver Care for å enkelt oppdatere driveren for den trådløse nettverksadapteren.
Trinn 1: Last ned og installer Smart Driver Care
Last ned Smart Driver Care-programvaren fra det offisielle nettstedet og kjør installasjonsfilen. Følg instruksjonene på skjermen for å fullføre installasjonsprosessen. Start Smart Driver Care når installasjonen er fullført.
Trinn 2: Søk etter utdaterte drivere
Åpne Smart Driver Care og start en systemskanning ved å klikke på alternativet "Skann nå". Programvaren vil grundig skanne systemet for utdaterte drivere, inkludert Wi-Fi-driveren .
Trinn 3: Gjennomgå skanneresultater
Etter at skanningen er fullført, vil Smart Driver Care presentere en liste over utdaterte drivere som er oppdaget på systemet ditt, inkludert Wi-Fi-driveren.
Trinn 4: Oppdater Wi-Fi-driveren
Finn Wi-Fi-driveren i listen over utdaterte drivere og velg den. Fortsett ved å klikke på "Oppdater alle"-knappen i Smart Driver Care for å laste ned og installere den nyeste versjonen av Wi-Fi-driveren.
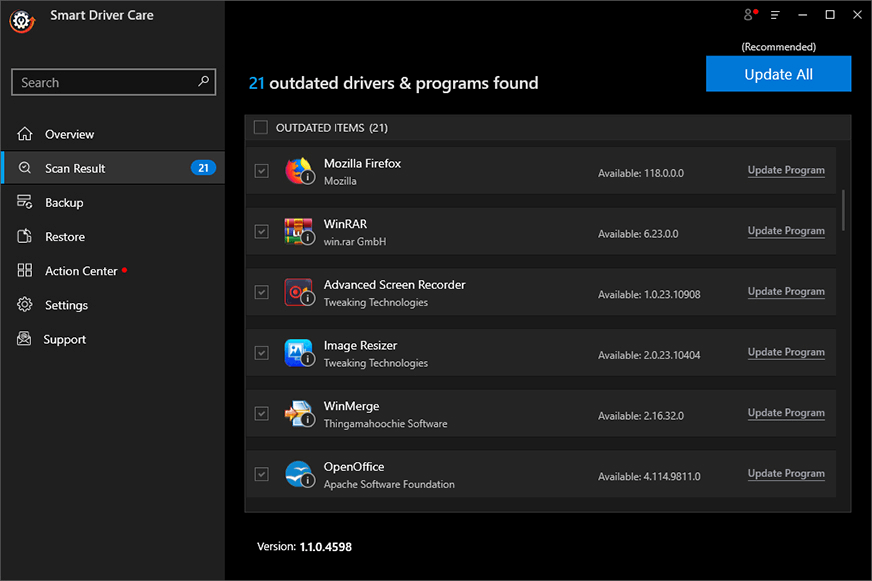
Trinn 5: Start systemet på nytt (hvis nødvendig)
Hvis du blir bedt om det, start datamaskinen på nytt for å fullføre driveroppdateringsprosessen.
Trinn 6: Verifisering
Bekreft i Enhetsbehandling at Wi-Fi-driveren har blitt oppdatert til siste versjon.
Smart Driver Care forenkler driveroppdateringsprosessen ved å automatisere søk og installasjon av oppdaterte drivere , og sikrer at Wi-Fi-driveren forblir oppdatert uten behov for manuelle søk eller installasjoner.
Les også: Hvordan laste ned Logitech G510-driver for Windows?
Konklusjon
I denne artikkelen lærte vi 3 forskjellige måter å manuelt og automatisk oppdatere Wi-Fi-drivere på din Windows 11- eller Windows 10-datamaskin – ved å bruke produsentens nettsteder, Windows Device Manager og en dedikert driveroppdateringsapp som Smart Driver Care.
Vi anbefaler å bruke den siste automatiserte tilnærmingen for enkelhets skyld, finne tapte driverproblemer utover bare Wi-Fi, og jevnt holde alle kritiske maskinvaredrivere oppdatert for å maksimere datamaskinytelsen.
Forhåpentligvis, med den nyeste Wi-Fi-driveren som driver tilkobling, kan du løse lave internetthastigheter, problemer med trådløst nettverk, autentiseringsfeil og andre nettverksproblemer. Bare husk å oppdatere drivere regelmessig! Følg oss på sosiale medier – Facebook, Instagram og YouTube.
Microsoft Support spurte om å dele feilloggen fra Outlook-app, men vet ikke hvordan? Finn her trinnene for Outlook Global Logging og Advanced Logging.
Vil du fjerne Windows-tjenester som du ikke ønsker på PC-en din med Windows 11? Finn her noen enkle metoder du kan stole på!
Se hvor enkelt det er å legge til et ord eller et annet språk i stavekontrollen i Firefox. Se også hvordan du kan slå av stavekontrollen for nettleseren.
Ønsker du å aktivere eller deaktivere AutoRecover eller AutoSave alternativet? Lær hvordan du kan aktivere eller deaktivere AutoRecover-funksjonen i Word 2019 eller Microsoft 365.
Denne veiledningen beskriver hvordan du legger til sidetall i dokumenter i Microsoft Word 365.
Lær hvordan du logger på som administrator i Windows 10 og Windows 11. Få tips og triks for å administrere brukerkontoer og systeminnstillinger effektivt.
For å liste alle Windows 11-kontoer, åpne Innstillinger > Kontoer > Andre brukere og familiesider. Du kan også bruke kommandoprompt og PowerShell.
Oppdag raskeste måter å åpne Innstillinger-appen på Windows 11 med nyttige trinn og tips.
Lær hvordan du enkelt kan endre bakgrunnsbilde på Windows 11 ved hjelp av forskjellige enkle metoder.
Lær hvordan du effektivt tar skjermbilder i Windows 11 med Print Screen, Snip & Sketch og mer. Få tips og triks for å lagre og dele skjermbilder.
Oppdatering av enhetsdrivere er viktig for å fikse feil og forbedre kompatibiliteten i Windows 11. Lær hvordan du effektivt kan oppdatere driverne dine.
Lær hvordan du fjerner McAfee programvare fra Windows 11-PC-en din. Følg våre 5 trinn for avinstallering og sikkerhetstips.
Finn ut hvor "Min datamaskin" er på Windows 11 og hvordan du enkelt kan få tilgang til denne viktige funksjonen. Følg våre enkle trinn for å gjenopprette PC-ikonet.
Denne bloggen hjelper lesere med å deaktivere Copilot-funksjonen på Windows 11, hvis de ikke ønsker å bruke AI-modellen.
Lær hvordan du kan tilpasse Start-menyen i Windows 11 for en bedre brukeropplevelse. Oppdag tips for tilpasning som passer dine behov.
Lær hvordan du enkelt åpner Kontrollpanel i Windows 11 med flere metoder som gir deg frihet til å tilpasse innstillinger. Perfekt for de som ønsker å navigere effektivt i systemet.
Lær hvordan du oppretter en ny brukerkonto på Windows 11, både lokalt og online. Få nyttige tips og trinnvise instruksjoner her.
Ikke legg ut bildene dine gratis på Instagram når du kan få betalt for dem. Les og vet hvordan du tjener penger på Instagram og får mest mulig ut av denne sosiale nettverksplattformen.
Lær hvordan du enkelt redigerer og fjerner PDF-metadata. Denne veiledningen hjelper deg med å enkelt redigere eller fjerne PDF-metadata på et par enkle måter.
Vet du at Facebook har en komplett liste over telefonbokkontakter sammen med navn, nummer og e-postadresse.
Bluetooth lar deg koble Windows 10-enheter og tilbehør til PC-en din uten behov for ledninger. Her er ulike teknikker for å løse Bluetooth-problemer.
Lær deg å ta kontroll over personvernet ditt ved å tømme Bing-søkeloggen og Microsoft Edge-loggen med enkle trinn.
Oppdag den beste samarbeidsprogramvaren for små bedrifter. Finn verktøy som kan forbedre kommunikasjon og produktivitet i teamet ditt.
Lær hvordan du holder statusen din aktiv i Microsoft Teams. Følg våre trinn for å sikre at du alltid er tilgjengelig for kolleger og kunder.
Oppdag den beste prosjektledelsesprogramvaren for småbedrifter som kan hjelpe deg med å organisere prosjekter og oppgaver effektivt.
Gjenopprett siste økt enkelt i Microsoft Edge, Google Chrome, Mozilla Firefox og Internet Explorer. Dette trikset er nyttig når du ved et uhell lukker en hvilken som helst fane i nettleseren.
Hvis du har mange duplikater klumpet på Google Photos eller ønsker å eliminere duplikatbilder, så sjekk ut de mange måtene å slette duplikater i Google Photos.
Hvordan fikse at Nintendo Switch ikke slår seg på? Her er 4 enkle løsninger for å fikse at Nintendo Switch ikke slår seg på.
Lær hvordan du tilbakestiller Gmail-passordet ditt enkelt og sikkert. Endre passordet regelmessig for å beskytte kontoen din.
Lær hvordan du konfigurerer flere skjermer på Windows 10 med denne bloggen. Det være seg to eller tre eller flere skjermer, du kan enkelt sette opp skjermer for spilling eller koding.









![Slik avinstallerer du McAfee på Windows 11 [5 måter] Slik avinstallerer du McAfee på Windows 11 [5 måter]](https://blog.webtech360.com/resources8/images31/image-4917-0105182719945.png)

















