Slå Global Logging På eller Av i Microsoft Outlook 365

Microsoft Support spurte om å dele feilloggen fra Outlook-app, men vet ikke hvordan? Finn her trinnene for Outlook Global Logging og Advanced Logging.
MacOS- feilkoden 100006 er et vanlig problem som hindrer apper i å åpne på Mac-en. Denne feilen etterfølges av meldingen "Operasjonen kan ikke fullføres fordi det oppstod en uventet feil". Det indikerer at det er et problem med appens kodesignatur, som brukes til å verifisere appens integritet. Selv om det er frustrerende, kan 100006-feilen vanligvis fikses med noen få enkle trinn.
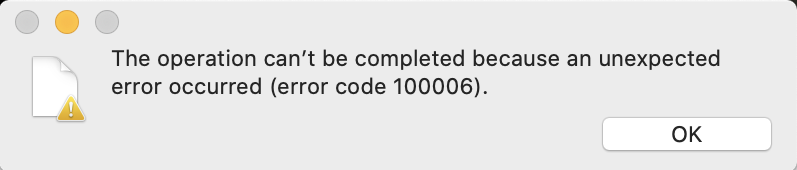
I denne artikkelen vil vi gå gjennom hva som forårsaker denne feilen, samt flere løsninger for å løse feil 100006 og få appene dine til å åpne igjen.
La oss komme i gang.
Les også: Beste måter å fikse Mac-feil 102 på
Hva er feilkoden 100006 på Mac?
Feilkoden 100006 på Mac indikerer at en app ikke kan åpnes på grunn av et kodesignaturproblem. Konkret betyr det at kodesignaturen for appen mangler eller er ugyldig. Kodesignaturen inneholder kryptert informasjon som lar operativsystemet verifisere at appen er fra den opprinnelige utvikleren og ikke har blitt tuklet med.
Hvis denne signaturen er skadet eller ødelagt på noen måte, vil du se feilen 100006 når du prøver å starte appen. Dette er et sikkerhetstiltak implementert i macOS for å sikre integriteten og sikkerheten til apper.
Hvordan fikser jeg feilkode 100006 på macOS?
Trinn 1: Start Mac-en på nytt
Det første trinnet du bør ta når du støter på 100006-feilen, er å starte Mac-en på nytt. En enkel omstart kan ofte fjerne eventuelle midlertidige feil, minneproblemer eller små feil som kan forårsake kodesignaturfeilen. Slå av Mac-en helt, vent i minst 10 sekunder, slå den på igjen og prøv å åpne appen igjen.
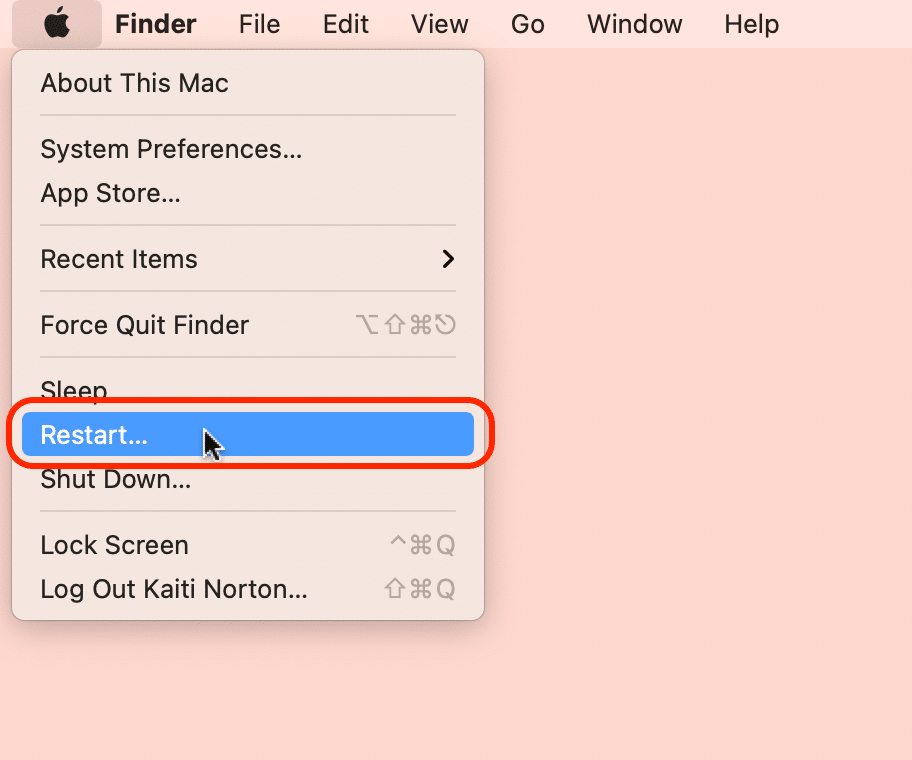
Omstart oppdaterer datamaskinens minne og laster inn alle viktige systemkomponenter som kan ha hatt problemer. Mange brukere opplever at denne raske omstarten løser 100006-feilen umiddelbart.
Trinn 2: Oppdater appene dine
Hvis omstart ikke fungerte, er det neste du kan prøve å oppdatere appene dine . Utdaterte appversjoner kan noen ganger utløse 100006-feilen på grunn av kompatibilitetsproblemer med den gjeldende macOS-versjonen.
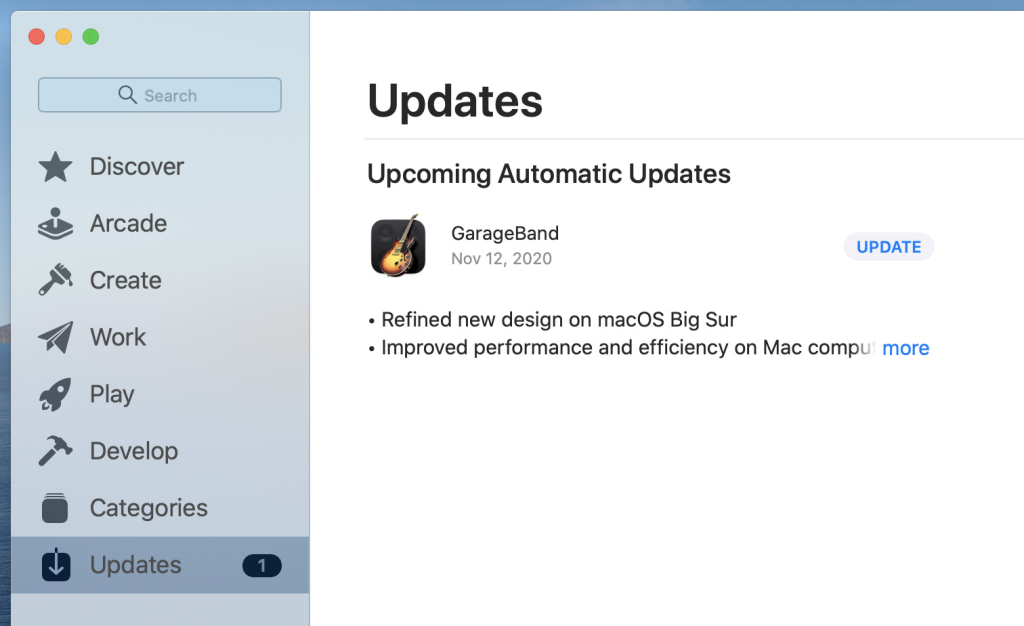
Åpne App Store på Mac-en og klikk på fanen Oppdateringer. Installer alle tilgjengelige oppdateringer. Dette vil oppdatere selve appkoden samt eventuelle rammer eller avhengigheter som brukes av appen. Oppdatering bringer appene dine til de siste stabile versjonene som har reparasjoner for en rekke feil, inkludert eventuelle relaterte til kodesignaturen.
Etter å ha oppdatert apper, prøv å starte den problematiske appen på nytt. I de fleste tilfeller løser den enkle handlingen å oppdatere til den nyeste versjonen feilkoden 100006 Mac-signaturfeil. Oppdateringer gjennom App Store er den beste måten å enkelt få de nyeste appversjonene på.
Les også: Slik fikser du bekreftelse av Microsoft Outlook Mac Stuck Error (6 løsninger)
Trinn 3: Tilbakestill NVRAM
Tilbakestilling av NVRAM (ikke-flyktig RAM) kan fjerne alle ødelagte filer som kan bidra til 100006-problemet. NVRAM lagrer systeminnstillinger og filplasseringer som brukes når Mac-en starter opp. En skadet NVRAM-fil kan forårsake feil ved å finne riktig appkodesignatur. Her er hva du må gjøre:
Trinn a: For å tilbakestille NVRAM, må du først slå av Mac-en helt.
Trinn b: Slå den på igjen og trykk og hold inne Kommando + Tilvalg + P + R umiddelbart.
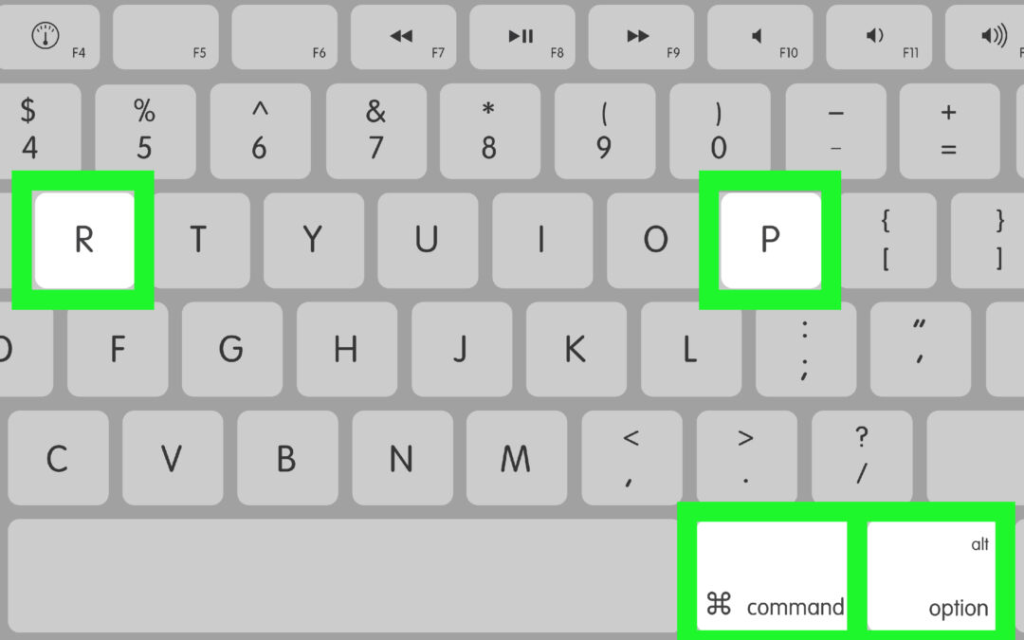
Trinn c: Hold disse tastene nede til du hører Mac-en starte på nytt og oppstartslyden en gang til.
Dette vil tørke og gjenopprette NVRAM til fabrikkinnstillingene. Prøv nå å åpne appen igjen på vanlig måte.
Trinn 4: Slett og installer appen på nytt
Hvis du fortsatt ser feilkoden 100006 , er neste trinn å slette og installere den problematiske appen på nytt:
Trinn a: Først drar du appen til papirkurven for å slette den fullstendig fra systemet. Tøm deretter papirkurven.
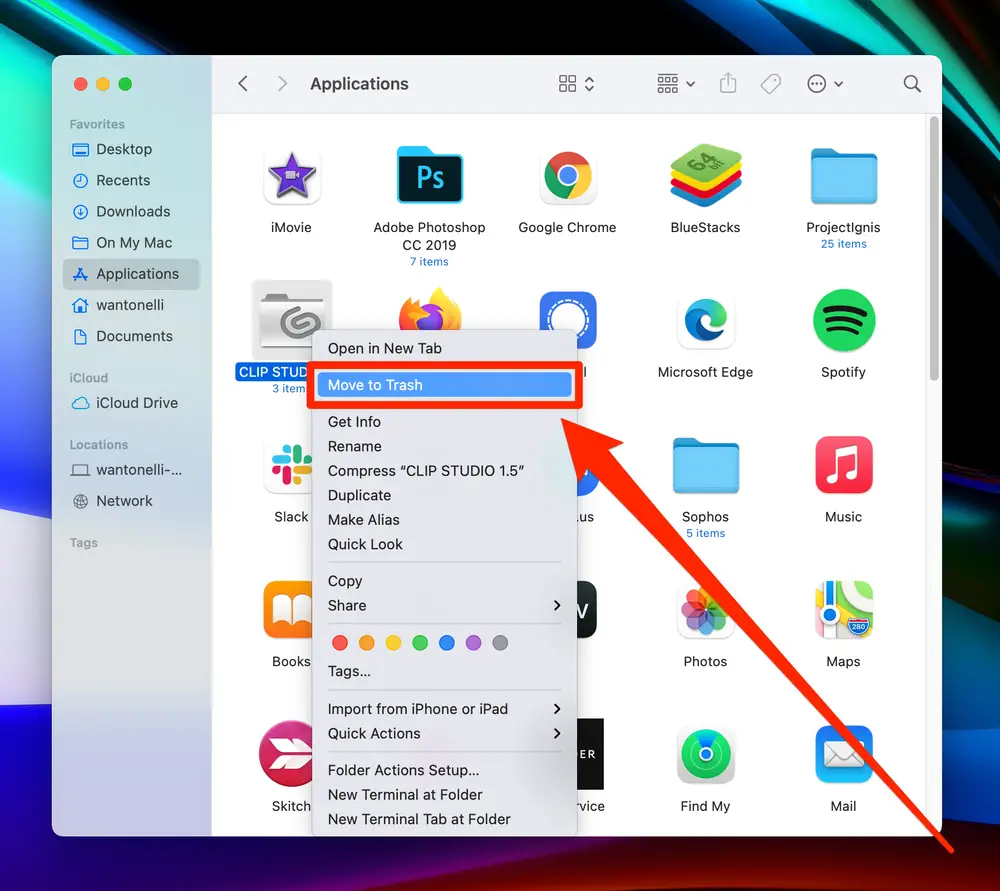
Trinn b: Last ned en ny kopi av appen på nytt fra App Store eller utviklerens nettsted. Sørg for å laste ned den nyeste versjonen.
Trinn c: Følg installasjonsinstruksjonene for å installere appen på nytt på Mac-en.
Sletting av appen og installering på nytt fjerner eventuelle ødelagte rammefiler som kan være koblet til selve appen. En ny installasjon løser ofte kodesignaturfeilen ved å overskrive skadede filer med en ny, ren kopi. Sørg for å laste ned fra en pålitelig kilde som App Store for garantert integritet.
Les også: Slik løser du feilkode -8084 på Mac
Trinn 5: Sjekk sikkerhet og antivirusprogramvare
Antivirus, brannmurer og annen sikkerhetsprogramvare kan noen ganger forstyrre programmer og forårsake kodesignaturfeil som 100006. Sikkerhetsprogramvaren kan feilaktig identifisere en del av appens kode som en trussel og forsøke å blokkere den fra å kjøre. For å teste om dette er tilfelle:
Trinn a: Åpne Systemvalg > Sikkerhet og personvern på din Mac.
Trinn b: Deaktiver midlertidig antivirus- eller brannmurprogramvare.
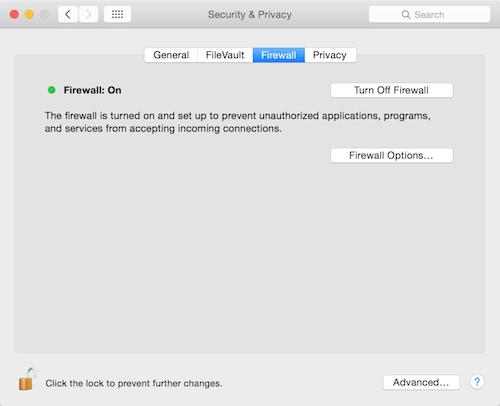
Trinn c: Prøv å starte appen på nytt etter at du har deaktivert sikkerhetsprogramvaren.
Hvis appen nå åpnes, vil du vite at sikkerhetsprogramvaren din er i konflikt med kodesignaturen. Du må kanskje legge til unntak for den problematiske appen. Aktiver sikkerhetsprogramvaren på nytt etter testing. Sørg for å deaktivere sikkerhetsprogrammer midlertidig som en test.
Trinn 6: Tilbakestill filtillatelser på harddisken
Tillatelsesproblemer med systemfiler kan også føre til feilkode 100006 som forhindrer apper i å starte på riktig måte. Tilbakestilling av harddisktillatelsene kan rydde opp i eventuelle problemer med apper som får tilgang til systemfilene de trenger for å kjøre.
Slik tilbakestiller du tillatelser:
Trinn a: Start Mac-en på nytt i gjenopprettingsmodus ved å starte på nytt og holde nede Kommando + R.
Trinn b: Når du er i gjenopprettingsmodus, velg Diskverktøy og klikk på Fortsett.
Trinn c: Velg harddisken og klikk på fanen Førstehjelp.
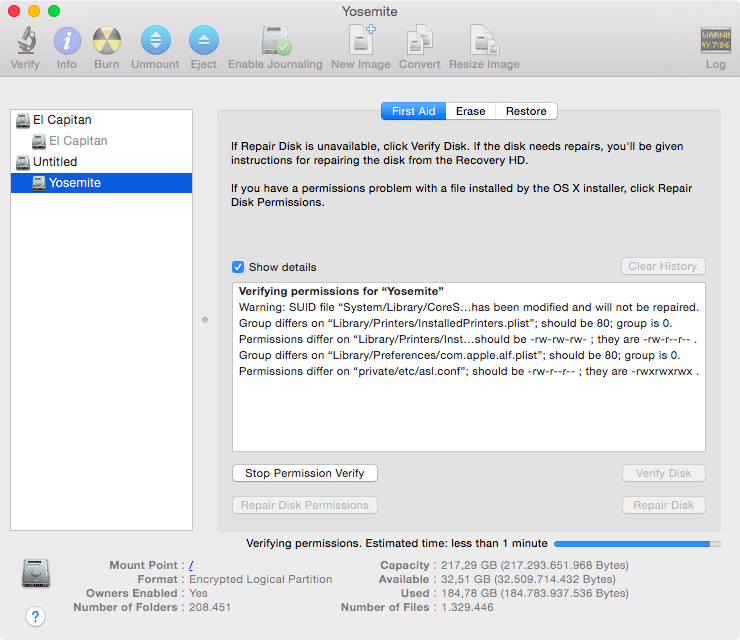
Trinn d: Klikk på "Reparer disktillatelser"-knappen.
Dette vil sjekke og tilbakestille eventuelle feil tillatelsesinnstillinger på systemfiler, slik at apper får tilgang til det de trenger for å fungere normalt igjen. Prøv å åpne appen når tillatelsene er tilbakestilt.
Les også: Slik fikser du feilen "Kunne ikke demontere disk" på Mac
Trinn 7: Kontakt utvikleren
Hvis du fortsatt ikke kan løse feil 100006, ta kontakt med utvikleren av appen direkte for ytterligere feilsøkingshjelp. De må kanskje utstede en lappet versjon av appen for å fikse den spesifikke kodesignaturfeilen du støter på. Når du kontakter utvikleren, oppgi detaljer som:
Med denne informasjonen kan utvikleren se på problemet på sin side og gi trinn eller en oppdatert app for å fikse 100006-feilen. De fleste utviklere hjelper gjerne med å feilsøke og få appen til å fungere igjen.
Konklusjon:
100006-feilen i macOS kan forhindre viktige apper fra å starte, men å fikse det er vanligvis enkelt. En enkel omstart, oppdatering, ominstallering eller NVRAM-tilbakestilling vil løse mange tilfeller. For vedvarende problemer, sjekk sikkerhetsprogramvarekonflikter, tilbakestill harddisktillatelser eller kontakt utvikleren.
Med vedvarende feilsøking kan du fjerne feil 100006, gjenopprette kodesignaturene dine og få tilbake tilgang til viktige Mac-applikasjoner.
Følg oss på sosiale medier – Facebook, Instagram og YouTube.
Microsoft Support spurte om å dele feilloggen fra Outlook-app, men vet ikke hvordan? Finn her trinnene for Outlook Global Logging og Advanced Logging.
Vil du fjerne Windows-tjenester som du ikke ønsker på PC-en din med Windows 11? Finn her noen enkle metoder du kan stole på!
Se hvor enkelt det er å legge til et ord eller et annet språk i stavekontrollen i Firefox. Se også hvordan du kan slå av stavekontrollen for nettleseren.
Ønsker du å aktivere eller deaktivere AutoRecover eller AutoSave alternativet? Lær hvordan du kan aktivere eller deaktivere AutoRecover-funksjonen i Word 2019 eller Microsoft 365.
Denne veiledningen beskriver hvordan du legger til sidetall i dokumenter i Microsoft Word 365.
Lær hvordan du logger på som administrator i Windows 10 og Windows 11. Få tips og triks for å administrere brukerkontoer og systeminnstillinger effektivt.
For å liste alle Windows 11-kontoer, åpne Innstillinger > Kontoer > Andre brukere og familiesider. Du kan også bruke kommandoprompt og PowerShell.
Oppdag raskeste måter å åpne Innstillinger-appen på Windows 11 med nyttige trinn og tips.
Lær hvordan du enkelt kan endre bakgrunnsbilde på Windows 11 ved hjelp av forskjellige enkle metoder.
Lær hvordan du effektivt tar skjermbilder i Windows 11 med Print Screen, Snip & Sketch og mer. Få tips og triks for å lagre og dele skjermbilder.
Oppdatering av enhetsdrivere er viktig for å fikse feil og forbedre kompatibiliteten i Windows 11. Lær hvordan du effektivt kan oppdatere driverne dine.
Lær hvordan du fjerner McAfee programvare fra Windows 11-PC-en din. Følg våre 5 trinn for avinstallering og sikkerhetstips.
Finn ut hvor "Min datamaskin" er på Windows 11 og hvordan du enkelt kan få tilgang til denne viktige funksjonen. Følg våre enkle trinn for å gjenopprette PC-ikonet.
Denne bloggen hjelper lesere med å deaktivere Copilot-funksjonen på Windows 11, hvis de ikke ønsker å bruke AI-modellen.
Lær hvordan du kan tilpasse Start-menyen i Windows 11 for en bedre brukeropplevelse. Oppdag tips for tilpasning som passer dine behov.
Lær hvordan du enkelt åpner Kontrollpanel i Windows 11 med flere metoder som gir deg frihet til å tilpasse innstillinger. Perfekt for de som ønsker å navigere effektivt i systemet.
Lær hvordan du oppretter en ny brukerkonto på Windows 11, både lokalt og online. Få nyttige tips og trinnvise instruksjoner her.
Ikke legg ut bildene dine gratis på Instagram når du kan få betalt for dem. Les og vet hvordan du tjener penger på Instagram og får mest mulig ut av denne sosiale nettverksplattformen.
Lær hvordan du enkelt redigerer og fjerner PDF-metadata. Denne veiledningen hjelper deg med å enkelt redigere eller fjerne PDF-metadata på et par enkle måter.
Vet du at Facebook har en komplett liste over telefonbokkontakter sammen med navn, nummer og e-postadresse.
Bluetooth lar deg koble Windows 10-enheter og tilbehør til PC-en din uten behov for ledninger. Her er ulike teknikker for å løse Bluetooth-problemer.
Lær deg å ta kontroll over personvernet ditt ved å tømme Bing-søkeloggen og Microsoft Edge-loggen med enkle trinn.
Oppdag den beste samarbeidsprogramvaren for små bedrifter. Finn verktøy som kan forbedre kommunikasjon og produktivitet i teamet ditt.
Lær hvordan du holder statusen din aktiv i Microsoft Teams. Følg våre trinn for å sikre at du alltid er tilgjengelig for kolleger og kunder.
Oppdag den beste prosjektledelsesprogramvaren for småbedrifter som kan hjelpe deg med å organisere prosjekter og oppgaver effektivt.
Gjenopprett siste økt enkelt i Microsoft Edge, Google Chrome, Mozilla Firefox og Internet Explorer. Dette trikset er nyttig når du ved et uhell lukker en hvilken som helst fane i nettleseren.
Hvis du har mange duplikater klumpet på Google Photos eller ønsker å eliminere duplikatbilder, så sjekk ut de mange måtene å slette duplikater i Google Photos.
Hvordan fikse at Nintendo Switch ikke slår seg på? Her er 4 enkle løsninger for å fikse at Nintendo Switch ikke slår seg på.
Lær hvordan du tilbakestiller Gmail-passordet ditt enkelt og sikkert. Endre passordet regelmessig for å beskytte kontoen din.
Lær hvordan du konfigurerer flere skjermer på Windows 10 med denne bloggen. Det være seg to eller tre eller flere skjermer, du kan enkelt sette opp skjermer for spilling eller koding.









![Slik avinstallerer du McAfee på Windows 11 [5 måter] Slik avinstallerer du McAfee på Windows 11 [5 måter]](https://blog.webtech360.com/resources8/images31/image-4917-0105182719945.png)

















