Slå Global Logging På eller Av i Microsoft Outlook 365

Microsoft Support spurte om å dele feilloggen fra Outlook-app, men vet ikke hvordan? Finn her trinnene for Outlook Global Logging og Advanced Logging.
Å gå tom for lagringsplass på iPhone kan være utrolig frustrerende. Ettersom du akkumulerer flere bilder, videoer, musikk, apper og andre data på enheten din over tid, kan det hende at de første 16 GB, 32 GB eller 64 GB med lagringsplass du startet med ikke lenger er nok.
Den gode nyheten er at det er enkelt å legge til mer lagringsplass til din iPhone. I denne artikkelen går vi gjennom trinnene for kjøp og oppsett av utvidet lagring via iCloud eller oppgradering til en ny iPhone-modell med mer innebygd kapasitet. Vi vil også diskutere noen viktige hensyn for å avgjøre hvor mye ekstra plass du trenger.
Med bare noen få trykk i Innstillinger eller et besøk til Apple Store, kan du utstyre iPhone med den romslige lagringskapasiteten den trenger for å holde alt det dyrebare innholdet ditt. Les videre for å lære hvordan du kjøper mer lagringsplass til din iPhone!
Hvordan kjøpe mer lagringsplass på iPhone?
Enten du er en ivrig fotograf, en dedikert app-entusiast, eller bare trenger ekstra plass til din stadig voksende samling av musikk og videoer, vil denne guiden lede deg gjennom trinnene for å kjøpe mer lagringsplass på iPhone, og sikre at du aldri gå glipp av et øyeblikk eller miste viktige data igjen.
Trinn 1: Sjekk din nåværende iPhone-lagring
Første ting først: Finn ut hvor mye lagringsplass du bruker på iPhone for øyeblikket. Gå til Innstillinger > Generelt > iPhone-lagring for å se en oversikt over hvordan plassen din brukes av apper, bilder, videoer, musikk, meldinger og mer.
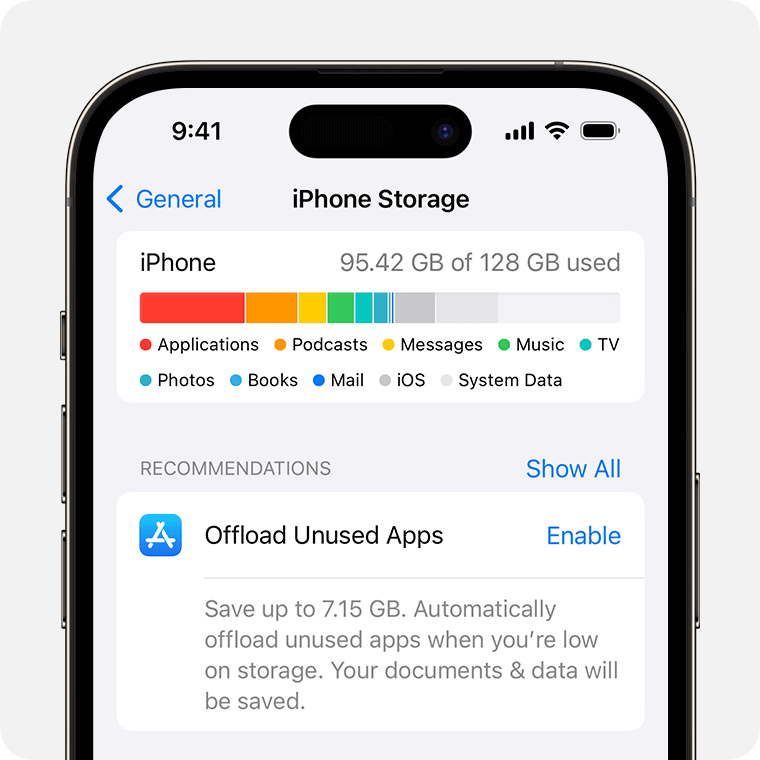
Legg merke til ikke bare den totale brukte plassen, men hvor mye hver kategori tar opp. Dette vil gi deg en bedre ide om hvor mesteparten av lagringen din går, og hjelpe deg med å finne ut hvor mye mer kapasitet du trenger.
Hvis du får advarsler om at lagringsplassen din er nesten full, er det på tide å vurdere å legge til mer plass. Men selv om du ennå ikke er maks, skader det ikke å legge til et pusterom for fremtidige bilder, videoer, appnedlastinger og programvareoppdateringer, ikke sant?
Trinn 2: Oppgrader iCloud-lagring
En av de enkleste måtene å få mer iPhone-lagring på er å oppgradere plassen du har tilgjengelig i iCloud. Som iCloud tilbyr sikker skylagring som kan inneholde bildene, videoene, sikkerhetskopiene, dokumentene og mer – og holde dem synkronisert på alle Apple-enhetene dine.
iCloud starter med 5 GB ledig plass, men du kan utvide dette når som helst. Slik kjøper du iCloud-lagring:
Gå til Innstillinger > > iCloud > Administrer lagring > Endre lagringsplan for å oppgradere din tilgjengelige iCloud-plass.
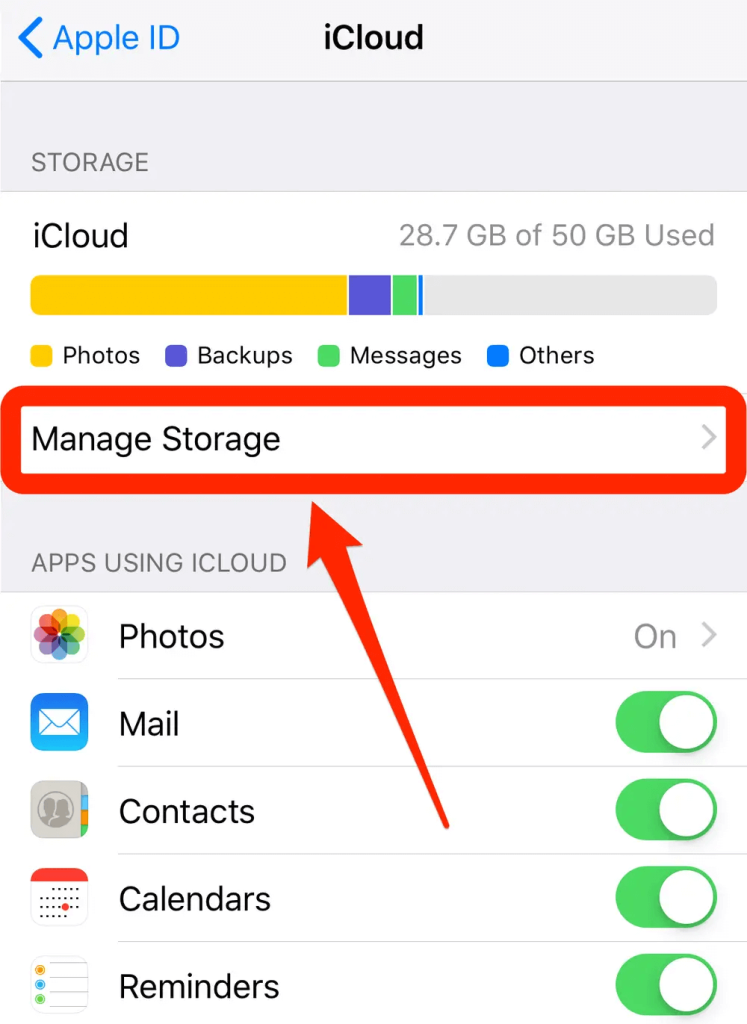
Du kan velge mellom 50 GB for $0,99 per måned, 200GB for $2,99 per måned, eller 2TB for $9,99 per måned. (Merk: Prisen kan variere regionalt, du kan besøke Apple Support for mer informasjon)
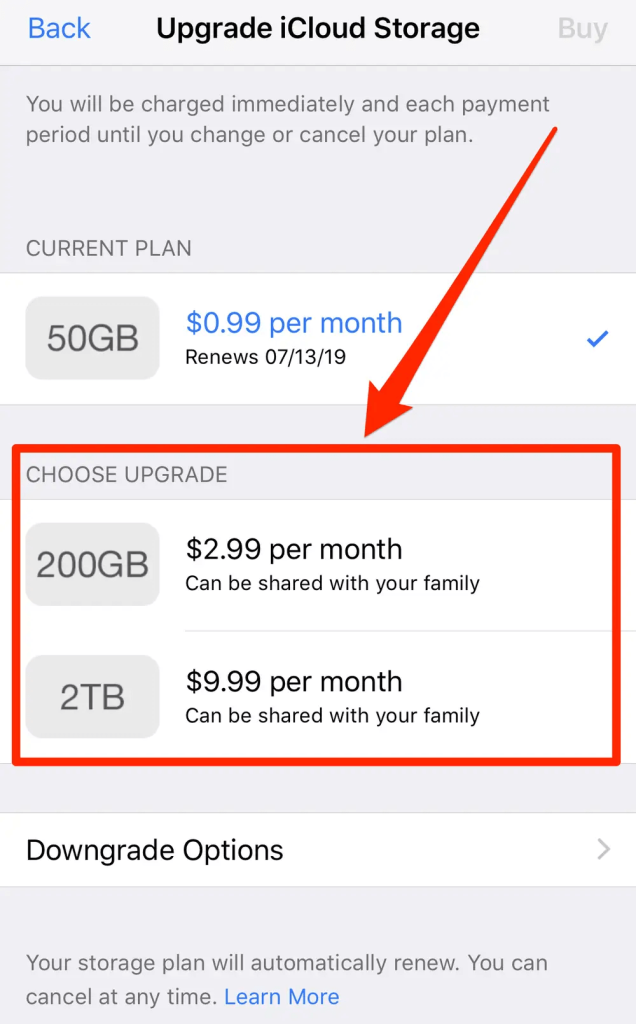
Så her er hvordan du kjøper iPhone-lagring. Når du oppgraderer iCloud-lagringen din , vil de ekstra gigabytene være umiddelbart tilgjengelige for å hjelpe deg med å frigjøre plass på iPhone og andre Apple-enheter som bruker den iCloud-kontoen.
Les også: Hvordan fikse problemet med full lagring av iPhone?
En hake: sørg for at du lagrer innhold som bilder og videoer i iCloud i stedet for bare lokalt på iPhone. Å gjøre dette:
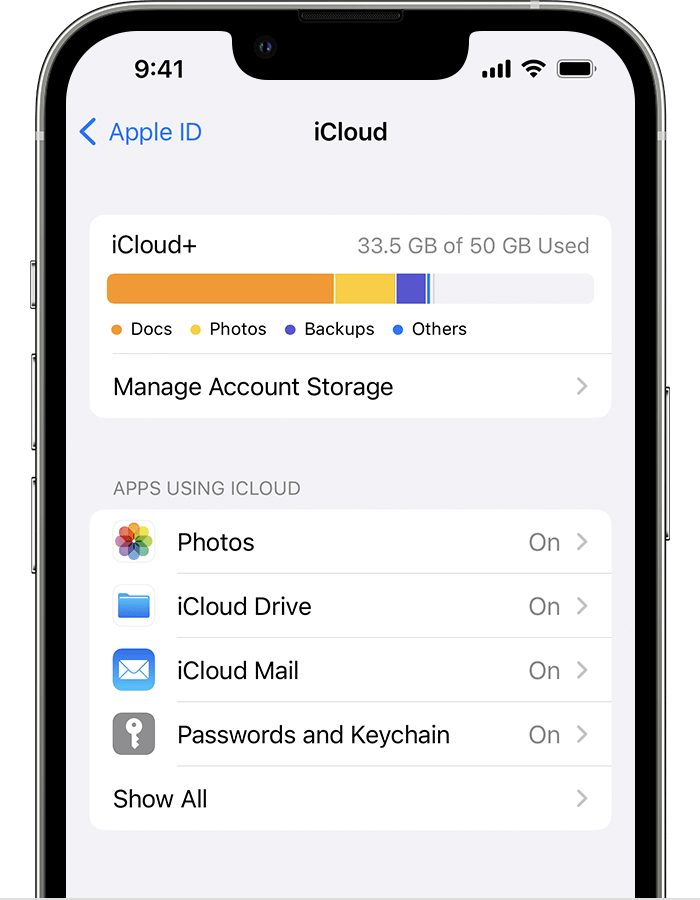
Når bildene, meldingene, filene og sikkerhetskopiene alle bruker iCloud-lagring i stedet for lokal iPhone-lagring, bør du se en reduksjon i plassen som brukes på enheten din. I tillegg vil du ha all den nye iCloud-kapasiteten tilgjengelig for fremtidige lagringsbehov.
Les også: Slik sletter du søppel som tar opp lagringsplass i iPhones bilder-app
Hvordan frigjøre lagringsplass på iPhone?
Lurer du på hvordan du får mer lagringsplass på iPhone? Prøv metodene nedenfor for å frigjøre lagringsplass på enheten din.
Metode 1: Skaff deg en bærbar lagringsenhet
Siden iPhones ikke støtter SD-kort, er den eneste måten å øke lagringsplassen på ved å få en bærbar lagringsenhet. Enhver enhet med HFS+-, FAT32-, AFPS- eller exFAT-formatering kan kobles til en iPhone.
Bare kjøp en flash-lagringsenhet og koble den til. Flytt deretter filene dine til flash-stasjonen for å rydde opp plass på iPhone. Så enkelt er det!
Metode 2: Bruk en nettskylagringstjeneste
Hvis du har et budsjett, er iCloud+ lagringsplaner rimelige. Men hvis du foretrekker å ikke bruke penger, kan du bruke flere forskjellige skylagringstjenester på din iPhone. Mange av disse tjenestene tilbyr gratis kontoer, som hver gir deg minst 5 GB lagringsplass. På denne måten kan du bruke flere gratis skytjenester for å holde iPhone-lagringen ryddig.
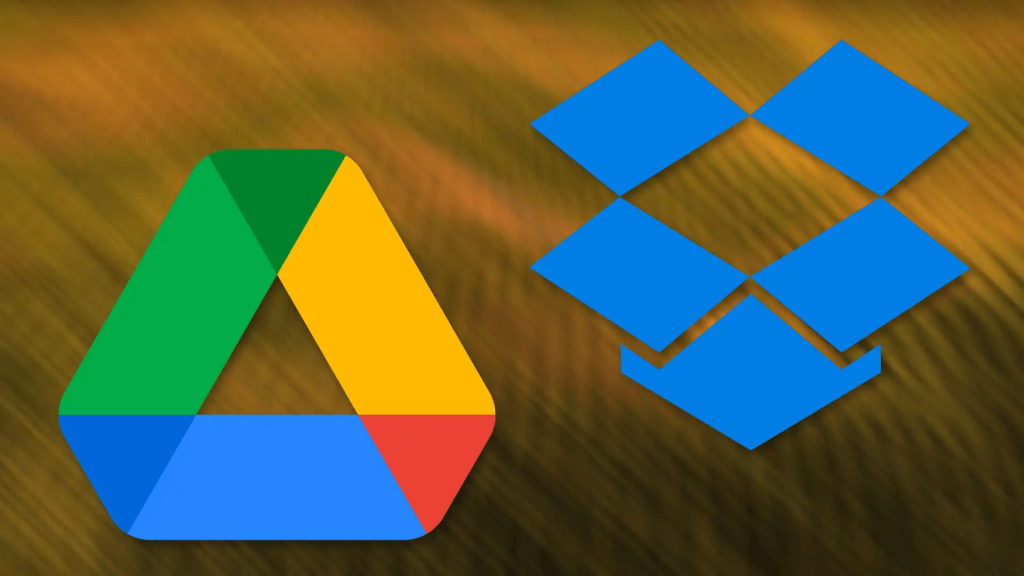
I tillegg til iCloud kan du også bruke Google Drive, Dropbox, OneDrive og mer for å få ekstra skyplass. Det er en enkel og kostnadseffektiv måte å frigjøre plass på enheten din!
Metode 3: Last ned og installer Duplicate Photos Fixer
Når det gjelder å optimalisere iPhone-lagringen, er Duplicate Photos Fixer-appen en spillskifter. Det er et kraftig verktøy designet for å identifisere og fjerne identiske eller lignende bilder, og umiddelbart frigjøre verdifull plass på enheten din.
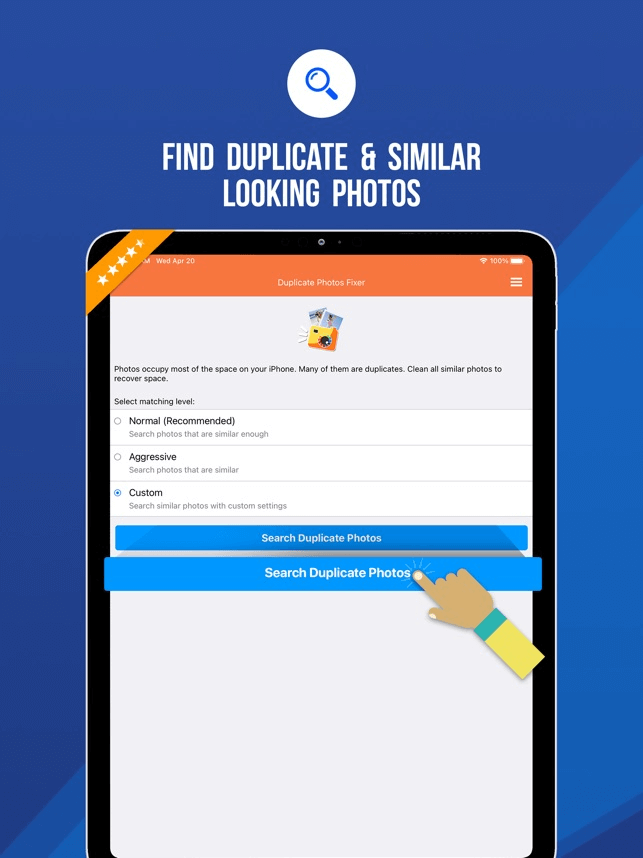
Med sitt brukervennlige grensesnitt og effektive skannefunksjoner gjør denne appen det til en lek å rydde opp i fotobiblioteket. Si farvel til bortkastet lagring og hei til en mer strømlinjeformet og organisert iPhone-opplevelse. Last ned Duplicate Photos Fixer i dag og gjenvinn plassen minnene dine fortjener!
Les også: iPhone Annen lagring: Hva er det og hvordan blir du kvitt det?
Konklusjon
Avslutningsvis er å utvide iPhones lagringskapasitet et avgjørende skritt for å sikre at du har god plass til alle dine verdifulle data og kjære minner. Ved å utforske de ulike alternativene som tilbys av Apple, kan du finne den perfekte passformen for dine spesifikke behov for å kjøpe mer lagringsplass på iPhone.
I tillegg, for de som ønsker å maksimere lagringseffektiviteten, bør du vurdere å bruke Duplicate Photos Fixer iOS-appen, et kraftig verktøy som kan hjelpe deg med å rydde opp i fotobiblioteket og frigjøre enda mer plass. Følg oss på sosiale medier – Facebook, Instagram og YouTube.
Neste Les: Duplicate Photo Fixer Pro: Slett dupliserte bilder
Microsoft Support spurte om å dele feilloggen fra Outlook-app, men vet ikke hvordan? Finn her trinnene for Outlook Global Logging og Advanced Logging.
Vil du fjerne Windows-tjenester som du ikke ønsker på PC-en din med Windows 11? Finn her noen enkle metoder du kan stole på!
Se hvor enkelt det er å legge til et ord eller et annet språk i stavekontrollen i Firefox. Se også hvordan du kan slå av stavekontrollen for nettleseren.
Ønsker du å aktivere eller deaktivere AutoRecover eller AutoSave alternativet? Lær hvordan du kan aktivere eller deaktivere AutoRecover-funksjonen i Word 2019 eller Microsoft 365.
Denne veiledningen beskriver hvordan du legger til sidetall i dokumenter i Microsoft Word 365.
Lær hvordan du logger på som administrator i Windows 10 og Windows 11. Få tips og triks for å administrere brukerkontoer og systeminnstillinger effektivt.
For å liste alle Windows 11-kontoer, åpne Innstillinger > Kontoer > Andre brukere og familiesider. Du kan også bruke kommandoprompt og PowerShell.
Oppdag raskeste måter å åpne Innstillinger-appen på Windows 11 med nyttige trinn og tips.
Lær hvordan du enkelt kan endre bakgrunnsbilde på Windows 11 ved hjelp av forskjellige enkle metoder.
Lær hvordan du effektivt tar skjermbilder i Windows 11 med Print Screen, Snip & Sketch og mer. Få tips og triks for å lagre og dele skjermbilder.
Oppdatering av enhetsdrivere er viktig for å fikse feil og forbedre kompatibiliteten i Windows 11. Lær hvordan du effektivt kan oppdatere driverne dine.
Lær hvordan du fjerner McAfee programvare fra Windows 11-PC-en din. Følg våre 5 trinn for avinstallering og sikkerhetstips.
Finn ut hvor "Min datamaskin" er på Windows 11 og hvordan du enkelt kan få tilgang til denne viktige funksjonen. Følg våre enkle trinn for å gjenopprette PC-ikonet.
Denne bloggen hjelper lesere med å deaktivere Copilot-funksjonen på Windows 11, hvis de ikke ønsker å bruke AI-modellen.
Lær hvordan du kan tilpasse Start-menyen i Windows 11 for en bedre brukeropplevelse. Oppdag tips for tilpasning som passer dine behov.
Lær hvordan du enkelt åpner Kontrollpanel i Windows 11 med flere metoder som gir deg frihet til å tilpasse innstillinger. Perfekt for de som ønsker å navigere effektivt i systemet.
Lær hvordan du oppretter en ny brukerkonto på Windows 11, både lokalt og online. Få nyttige tips og trinnvise instruksjoner her.
Ikke legg ut bildene dine gratis på Instagram når du kan få betalt for dem. Les og vet hvordan du tjener penger på Instagram og får mest mulig ut av denne sosiale nettverksplattformen.
Lær hvordan du enkelt redigerer og fjerner PDF-metadata. Denne veiledningen hjelper deg med å enkelt redigere eller fjerne PDF-metadata på et par enkle måter.
Vet du at Facebook har en komplett liste over telefonbokkontakter sammen med navn, nummer og e-postadresse.
Bluetooth lar deg koble Windows 10-enheter og tilbehør til PC-en din uten behov for ledninger. Her er ulike teknikker for å løse Bluetooth-problemer.
Lær deg å ta kontroll over personvernet ditt ved å tømme Bing-søkeloggen og Microsoft Edge-loggen med enkle trinn.
Oppdag den beste samarbeidsprogramvaren for små bedrifter. Finn verktøy som kan forbedre kommunikasjon og produktivitet i teamet ditt.
Lær hvordan du holder statusen din aktiv i Microsoft Teams. Følg våre trinn for å sikre at du alltid er tilgjengelig for kolleger og kunder.
Oppdag den beste prosjektledelsesprogramvaren for småbedrifter som kan hjelpe deg med å organisere prosjekter og oppgaver effektivt.
Gjenopprett siste økt enkelt i Microsoft Edge, Google Chrome, Mozilla Firefox og Internet Explorer. Dette trikset er nyttig når du ved et uhell lukker en hvilken som helst fane i nettleseren.
Hvis du har mange duplikater klumpet på Google Photos eller ønsker å eliminere duplikatbilder, så sjekk ut de mange måtene å slette duplikater i Google Photos.
Hvordan fikse at Nintendo Switch ikke slår seg på? Her er 4 enkle løsninger for å fikse at Nintendo Switch ikke slår seg på.
Lær hvordan du tilbakestiller Gmail-passordet ditt enkelt og sikkert. Endre passordet regelmessig for å beskytte kontoen din.
Lær hvordan du konfigurerer flere skjermer på Windows 10 med denne bloggen. Det være seg to eller tre eller flere skjermer, du kan enkelt sette opp skjermer for spilling eller koding.









![Slik avinstallerer du McAfee på Windows 11 [5 måter] Slik avinstallerer du McAfee på Windows 11 [5 måter]](https://blog.webtech360.com/resources8/images31/image-4917-0105182719945.png)

















