Amazon Fire: Aktiver USB-feilsøking

Vil du bruke et Android Fire-nettbrett med Android Studio-applikasjoner på PC? Lær her hvordan du aktiverer USB-feilsøking av Fire-nettbrettet på PC, Mac og Linux.
Siden Windows 10 Fall Creator's Update (versjon 1709), har du ganske enkelt vært i stand til å være vert for et Linux-undersystem på Windows, å være vert for en Linux-distribusjon som Ubuntu, og kjøre Linux-kommandoer fra Windows. For å komme i gang må du først aktivere Windows Subsystem for Linux (WSL) på PC-en din:
Åpne Start, og begynn å skrive Slå Windows-funksjoner på og av til du ser det tilbudt i resultatene
Klikk på Slå Windows-funksjoner på og av og bla ned og sjekk Windows Subsystem for Linux
Klikk på OK, og WSL vil installere. Du må starte på nytt for å aktivere den.
Derfra går du til Windows Store og velger din foretrukne Linux-distribusjon
Klikk på Hent, installer distribusjonen og start den fra Start-menyen
I 2016 kom Microsoft med en fantastisk kunngjøring under sin årlige Build-utviklerkonferanse: det brakte Linux-skallet Bash til Windows-skrivebordet * som en førsteklasses borger.
Den første merkevarebyggingen av "Bash on Ubuntu på Windows" tilslørte imidlertid mye av den underliggende teknologien - det Microsoft egentlig utviklet er en måte å legge en Linux-stabel på toppen av Windows, uten emulering eller virtualisering. "Windows Subsystem for Linux" gir et Linux-kjernegrensesnitt til Windows-kjernen, slik at Linux-apper får kjernekallene sømløst oversatt til opprinnelige Windows.
Den tidlige navngivningen skjulte også det faktum at det ikke bare er Ubuntu som støttes. Mens den første utgivelsen kun var for Ubuntu, er undersystemet nå utvidet til å støtte mange andre Linux-distribusjoner, inkludert Debian og SUSE.
Nok av teknisk snakk – la oss komme i gang med å installere en Linux-distribusjon på Windows, naturlig. For illustrasjonsformål vil vi gå videre og bruke Ubuntu. Prosessen er veldig lik for andre distribusjoner. Vi vil også anta at du bruker Windows 10 Fall Creators Update (versjon 1709) eller nyere; Eldre versjoner av Windows 10 krever en annen installasjonsprosess.
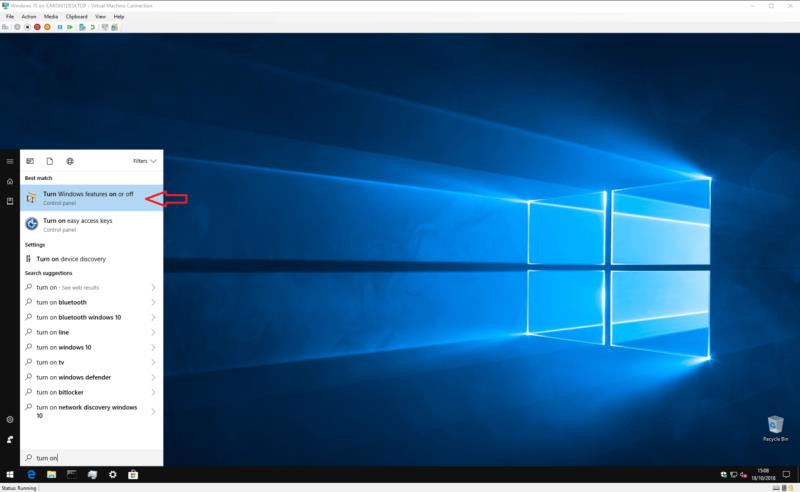
For å begynne må du aktivere Windows Subsystem for Linux-støtte på enheten din. Åpne Start-menyen og skriv "slå på" til du ser programmet "Slå Windows-funksjoner på eller av". Start den og bla nedover listen til "Windows Subsystem for Linux."
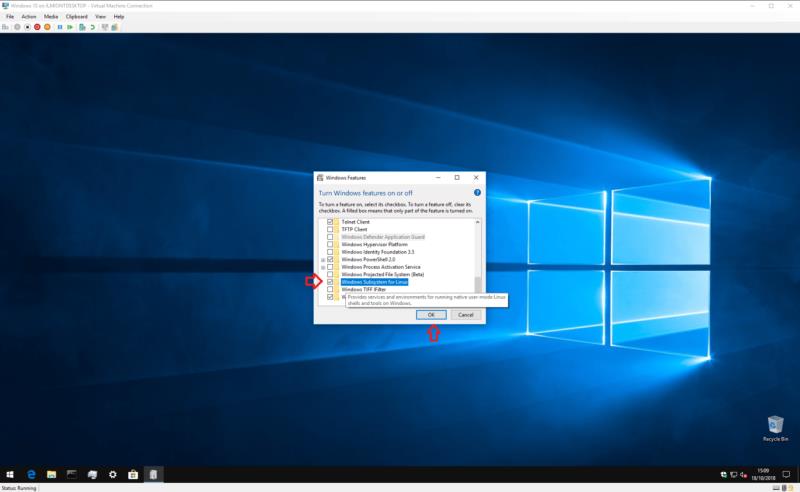
Merk av i boksen, trykk OK og vent mens Windows konfigurerer funksjonen. Du vil da bli bedt om å starte datamaskinen på nytt. kom tilbake til denne opplæringen når du er tilbake ved skrivebordet!
Nå er du klar til å laste ned selve Linux-distribusjonen. Dette er mye enklere enn det pleide å være, ettersom distros (det er Linux-språk for "distribusjoner" eller operativsystemer) har vært vert i Windows Store siden Windows 10 Fall Creators Update.
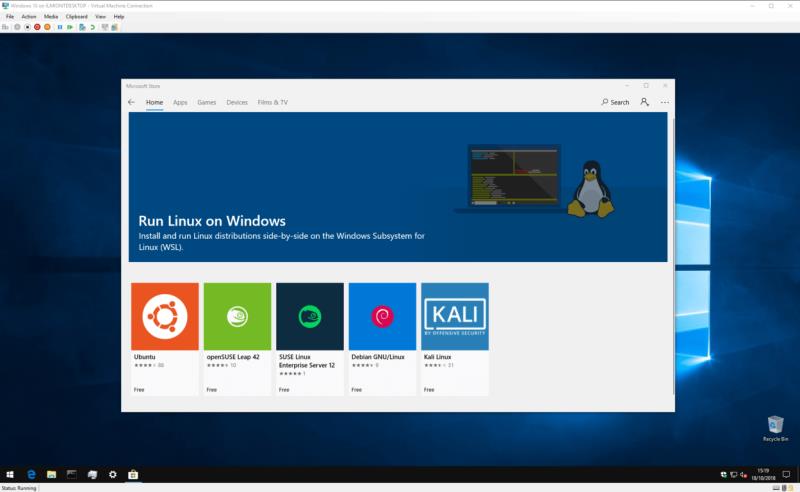
Åpne butikken og søk etter navnet på distribusjonen din. Du kan også søke etter "linux" for å se en lenke til en spesiell side som viser alle tilgjengelige distribusjoner. Som nevnt vil vi kjøre Ubuntu, men du står fritt til å velge en alternativ distro hvis du foretrekker det.
På dette tidspunktet vil vi legge til et kort notat om versjonshåndtering – noen distroer, inkludert Ubuntu, har flere sider i butikken med hver enkelt dedikert til en spesifikk utgivelse. "Ubuntu"-oppføringen, for eksempel, sporer alltid den siste langsiktige støtten (LTS) Ubuntu-utgivelsen, som er 18.04 i skrivende stund. Hvis du vil installere en bestemt versjon, sørg for at du er på rett side først.
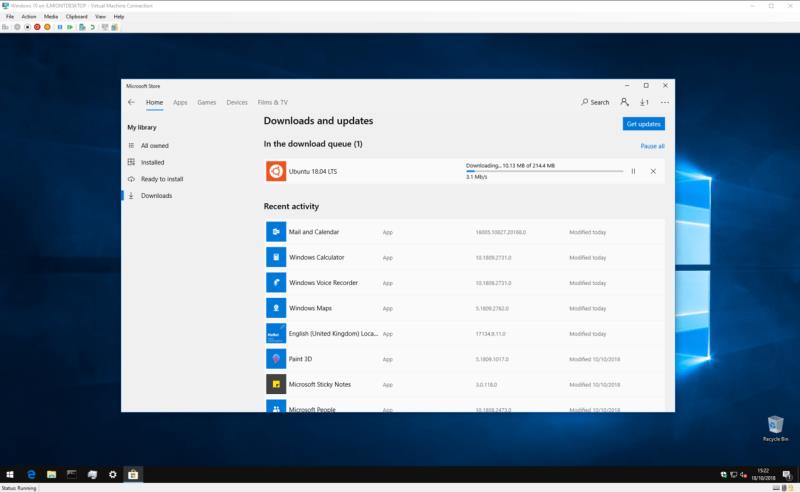
Når du har funnet distroen du vil installere, klikker du ganske enkelt på "Hent"-knappen. Linux-distribusjonen vil laste ned og installere seg selv som alle andre apper fra Windows Store.
Etter at installasjonen er fullført, start distribusjonen fra Start-menyen. Et konsollvindu vil starte og vise fremdriften når den endelige installasjonen og førstegangstrinn utføres. Vent mens disse aktivitetene fullføres.

Du vil da bli satt inn på en UNIX-brukerkontoopprettingsskjerm. Følg trinnene for å opprette din nye Linux-brukerkonto i distribusjonen din. Velg gjerne hvilket som helst brukernavn og passord – de trenger ikke å være koblet til Windows-legitimasjonen din.
Nå skal distribusjonen din være klar til bruk. Neste gang du starter den, vil WSL starte nesten umiddelbart og presentere deg med en fullt fungerende Linux-terminal. Du kan installere Linux-programvare ved å bruke distroens vanlige pakkebehandler, men husk at ikke alle programmer vil fungere riktig – eller i det hele tatt – under den grunnleggende Linux-kjernen levert av Windows Subsystem for Linux.
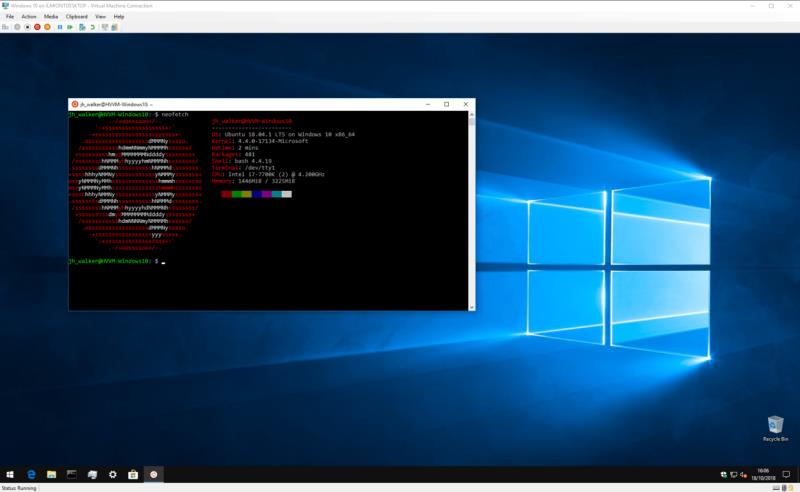
Det er omtrent alt for denne opplæringen. Windows Subsystem for Linux er rettet direkte mot utviklere og avanserte brukere som, uansett grunn, trenger tilgang til en Linux-terminal på en daglig basis. Kompleksiteten i det første oppsettet gjenspeiler den forventede tekniske kunnskapen til funksjonens målgruppe.
Etter installasjonen gir WSL en utrolig enkel tilnærming til å kjøre Linux fra Windows. Uten virtualiseringskostnader og støtte som er integrert i Windows, er det en enkel måte å kombinere det beste fra både Windows- og Linux-miljøer.
Vil du bruke et Android Fire-nettbrett med Android Studio-applikasjoner på PC? Lær her hvordan du aktiverer USB-feilsøking av Fire-nettbrettet på PC, Mac og Linux.
Vennligst merk: denne opplæringen er ikke for nybegynnere. Denne opplæringen krever bruk av Raspian terminalkommandoer som er tekstbaserte, så du må i det minste
Arial, Verdana og Times New Roman: uansett hvilket operativsystem du bruker, har du sannsynligvis mottatt dokumenter som bruker disse fontene. Standard Windows-font
I 2016 kom Microsoft med en fantastisk kunngjøring under sin årlige Build-utviklerkonferanse: det brakte Linux-skallet Bash til Windows-skrivebordet* som
Selv om bruk av nettkontoene dine separat er standardmetoden og gir tilgang til et nettsted eller tjenester full funksjonalitet, er det noen ganger
Får du plass til alt du trenger i ett arbeidsområde? Oppdag hvordan du kan lage et nytt arbeidsområde på Linux Mint og holde styr på alle oppgavene dine.
Microsofts Chromium-drevne Edge-nettleser er nå tilgjengelig på Linux. Selv om du ennå ikke har nådd generell tilgjengelighet, kan du installere Edge fra "Dev Channel"
Hvis du er en Linux-bruker, kan du oppleve at CPU-forbruket (eller sentralbehandlingsenheten) blir uvanlig høyt. Hvorfor er hovedbehandlingssystemet ditt. Finn ut hva som øker CPU-tiden din i Linux med disse tipsene fra eksperten vår.
Gjør ting enklere ved å lage dine egne hurtigtaster på Linux Mint. Bytt også ut allerede eksisterende snarveier med dine egne kombinasjoner.
Python er et relativt enkelt programmeringsspråk som ikke er så vanskelig å fange opp. Noe av Pythons funksjonalitet er ikke inkludert i hoved Python. Installer enkelt en Python-modul ved å bruke PIP med disse detaljerte trinnene.
Konfigurer hvordan Alt-Tab fungerer og få en mye mer personlig opplevelse. Bruk snarveiene slik du vil når du vil.
Tilpass favorittmenyen din i Linux Mint ved å følge trinnene i denne veiledningen.
Konfigurer menyappletten etter eget ønske for å finne appletene raskere. Få en mer personlig opplevelse ved å gjøre disse endringene.
For de uinnvidde kan 3D-printing virke som en skremmende hobby. Men når du først har funnet ut hvordan alt fungerer, kan 3D-utskrift bli morsomt og hyggelig.
Slik bruker du mørk modus i Microsoft Teams
Få tilgang til filene dine raskere ved å ordne skrivebordsikonene etter eget ønske. Konfigurer Linux-skrivebordet ditt slik at du kan nyte en tilpasset opplevelse.
Hold deg informert om hva som er viktig for deg med nye skrivebord på Linux Mint. Se hvordan du kan legge til så mange du trenger.
Forhindre utilsiktet sletting av filer på Linux Mint ved å opprette en brukerkonto for hvert familiemedlem. Opprett en ny bruker raskt for å holde ting mer organisert.
Bluetooth lar deg koble Windows 10-enheter og tilbehør til PC-en din uten behov for ledninger. Her er ulike teknikker for å løse Bluetooth-problemer.
Lær deg å ta kontroll over personvernet ditt ved å tømme Bing-søkeloggen og Microsoft Edge-loggen med enkle trinn.
Oppdag den beste samarbeidsprogramvaren for små bedrifter. Finn verktøy som kan forbedre kommunikasjon og produktivitet i teamet ditt.
Lær hvordan du holder statusen din aktiv i Microsoft Teams. Følg våre trinn for å sikre at du alltid er tilgjengelig for kolleger og kunder.
Oppdag den beste prosjektledelsesprogramvaren for småbedrifter som kan hjelpe deg med å organisere prosjekter og oppgaver effektivt.
Gjenopprett siste økt enkelt i Microsoft Edge, Google Chrome, Mozilla Firefox og Internet Explorer. Dette trikset er nyttig når du ved et uhell lukker en hvilken som helst fane i nettleseren.
Hvis du har mange duplikater klumpet på Google Photos eller ønsker å eliminere duplikatbilder, så sjekk ut de mange måtene å slette duplikater i Google Photos.
Hvordan fikse at Nintendo Switch ikke slår seg på? Her er 4 enkle løsninger for å fikse at Nintendo Switch ikke slår seg på.
Lær hvordan du tilbakestiller Gmail-passordet ditt enkelt og sikkert. Endre passordet regelmessig for å beskytte kontoen din.
Lær hvordan du konfigurerer flere skjermer på Windows 10 med denne bloggen. Det være seg to eller tre eller flere skjermer, du kan enkelt sette opp skjermer for spilling eller koding.


























