Slå Global Logging På eller Av i Microsoft Outlook 365

Microsoft Support spurte om å dele feilloggen fra Outlook-app, men vet ikke hvordan? Finn her trinnene for Outlook Global Logging og Advanced Logging.
Bloggsammendrag: For å fikse problemet kan brukeren enten oppgradere maskinvaren for å møte systemkravene eller justere noen innstillinger eller drivere for å få enheten til å se ut som støttet. Hvis du ikke vil bruke noen kroner på å oppgradere maskinvaren, kan du prøve følgende metoder for å bli kvitt det irriterende "System Requirements Not Met" vannmerket.
Når du bruker ikke-støttet maskinvare for å kjøre Windows 11, vil den vise et "Systemkrav ikke oppfylt" vannmerke nederst til venstre på skjermen. Selv om dette kanskje ikke er et problem for de som bruker operativsystemet i en virtuell maskin, kan vannmerket være ganske merkbart og irriterende for de fleste brukere. Heldigvis kan du bli kvitt "Systemkravene ikke oppfylt" vannmerket gjennom et registerhack og gjøre endringer i Group Policy Editor .
Hva ber om visning av vannmerket "Systemkravene ikke oppfylt" på Windows 11?
Microsofts Windows 11 stiller strengere maskinvarekrav sammenlignet med forgjengerne. Hvis systemet ditt oppfyller minimumskriteriene, som inkluderer nødvendigheten av TPM 2.0, stopper installasjonsprosessen bråstopp.
Det har imidlertid dukket opp en rekke løsninger for å omgå disse begrensningene, noe som muliggjør installasjon av Windows 11 på maskinvare som ikke støttes. I utgangspunktet tillot Microsoft slike installasjoner med en advarsel om potensielle sikkerhetsrisikoer og fravær av fremtidige oppdateringer. Deretter har et permanent vannmerke blitt introdusert for å tjene som en vedvarende påminnelse til brukere om at systemet deres ikke støttes. En lignende melding kan også vises i Innstillinger-appen. La oss diskutere metodene for å fjerne vannmerket .
Ekspertanbefalte metoder: Slik fjerner du vannmerket "Systemkravene ikke oppfylt" i Windows 11
Metode 1: Bruk Registerredigering for å fjerne vannmerket
Hvis du støter på vannmerket "systemkrav ikke oppfylt" på PC-en din, kan du eliminere det ved å justere en DWORD-verdi i Registerredigering. Siden endring av Windows-registret innebærer iboende risikoer, er det tilrådelig å opprette et gjenopprettingspunkt før du gjør noen endringer ved hjelp av Registerredigering . Følg disse trinnene for å fjerne "Systemkravet ikke oppfylt" vannmerket i Windows 11:
Trinn 1: Trykk på Windows + R for å starte Kjør-boksen.
Trinn 2: Skriv inn regedit og klikk OK for å starte Registerredigering.
Trinn 3: Gå til følgende rute i Registerredigering. Alternativt kan du kopiere og lime inn banen i registerredigeringsadresselinjen for å øke hastigheten på navigeringen:
HKEY_CURRENT_USER\Control Panel\UnsupportedHardwareNotificationCache
Trinn 4: Høyreklikk på SV2 DWORD-verdien i høyre rute og velg Endre.
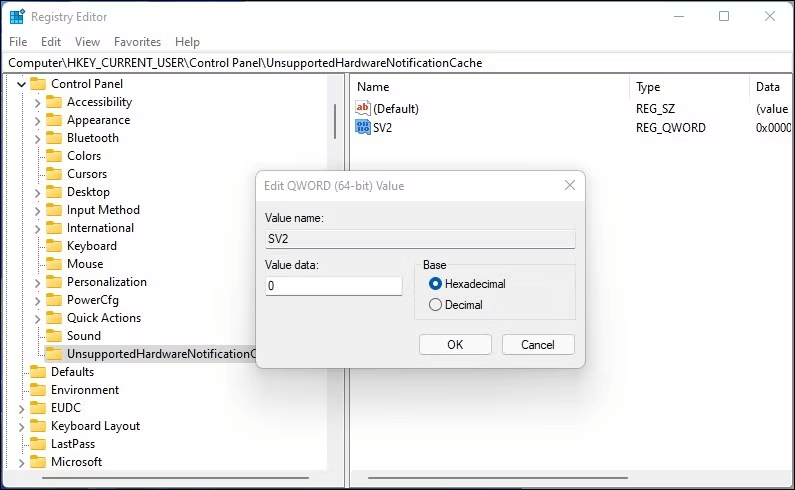
Trinn 5: Skriv inn 0 i databoksen for verdi.
Trinn 6: Klikk OK for å lagre endringene.
Trinn 7: For å bruke endringene, avslutt Registerredigering og start datamaskinen på nytt.
Windows 11 vil ikke lenger vise maskinvarevannmerket som ikke støttes etter omstart.
Du må opprette en ny UnsupportedHardwareNotificationCache-nøkkel og angi verdien hvis du ikke allerede har en. For å utføre dette:
Trinn 1: Høyreklikk HKEY_CURRENT_USER\Control Panel, kontrolltasten, i Registerredigering, og velg Ny > Nøkkel.
Trinn 2: Gi nøkkelen et nytt navn, UnsupportedHardwareNotificationCache, etter det.
Trinn 3: Når den nye nøkkelen er valgt, høyreklikker du på den og velger Ny > DWORD (64-bit) verdi.
Trinn 4: Gi nytt navn til den nye verdien som SV2.
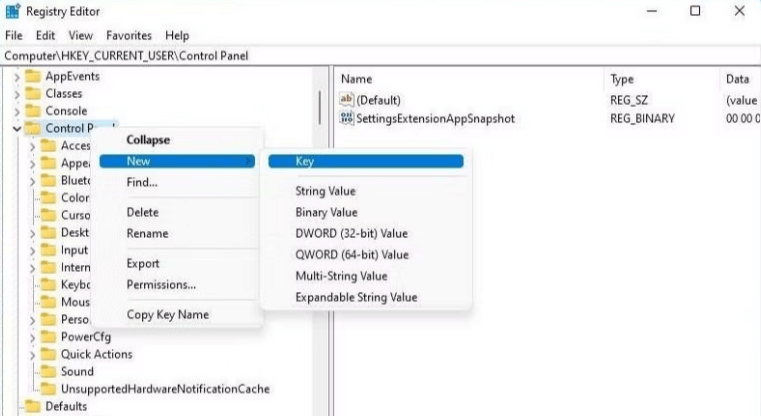
Trinn 5: Deretter justerer du verdien til SV2 DWORD og setter verdidataene til 2.
Trinn 6: Klikk OK for å lagre endringene.
Med ferske oppgraderinger kan vannmerket komme tilbake. For å opprettholde et rent skrivebord, må du gjenta prosedyrene etter at du har installert oppdateringen.
Metode 2: Bruk Group Policy Editor for å fjerne vannmerket
I Windows 11 kan du deaktivere advarselen "Systemkrav ikke oppfylt" ved å bruke Group Policy Editor. For å gjøre dette, må du endre gruppepolicyen "Skjul varsler når Windows-systemkravene ikke er oppfylt" og sette den til å aktivere dette. Det er viktig å merke seg at Local Group Policy Editor er installert som standard bare på Windows 11 Pro, Enterprise og Education-utgavene. Hvis du bruker Windows Home, kan du følge trinnene som er skissert nedenfor for å aktivere Group Policy Editor.
Følg disse trinnene for å deaktivere vannmerket:
Trinn 1: Trykk på Windows + R vil få opp Kjør-dialogen.
Trinn 2: Klikk OK for å starte Group Policy Editor etter å ha skrevet gpedit.msc.
Trinn 3: Gå til følgende oppføring i Group Policy Editor:
Lokal datamaskinpolicy > Datamaskinkonfigurasjon > Administrative maler > System.
Trinn 4: Rull ned i den høyre delen og søk oppføringen merket "Skjul meldinger når Windows-systemkravene ikke er oppfylt".
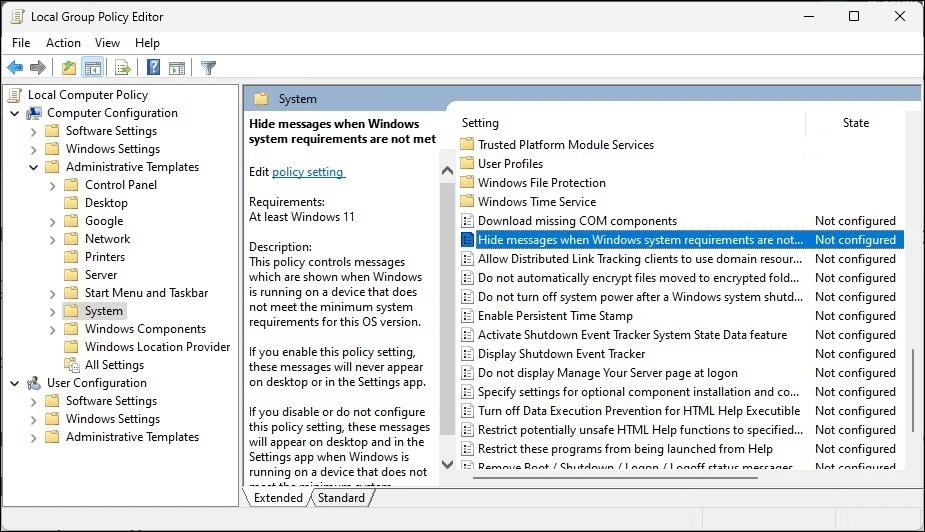
Trinn 5: Dobbeltklikk på oppføringen og Egenskaper-vinduet åpnes.
Trinn 6: Velg alternativet Aktivert og klikk på Bruk-knappen etterfulgt av OK.
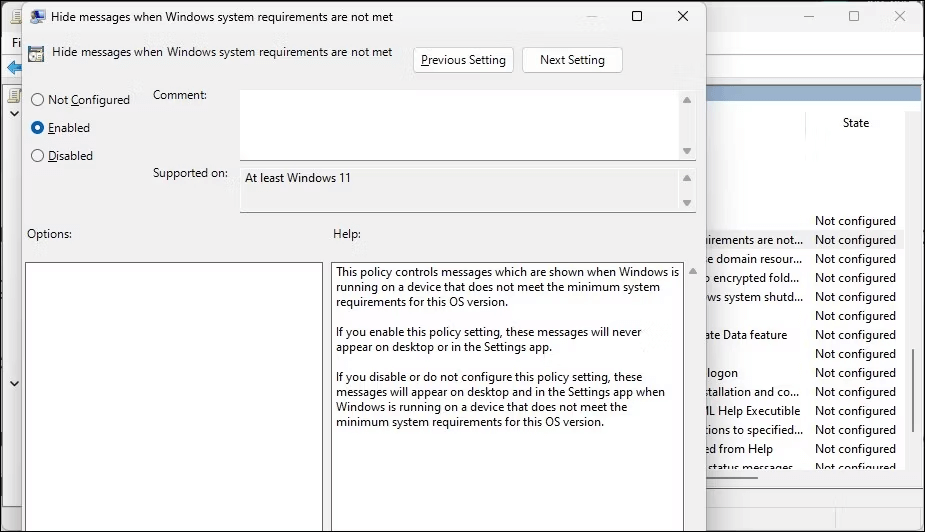
Merk: For at endringene skal tre i kraft, må du starte datamaskinen på nytt nå. Meldingen "minste systemkrav er ikke oppfylt" vil ikke vises på skrivebordet etter omstart. Åpne policyen Skjul meldinger når Windows-systemkravene ikke er oppfylt igjen, og sett den til Ikke konfigurert hvis du må angre endringene.
Ikke flere "Systemkrav ikke oppfylt" vannmerke i Windows 11 | Nyt et rent skrivebord
Du kan sannsynligvis se systemkravet ikke oppfylt vannmerket på datamaskinen din hvis du installerte Windows 11 uten å overholde TPM-kravet for sikker oppstart. Heldigvis kan du bruke GPedit til å konfigurere en gruppepolicy eller endre et Windows-registerelement for å bli kvitt vannmerket. Hvis du kjenner til andre løsninger som kan bidra til å fjerne "Systemkrav ikke oppfylt"-popup-vinduet, del dem i kommentarfeltet nedenfor! Følg oss på sosiale medier – Facebook, Instagram og YouTube.
Microsoft Support spurte om å dele feilloggen fra Outlook-app, men vet ikke hvordan? Finn her trinnene for Outlook Global Logging og Advanced Logging.
Vil du fjerne Windows-tjenester som du ikke ønsker på PC-en din med Windows 11? Finn her noen enkle metoder du kan stole på!
Se hvor enkelt det er å legge til et ord eller et annet språk i stavekontrollen i Firefox. Se også hvordan du kan slå av stavekontrollen for nettleseren.
Ønsker du å aktivere eller deaktivere AutoRecover eller AutoSave alternativet? Lær hvordan du kan aktivere eller deaktivere AutoRecover-funksjonen i Word 2019 eller Microsoft 365.
Denne veiledningen beskriver hvordan du legger til sidetall i dokumenter i Microsoft Word 365.
Lær hvordan du logger på som administrator i Windows 10 og Windows 11. Få tips og triks for å administrere brukerkontoer og systeminnstillinger effektivt.
For å liste alle Windows 11-kontoer, åpne Innstillinger > Kontoer > Andre brukere og familiesider. Du kan også bruke kommandoprompt og PowerShell.
Oppdag raskeste måter å åpne Innstillinger-appen på Windows 11 med nyttige trinn og tips.
Lær hvordan du enkelt kan endre bakgrunnsbilde på Windows 11 ved hjelp av forskjellige enkle metoder.
Lær hvordan du effektivt tar skjermbilder i Windows 11 med Print Screen, Snip & Sketch og mer. Få tips og triks for å lagre og dele skjermbilder.
Oppdatering av enhetsdrivere er viktig for å fikse feil og forbedre kompatibiliteten i Windows 11. Lær hvordan du effektivt kan oppdatere driverne dine.
Lær hvordan du fjerner McAfee programvare fra Windows 11-PC-en din. Følg våre 5 trinn for avinstallering og sikkerhetstips.
Finn ut hvor "Min datamaskin" er på Windows 11 og hvordan du enkelt kan få tilgang til denne viktige funksjonen. Følg våre enkle trinn for å gjenopprette PC-ikonet.
Denne bloggen hjelper lesere med å deaktivere Copilot-funksjonen på Windows 11, hvis de ikke ønsker å bruke AI-modellen.
Lær hvordan du kan tilpasse Start-menyen i Windows 11 for en bedre brukeropplevelse. Oppdag tips for tilpasning som passer dine behov.
Lær hvordan du enkelt åpner Kontrollpanel i Windows 11 med flere metoder som gir deg frihet til å tilpasse innstillinger. Perfekt for de som ønsker å navigere effektivt i systemet.
Lær hvordan du oppretter en ny brukerkonto på Windows 11, både lokalt og online. Få nyttige tips og trinnvise instruksjoner her.
Ikke legg ut bildene dine gratis på Instagram når du kan få betalt for dem. Les og vet hvordan du tjener penger på Instagram og får mest mulig ut av denne sosiale nettverksplattformen.
Lær hvordan du enkelt redigerer og fjerner PDF-metadata. Denne veiledningen hjelper deg med å enkelt redigere eller fjerne PDF-metadata på et par enkle måter.
Vet du at Facebook har en komplett liste over telefonbokkontakter sammen med navn, nummer og e-postadresse.
Bluetooth lar deg koble Windows 10-enheter og tilbehør til PC-en din uten behov for ledninger. Her er ulike teknikker for å løse Bluetooth-problemer.
Lær deg å ta kontroll over personvernet ditt ved å tømme Bing-søkeloggen og Microsoft Edge-loggen med enkle trinn.
Oppdag den beste samarbeidsprogramvaren for små bedrifter. Finn verktøy som kan forbedre kommunikasjon og produktivitet i teamet ditt.
Lær hvordan du holder statusen din aktiv i Microsoft Teams. Følg våre trinn for å sikre at du alltid er tilgjengelig for kolleger og kunder.
Oppdag den beste prosjektledelsesprogramvaren for småbedrifter som kan hjelpe deg med å organisere prosjekter og oppgaver effektivt.
Gjenopprett siste økt enkelt i Microsoft Edge, Google Chrome, Mozilla Firefox og Internet Explorer. Dette trikset er nyttig når du ved et uhell lukker en hvilken som helst fane i nettleseren.
Hvis du har mange duplikater klumpet på Google Photos eller ønsker å eliminere duplikatbilder, så sjekk ut de mange måtene å slette duplikater i Google Photos.
Hvordan fikse at Nintendo Switch ikke slår seg på? Her er 4 enkle løsninger for å fikse at Nintendo Switch ikke slår seg på.
Lær hvordan du tilbakestiller Gmail-passordet ditt enkelt og sikkert. Endre passordet regelmessig for å beskytte kontoen din.
Lær hvordan du konfigurerer flere skjermer på Windows 10 med denne bloggen. Det være seg to eller tre eller flere skjermer, du kan enkelt sette opp skjermer for spilling eller koding.









![Slik avinstallerer du McAfee på Windows 11 [5 måter] Slik avinstallerer du McAfee på Windows 11 [5 måter]](https://blog.webtech360.com/resources8/images31/image-4917-0105182719945.png)

















