Slå Global Logging På eller Av i Microsoft Outlook 365

Microsoft Support spurte om å dele feilloggen fra Outlook-app, men vet ikke hvordan? Finn her trinnene for Outlook Global Logging og Advanced Logging.
Visningsbildet eller profilbildet til en hvilken som helst konto – sosiale medier eller på annen måte – er en avgjørende identifikator. Det lar våre kolleger og venner sette et ansikt til navnene våre, bygge en følelse av tillit om du vil. Som alle sine konkurrenter gir Microsoft Teams deg også muligheten til å legge inn et profilbilde, angi en status og mer. Men hvis du ikke ønsker å beholde profilbildet ditt der og fjerne alle assosiasjoner, la dette stykket gi deg en tydelig gjennomgang. Nå, uten videre, la oss komme til det.
Relatert : Slik logger du på Microsoft Teams på PC og telefon
Innhold
Slik fjerner du profilbildet ditt på Microsoft Teams
Som diskutert i forrige seksjon, gjør det å ha et profilbilde på en hvilken som helst tjeneste deg mer tilgjengelig. Men uansett hvor trygt Microsoft Teams er, sender du fortsatt ut bildet ditt i internettjungelen, noe som gjør det tilgjengelig for alle slags brukere. Hvis du foretrekker litt stille og forbedret personvern, er det å fjerne profilbildet ditt. La oss sjekke ut hvordan du kan gjøre det på datamaskinen og smarttelefonen.
Relatert: Hvordan gå tilbake og fremover på Microsoft Teams med historiemeny
På datamaskinen
Hvis du allerede har lastet ned og installert Microsoft Teams, vil trinnene som vises her ikke være et problem. Etter å ha startet og logget på applikasjonen, klikker du på miniatyrbildet av profilbildet ditt øverst til høyre på skjermen. Når menyen utvides, klikker du på "Rediger profil".

Her finner du muligheten til å endre navn og endre profilbilde. Nå klikker du bare på "Fjern bilde" og ser profilbildet ditt forsvinne rett foran deg.

Når det er slettet, trykk på "Lagre".

Relatert: Slik oppdaterer du Microsoft Teams
På internett
Microsoft Teams' nettapp er ikke like robust som skrivebordsklienten, men den lar deg fjerne bildet når du ønsker det. Gå først til Microsoft Teams-nettstedet og logg på med brukernavn og passord. Nå, i likhet med skrivebordsbyggingen, klikk på miniatyrbildet øverst til venstre på skjermen. Gå deretter til "Rediger profil".

Til slutt, for å fjerne profilbildet ditt, klikk på "Fjern bilde".

Fullfør valget ditt ved å trykke "Lagre".

Relatert: Slik slår du av Microsoft Teams
På Android og iPhone
Som alle ledende tjenester har Microsoft Teams også en helt egen mobilapp, både for Android og iOS. I motsetning til desktop- og nettbygginger kan du imidlertid ikke fjerne profilbildet ditt via mobilappen. Overraskende nok kan du enten velge et nytt bilde fra din interne lagring eller klikke på et nytt der og da.

Alternativer for å fjerne profilbilde gjennom Microsoft Teams-appen
Siden du ikke kan fjerne profilbildet gjennom Microsoft Teams mobilapplikasjon, må du ta en smartere tilnærming.
Last opp fra galleriet
Som nevnt i trinnet ovenfor, gir ikke mobilappen til Microsoft Teams deg muligheten til å fjerne profilbildet ditt med en gang, men det hindrer deg ikke i å laste opp et tomt bilde fra galleriet ditt. Når du er i mobilappen, er det bare å velge et bilde fra galleriet ditt som ikke kompromitterer personvernet ditt. For å endre, gå til appen, trykk først på hamburgermenyknappen øverst til venstre.

Og trykk på navnet ditt.

Under det sirkulære profilbildet miniatyrbilde, klikk på "Rediger bilde".

Nå, trykk på "Åpne fotobibliotek" og velg et bilde.

Bildet du valgte vil bli lagret som ditt nye profilbilde på et øyeblikk.
Bruk mobilnettleser
Selv om du ikke er opptatt av å laste opp et ikke-privat bilde fra galleriet ditt, kan du fortsatt fjerne profilbildet ditt fra Microsoft Teams-kontoen din via mobilenheten. I dette tilfellet må du bruke din foretrukne nettleser for å få jobben gjort. Siden Google Chrome er den desidert mest populære nettleseren på planeten, bruker vi den samme for å vise deg hvordan du fjerner profilbildet ditt fra Microsoft Teams.
Microsoft Teams offisielle nettsted åpnes uten problemer i en mobilnettleser. Du vil imidlertid ikke kunne logge på Microsoft Teams-kontoen din, da Microsoft tydelig sier at versjonen – Chrome mobil – ikke støttes av tjenesten. Heldigvis forstår Google Chrome at mange tjenester ikke spiller bra med mobile nettlesere, og det er grunnen til at det gir deg muligheten til å laste skrivebordsversjonen av det samme nettstedet. For å gjøre det, trykk på den vertikale ellipseknappen øverst til høyre på skjermen.

Og så merker du av for "Skrivebordsside".

Nettstedet vil lastes inn på nytt, og du vil kunne logge på Microsoft Teams-kontoen din. Skriv ned brukernavn og passord som vanlig for å fullføre påloggingen.
Når du er logget på, vil Microsoft Teams på mobilnettleseren din se ut og fungere akkurat som den gjør på din PC, bare mindre. Trykk på miniatyrbildet av profilbildet ditt øverst til høyre.

Når menyen ruller ut, trykk på "Rediger profil".

Her får du verktøyene for å endre navn og profilbilde. Siden du ønsker å fjerne det, trykk på "Fjern bilde".

Til slutt, trykk "Lagre".

Det er det! Profilbildet ditt vil bli fjernet umiddelbart.
Det skal bemerkes at Google Chrome kan være litt tregere i skrivebordsmodus. Siden enheten din ikke er vant til å laste inn store nettsider i full størrelse på den, er noen få hikke helt akseptable.
Relatert: Hvordan sende en hastemelding på Microsoft Teams
Hva skjer når du fjerner profilbildet ditt?
Nå som vi har lært alt om å fjerne profilbildet ditt, la oss sjekke ut hva som skjer når du endelig trykker på avtrekkeren.
Microsoft Teams liker ikke ideen om et svart eller vilkårlig profilbilde. Så den bruker initialene til fornavnet og etternavnet ditt for å lage et profilbilde. I tillegg velger den en tilfeldig pastellfarge som skal brukes som bakgrunn for bokstaven(e). Hvis du ikke vil se initialene dine, kan du velge et tilfeldig ikke-privat bilde fra galleriet ditt og angi det som profilbilde. Ellers får du ikke lov til å endre bildet Teams velger ut for deg.
Relatert: Microsoft Teams Multi-Account Sign-In: Når kommer det?
Hvorfor vises profilbildet ditt fortsatt
Selv etter å ha fulgt alle trinnene og fjernet profilbildet ditt, kan det hende at noen av dine kolleger og venner fortsatt ser det gamle profilbildet ditt. Vær trygg på at det er en helt normal oppførsel av Microsoft Teams og vanligvis skjer på grunn av bufrede filer. I løpet av de neste par dagene skal filene oppdateres, og de skal få se det nåværende profilbildet ditt - snarere mangelen på det.
I SLEKT
Slik fjerner du profilbilde på mobil ved hjelp av nettversjon av Microsoft Teams
Hvis du har en datamaskin tilgjengelig, kan du følge trinnene nevnt ovenfor for å fjerne profilbildet. Men hvis du ikke har en, kan du bruke mobilen din også. Trinnene er imidlertid ikke enkle.
Hvis du åpner nettversjonen av Microsoft Teams fra en mobil eller nettbrett, blir du bedt om å laste ned Microsoft Teams-appen. For å omgå begrensningen, må du konvertere og se Microsoft Teams-nettsiden i skrivebordsmodus. La oss sjekke ut hvordan du gjør det i nettlesere Chrome og Safari.
Trinn 1: Åpne Chrome- eller Safari-nettleseren på Android, iPhone eller iPad.
Trinn 2: Skriv inn teams.microsoft.com og trykk Enter. Logg på med Microsoft-kontoen din. Hvis du kommer til Microsoft Teams-skjermen, hopp til trinn 6. Alternativt, følg trinn 3.
Trinn 3: Du vil se en side som ber deg laste ned Microsoft Teams-appen. Hvis du bruker Chrome, trykker du på ikonet med tre prikker øverst i nettleseren og velger skrivebordsside.
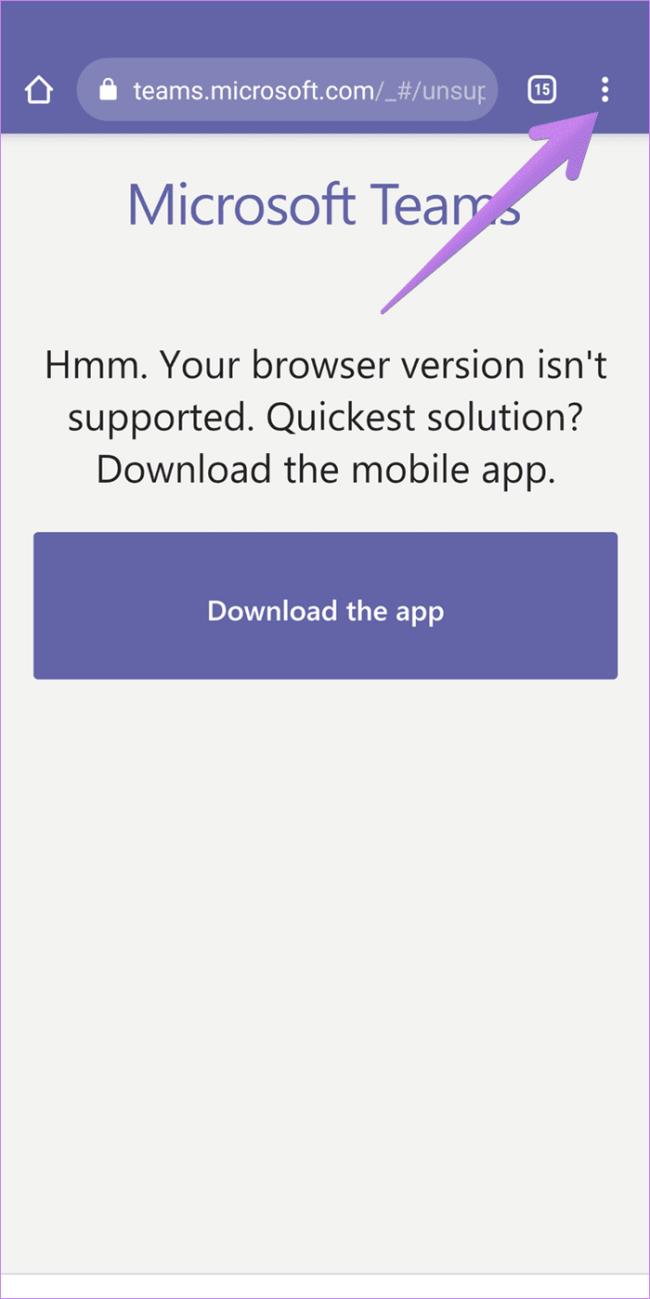
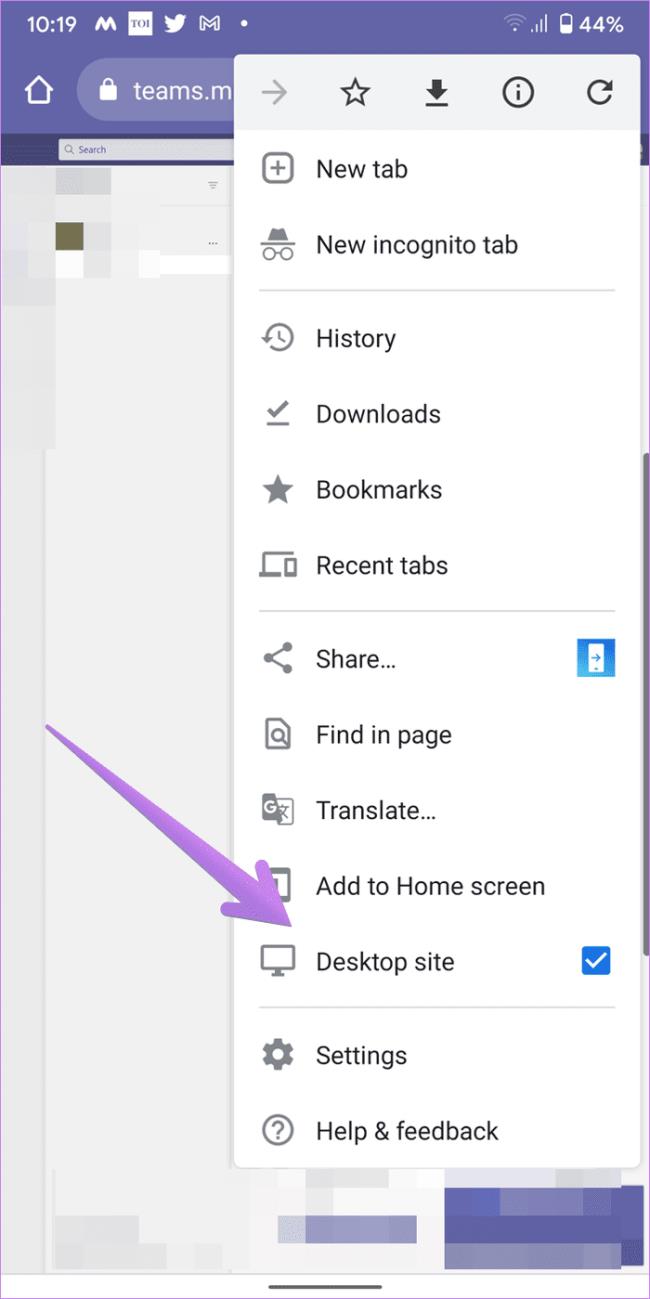
Hvis du bruker Safari-nettleseren, trykk på 'aA'-ikonet øverst. Velg Be om skrivebordsside fra menyen.
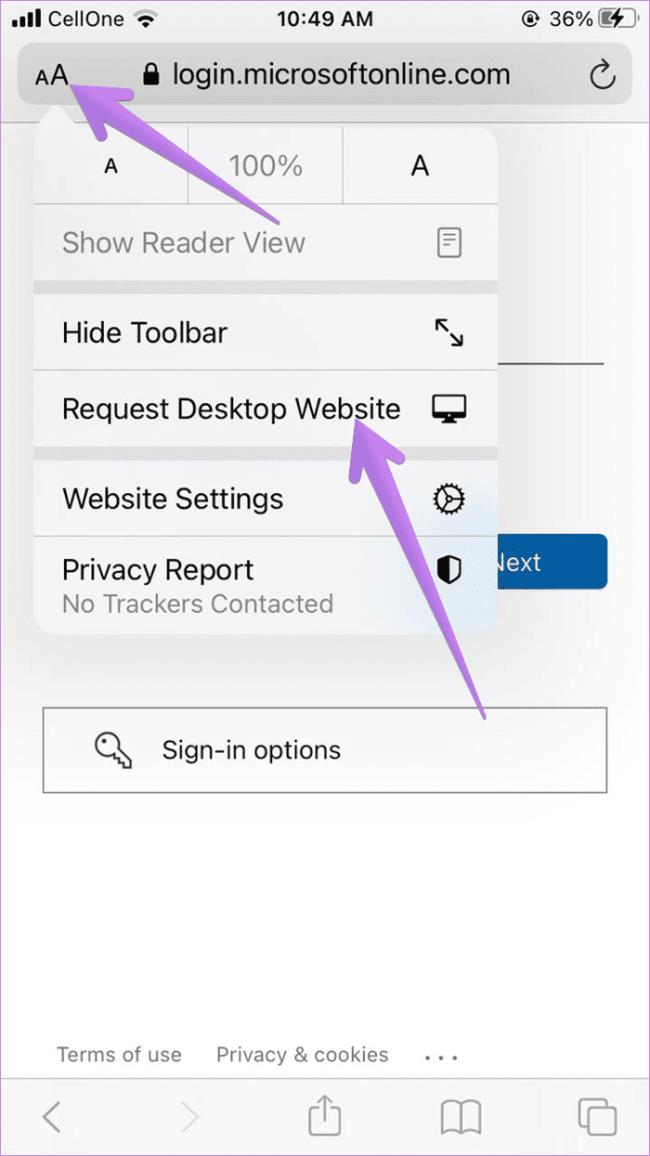
Trinn 4: Oppdater siden. Hvis ingenting skjer, last inn på nytt til du ser en ny skjerm som sier "Bruk nettappen i stedet." Trykk på det.
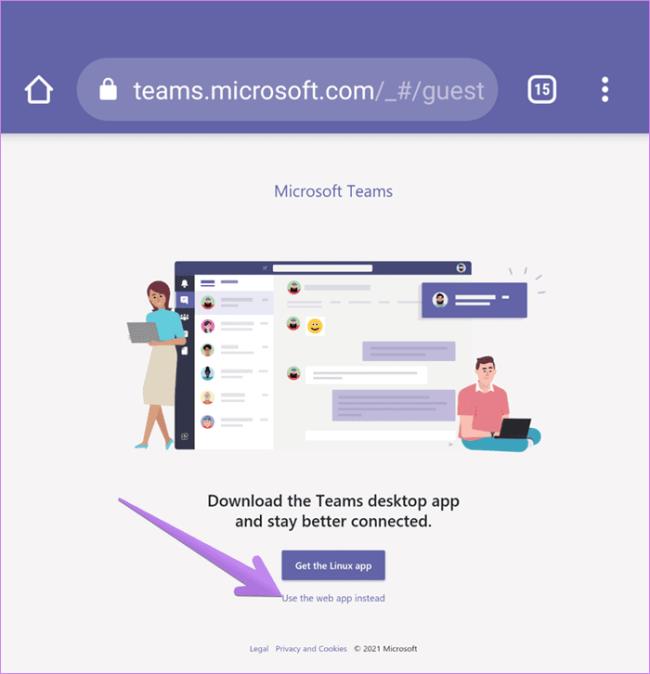
Trinn 5 : Du vil bli tatt til Microsoft Teams-siden. Velg ønsket team hvis du er en del av flere team.
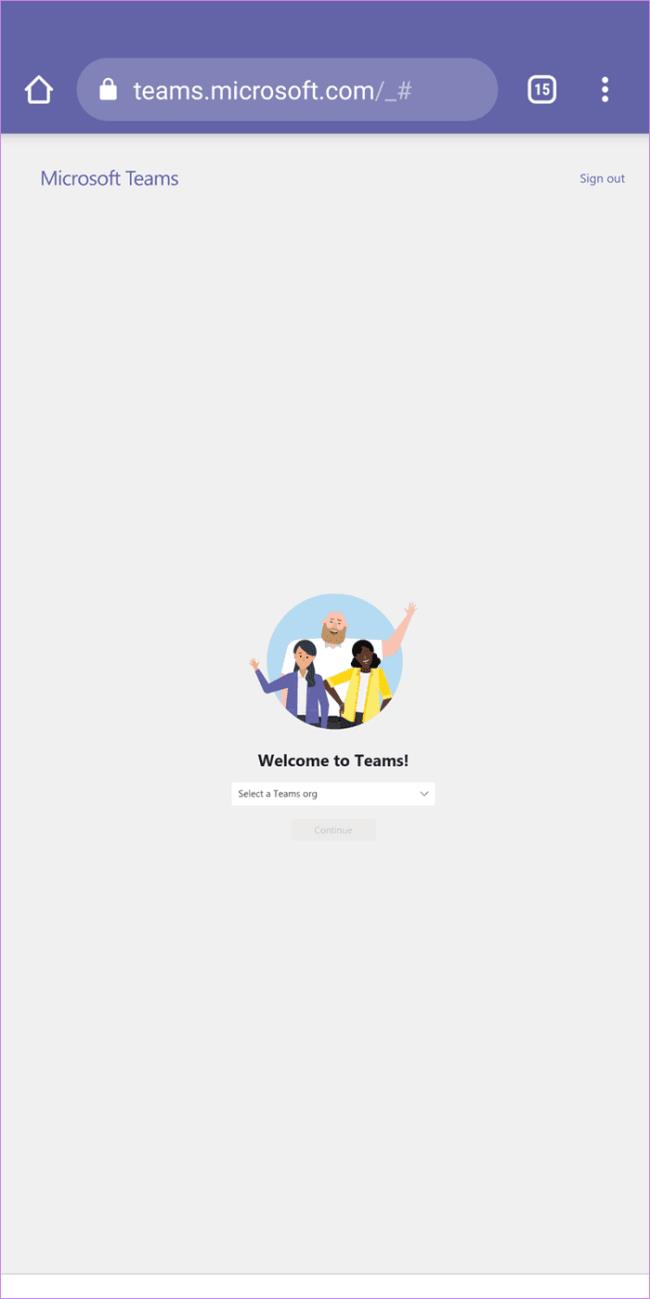
Trinn 6: Når Microsoft Teams-nettappen åpnes, trykker du på profilbildeikonet og velger Rediger profil fra menyen.

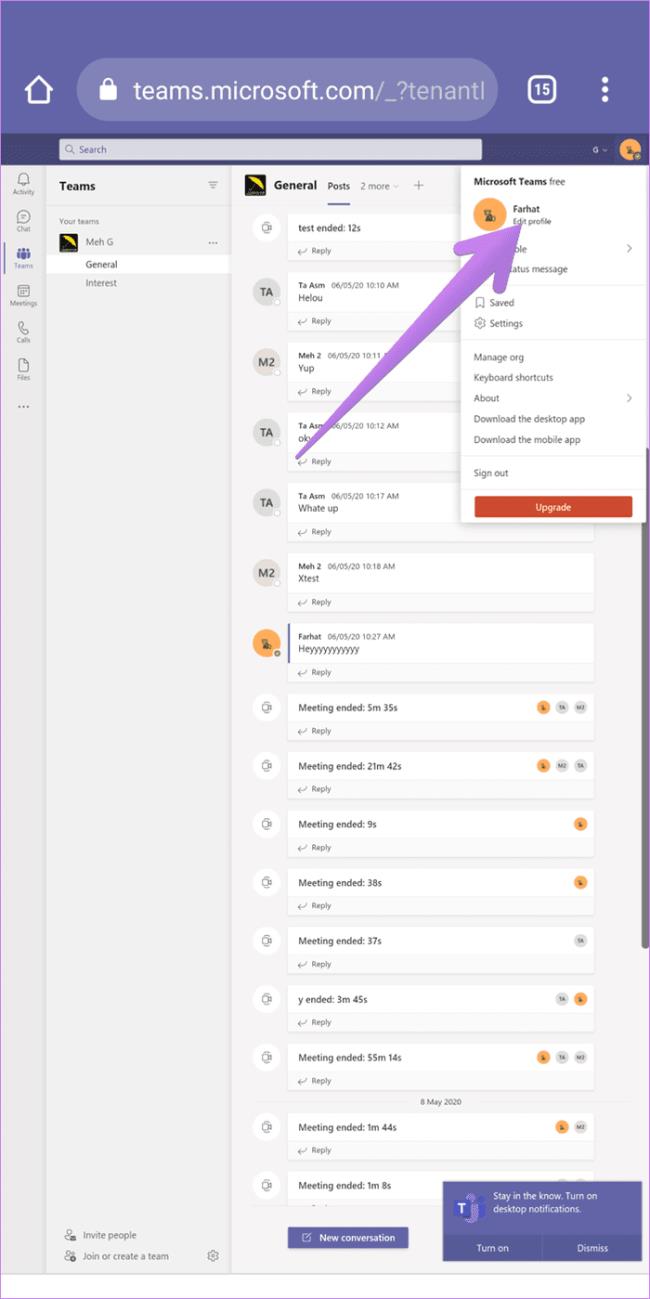
Trinn 7 : Trykk på Fjern bilde fra hurtigmenyen som vises og trykk på Lagre-knappen.

Hvordan fjerne profilbilde fra Microsoft-konto
Hvis ingen av metodene nevnt ovenfor hjelper deg med å fjerne profilbildet, bør du prøve å fjerne bildet fra Microsoft-kontoen din direkte. Det vil imidlertid fjerne bildet for alle Microsoft-produktene.
Her er trinnene:
Trinn 1: Åpne account.microsoft.com på datamaskinen din og logg på med kontoen din.
Tips: Du kan også åpne nettsiden fra en mobilnettleser. Be om skrivebordsnettstedet hvis mobilnettstedet ikke fungerer som det skal.
Trinn 2: Klikk på navnet ditt øverst eller klikk på Din info-alternativet.
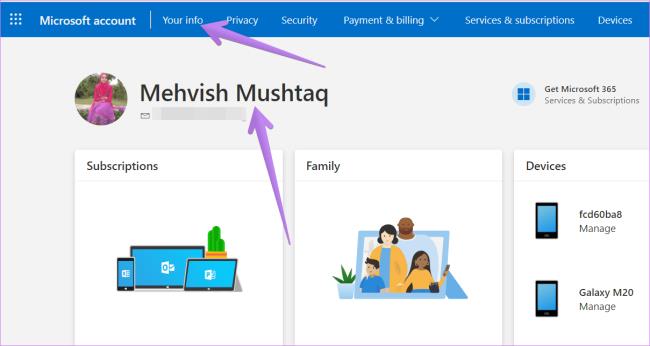
Trinn 3 : Du kommer til profilskjermen. Klikk på Endre bilde.

Trinn 4: På neste skjerm klikker du på Fjern-knappen.
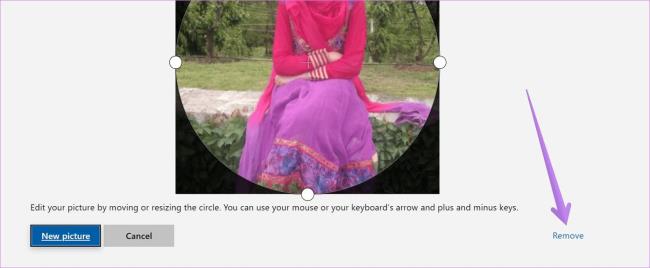
Microsoft Support spurte om å dele feilloggen fra Outlook-app, men vet ikke hvordan? Finn her trinnene for Outlook Global Logging og Advanced Logging.
Vil du fjerne Windows-tjenester som du ikke ønsker på PC-en din med Windows 11? Finn her noen enkle metoder du kan stole på!
Se hvor enkelt det er å legge til et ord eller et annet språk i stavekontrollen i Firefox. Se også hvordan du kan slå av stavekontrollen for nettleseren.
Ønsker du å aktivere eller deaktivere AutoRecover eller AutoSave alternativet? Lær hvordan du kan aktivere eller deaktivere AutoRecover-funksjonen i Word 2019 eller Microsoft 365.
Denne veiledningen beskriver hvordan du legger til sidetall i dokumenter i Microsoft Word 365.
Lær hvordan du logger på som administrator i Windows 10 og Windows 11. Få tips og triks for å administrere brukerkontoer og systeminnstillinger effektivt.
For å liste alle Windows 11-kontoer, åpne Innstillinger > Kontoer > Andre brukere og familiesider. Du kan også bruke kommandoprompt og PowerShell.
Oppdag raskeste måter å åpne Innstillinger-appen på Windows 11 med nyttige trinn og tips.
Lær hvordan du enkelt kan endre bakgrunnsbilde på Windows 11 ved hjelp av forskjellige enkle metoder.
Lær hvordan du effektivt tar skjermbilder i Windows 11 med Print Screen, Snip & Sketch og mer. Få tips og triks for å lagre og dele skjermbilder.
Oppdatering av enhetsdrivere er viktig for å fikse feil og forbedre kompatibiliteten i Windows 11. Lær hvordan du effektivt kan oppdatere driverne dine.
Lær hvordan du fjerner McAfee programvare fra Windows 11-PC-en din. Følg våre 5 trinn for avinstallering og sikkerhetstips.
Finn ut hvor "Min datamaskin" er på Windows 11 og hvordan du enkelt kan få tilgang til denne viktige funksjonen. Følg våre enkle trinn for å gjenopprette PC-ikonet.
Denne bloggen hjelper lesere med å deaktivere Copilot-funksjonen på Windows 11, hvis de ikke ønsker å bruke AI-modellen.
Lær hvordan du kan tilpasse Start-menyen i Windows 11 for en bedre brukeropplevelse. Oppdag tips for tilpasning som passer dine behov.
Lær hvordan du enkelt åpner Kontrollpanel i Windows 11 med flere metoder som gir deg frihet til å tilpasse innstillinger. Perfekt for de som ønsker å navigere effektivt i systemet.
Lær hvordan du oppretter en ny brukerkonto på Windows 11, både lokalt og online. Få nyttige tips og trinnvise instruksjoner her.
Ikke legg ut bildene dine gratis på Instagram når du kan få betalt for dem. Les og vet hvordan du tjener penger på Instagram og får mest mulig ut av denne sosiale nettverksplattformen.
Lær hvordan du enkelt redigerer og fjerner PDF-metadata. Denne veiledningen hjelper deg med å enkelt redigere eller fjerne PDF-metadata på et par enkle måter.
Vet du at Facebook har en komplett liste over telefonbokkontakter sammen med navn, nummer og e-postadresse.
Bluetooth lar deg koble Windows 10-enheter og tilbehør til PC-en din uten behov for ledninger. Her er ulike teknikker for å løse Bluetooth-problemer.
Lær deg å ta kontroll over personvernet ditt ved å tømme Bing-søkeloggen og Microsoft Edge-loggen med enkle trinn.
Oppdag den beste samarbeidsprogramvaren for små bedrifter. Finn verktøy som kan forbedre kommunikasjon og produktivitet i teamet ditt.
Lær hvordan du holder statusen din aktiv i Microsoft Teams. Følg våre trinn for å sikre at du alltid er tilgjengelig for kolleger og kunder.
Oppdag den beste prosjektledelsesprogramvaren for småbedrifter som kan hjelpe deg med å organisere prosjekter og oppgaver effektivt.
Gjenopprett siste økt enkelt i Microsoft Edge, Google Chrome, Mozilla Firefox og Internet Explorer. Dette trikset er nyttig når du ved et uhell lukker en hvilken som helst fane i nettleseren.
Hvis du har mange duplikater klumpet på Google Photos eller ønsker å eliminere duplikatbilder, så sjekk ut de mange måtene å slette duplikater i Google Photos.
Hvordan fikse at Nintendo Switch ikke slår seg på? Her er 4 enkle løsninger for å fikse at Nintendo Switch ikke slår seg på.
Lær hvordan du tilbakestiller Gmail-passordet ditt enkelt og sikkert. Endre passordet regelmessig for å beskytte kontoen din.
Lær hvordan du konfigurerer flere skjermer på Windows 10 med denne bloggen. Det være seg to eller tre eller flere skjermer, du kan enkelt sette opp skjermer for spilling eller koding.









![Slik avinstallerer du McAfee på Windows 11 [5 måter] Slik avinstallerer du McAfee på Windows 11 [5 måter]](https://blog.webtech360.com/resources8/images31/image-4917-0105182719945.png)

















