Slå Global Logging På eller Av i Microsoft Outlook 365

Microsoft Support spurte om å dele feilloggen fra Outlook-app, men vet ikke hvordan? Finn her trinnene for Outlook Global Logging og Advanced Logging.
Western Digitals My Passport-harddisker, foretrukket av videoredigerere og fotografer, tilbyr en populær ekstern lagringsløsning som er kompatibel med Windows-PCer og bærbare datamaskiner. Kjent for sin ultraslanke design og portabilitet, kan disse stasjonene, som alle andre, støte på feil. Imidlertid kan selv de mest robuste enhetene støte på hikke, og et vanlig problem brukere møter er feilen 'WD My Passport Not Showing Up' på Windows-PCer.
Hvis du står overfor denne vanskeligheten, ikke bekymre deg. I denne omfattende veiledningen vil vi fordype oss i årsakene til at dette WD-passet ikke viser feil, og utstyre deg med kunnskapen til å løse det sømløst.
Så uten videre, la oss komme i gang.
Forstå dilemmaet "WD My Passport Not Showing Up".
Når den eksterne WD My Passport-harddisken ikke vises på din Windows-PC, kan det være grunn til bekymring. Dette problemet kan manifestere seg i forskjellige former, fra stasjonen som ikke blir gjenkjent i det hele tatt til periodiske tilkoblingsproblemer. Før vi dykker inn i løsningene, la oss utforske noen vanlige årsaker bak feilen 'WD My Passport Not Showing Up'.
Vanlige skyldige bak feilen
Ofte kan en løs eller skadet USB-kabel være synderen. Forsikre deg om at kabelen som kobler WD My Passport til PC-en er i god stand og godt plugget inn.
Drivere fungerer som broen mellom den eksterne harddisken og operativsystemet. Utdaterte eller manglende drivere kan føre til kompatibilitetsproblemer, noe som resulterer i feilen 'WD My Passport Not Showing Up'.
Windows tildeler en stasjonsbokstav til hver tilkoblede lagringsenhet. Hvis det er en konflikt med en annen stasjon, kan det hende at WD My Passport ikke vises. Vi veileder deg gjennom prosessen med å løse slike konflikter.
Et ødelagt filsystem eller partisjon kan hindre oppdagelsen av WD My Passport. Vi vil utforske metoder for å reparere og gjenopprette data uten å miste verdifull informasjon.
I noen tilfeller kan utilstrekkelig strømforsyning til WD My Passport føre til tilkoblingsproblemer. Vi vil diskutere feilsøkingstrinn for å løse strømrelaterte problemer.
Feilsøkingstrinn for å løse feilen
Med en klar forståelse av de potensielle årsakene, la oss begi oss ut på en trinnvis feilsøkingsreise for å fikse feilen 'WD Passport dukker ikke opp':
1. Prøv en annen USB-port, kabel eller PC
Begynn med å inspisere USB-kabelen for synlig skade eller slitasje. Bytt ut kabelen med en kjent-god kabel om nødvendig. Prøv deretter å koble WD My Passport til forskjellige USB-porter på PC-en for å utelukke portrelaterte problemer. Hvis bytte av USB-port løser problemet, indikerer det et potensielt problem med den gjeldende porten, sannsynligvis på grunn av skade eller funksjonsfeil. Det anbefales å søke reparasjons- eller erstatningstjenester fra produsenten.
2. Prøv å bytte ut SATA USB-kabelen på harddisken
Enkelte brukere la merke til at etter tilkobling av harddisken til datamaskinen, ga den ut et enkelt pip, som indikerer gjenkjenning, men det dukket ikke opp i Filutforsker. I denne situasjonen, undersøk USB-til-SATA-kabelen. Enkelte USB-til-SATA-kabler kan mangle effektiviteten til å gi tilstrekkelig strøm til stasjonen. Som et resultat kan du se at lyset på stasjonen slås på, men selve stasjonen vises ikke på PC-en/den bærbare datamaskinen.
Koble harddisken til en USB-hub og bytt ut USB-kablene. Velg en USB-kabel med to tilkoblede ledninger for å sikre god strømforsyning. Deretter bekrefter du at PC-en kan gjenkjenne harddisken som tilkoblet.
3. Endre stasjonsbokstaven
Enkelte brukere støtt på et problem der harddisken ikke dukket opp i Filutforsker, men var synlig i Diskbehandling . I slike tilfeller er det viktig å sjekke om stasjonen er i konflikt med de tildelte bokstavene til andre stasjonspartisjoner. Noen ganger kan systemet tildele de samme bokstavene til to forskjellige stasjoner, noe som fører til konflikter.
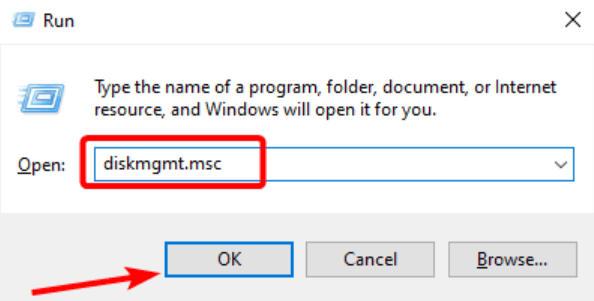
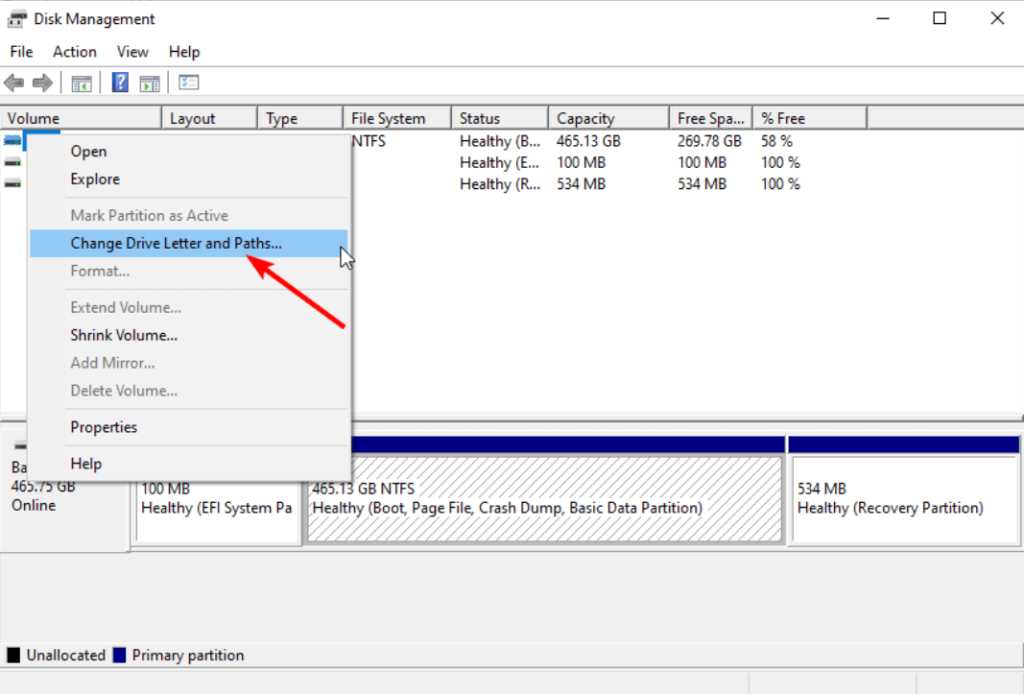
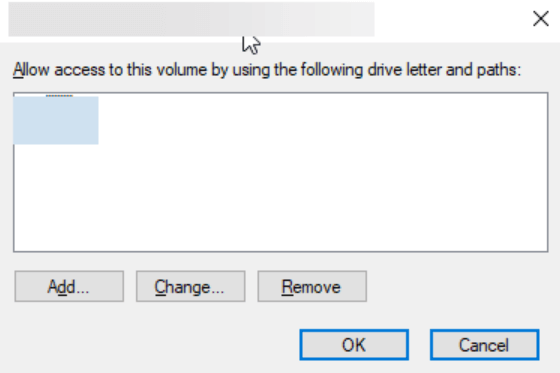
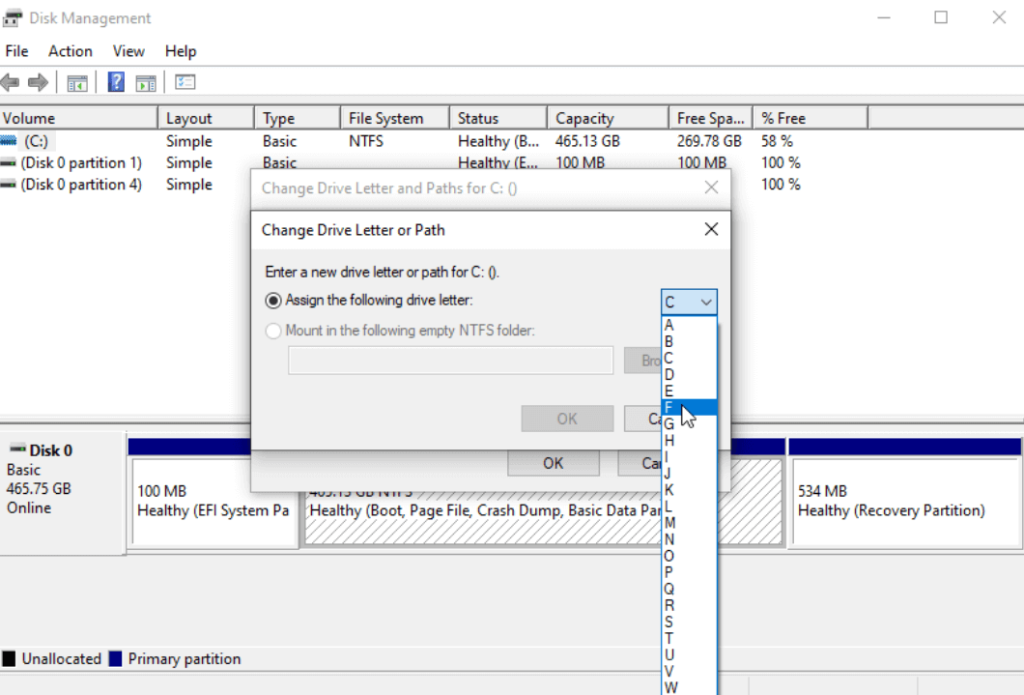
Start PC-en/den bærbare datamaskinen på nytt for å fikse problemet.
4. Bruk feilsøking for maskinvare og enheter
Feilsøkingen for maskinvare og enheter er verdifull for å identifisere og løse eksterne maskinvareproblemer. Når en enhet ikke gjenkjennes, anbefales det å bruke denne feilsøkeren for effektiv gjenkjenning og løsning.
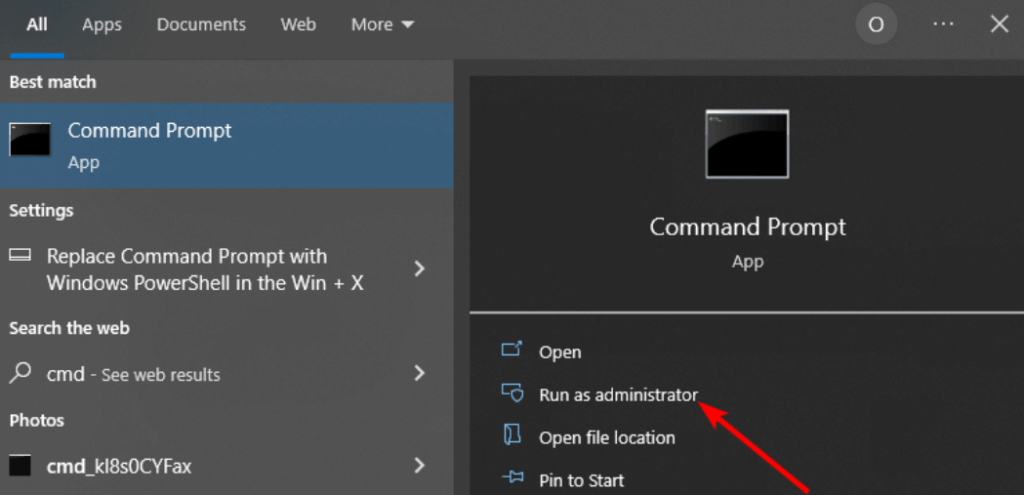

5. Oppdater fastvaren til stasjonen
Oppdatering av stasjonsfastvaren har vært vellykket for mange brukere med å løse problemet med at WD My Passport ikke fungerer eller er utilgjengelig. Vurder derfor å prøve denne løsningen som nevnt nedenfor.
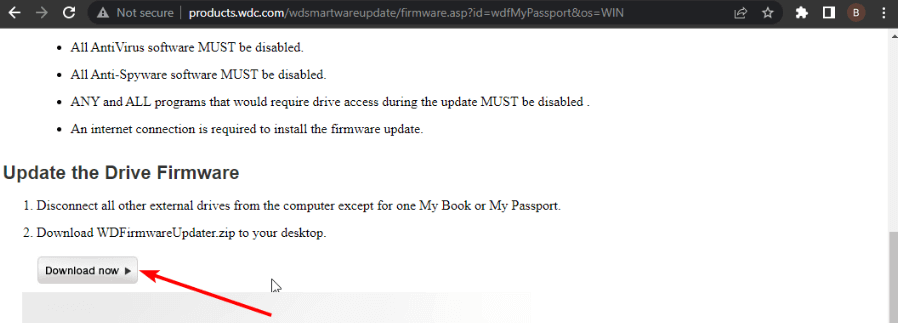
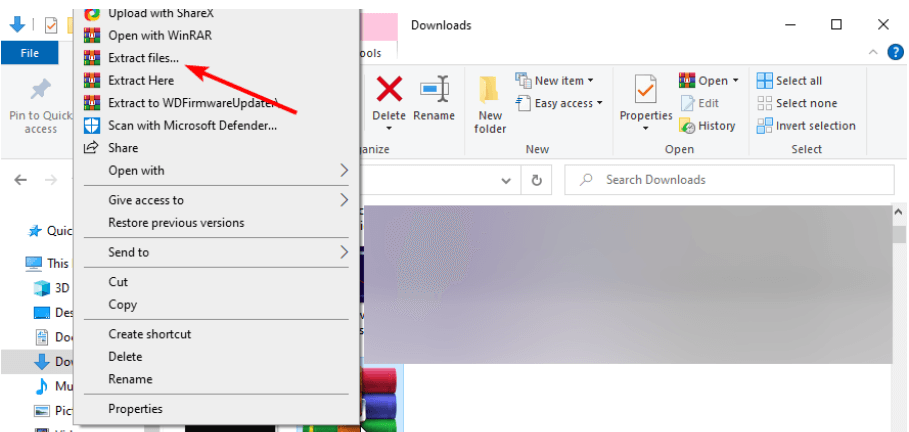
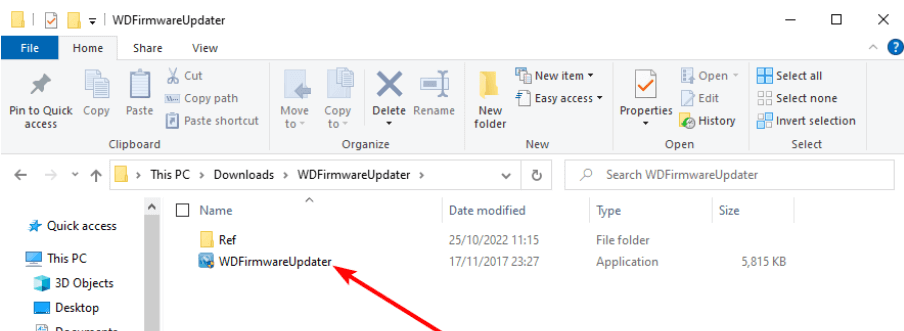
Les også: Sletter all data fullstendig ved formatering av en harddisk?
6. Oppdater Western Digital-enhetsdriverne
Problemet med at Passport Ultra ikke blir oppdaget eller gjenkjent kan stamme fra en utdatert eller ødelagt driver. Flere brukere har rapportert at oppdatering av driverne løste problemet for dem.
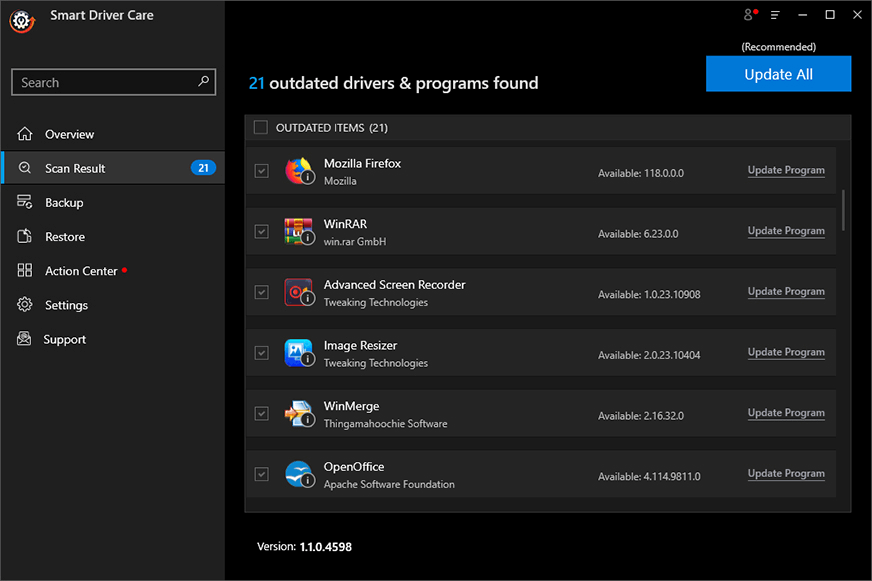
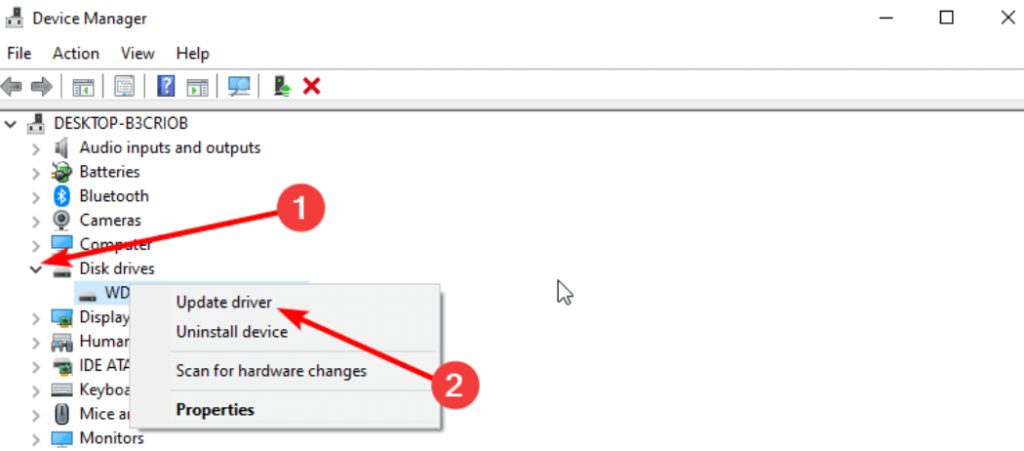
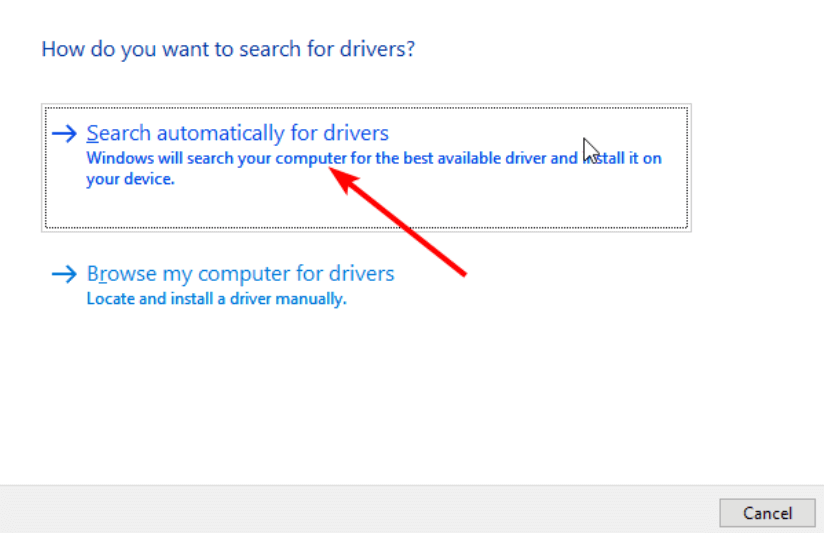
Den manuelle prosessen kan likevel være tidkrevende og utsatt for feil. Derfor anbefaler vi å bruke et spesialisert verktøy som Advanced Driver Updater . Dette verktøyet matcher maskinvaren nøyaktig med de riktige driverne, og sikrer installasjon av kompatible drivere og minimerer risikoen for feil.
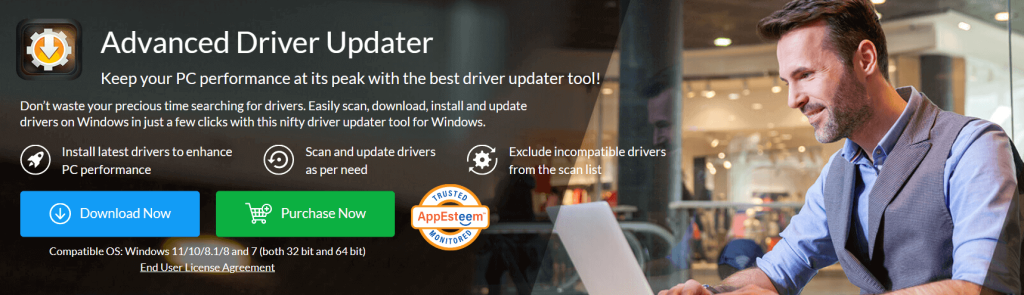
Her er noen av hovedfunksjonene til Advanced Driver Updater:
Velg Advanced Driver Updater for grundige skanninger og for å sikre at enhetsdriverne er oppdatert med de nyeste versjonene.'
Rettet: WD My Passport vises ikke på Windows-PC
Ved å følge disse feilsøkingstrinnene bør du effektivt kunne løse feilen "WD My Passport Not Showing Up" og gjenopprette tilgangen til dine verdifulle data. Hvis problemet vedvarer, er det tilrådelig å kontakte Western Digitals kundestøtte for ytterligere hjelp. Husk å alltid håndtere WD My Passport med forsiktighet for å forhindre fremtidige problemer. Bevæpnet med kunnskapen du har fått fra denne veiledningen, er du nå rustet til å takle dette problemet direkte.
For flere slike feilsøkingsguider, lister og tips og triks relatert til Windows, Android, iOS og macOS, følg oss på Facebook, Twitter, YouTube, Instagram, Flipboard og Pinterest.
Microsoft Support spurte om å dele feilloggen fra Outlook-app, men vet ikke hvordan? Finn her trinnene for Outlook Global Logging og Advanced Logging.
Vil du fjerne Windows-tjenester som du ikke ønsker på PC-en din med Windows 11? Finn her noen enkle metoder du kan stole på!
Se hvor enkelt det er å legge til et ord eller et annet språk i stavekontrollen i Firefox. Se også hvordan du kan slå av stavekontrollen for nettleseren.
Ønsker du å aktivere eller deaktivere AutoRecover eller AutoSave alternativet? Lær hvordan du kan aktivere eller deaktivere AutoRecover-funksjonen i Word 2019 eller Microsoft 365.
Denne veiledningen beskriver hvordan du legger til sidetall i dokumenter i Microsoft Word 365.
Lær hvordan du logger på som administrator i Windows 10 og Windows 11. Få tips og triks for å administrere brukerkontoer og systeminnstillinger effektivt.
For å liste alle Windows 11-kontoer, åpne Innstillinger > Kontoer > Andre brukere og familiesider. Du kan også bruke kommandoprompt og PowerShell.
Oppdag raskeste måter å åpne Innstillinger-appen på Windows 11 med nyttige trinn og tips.
Lær hvordan du enkelt kan endre bakgrunnsbilde på Windows 11 ved hjelp av forskjellige enkle metoder.
Lær hvordan du effektivt tar skjermbilder i Windows 11 med Print Screen, Snip & Sketch og mer. Få tips og triks for å lagre og dele skjermbilder.
Oppdatering av enhetsdrivere er viktig for å fikse feil og forbedre kompatibiliteten i Windows 11. Lær hvordan du effektivt kan oppdatere driverne dine.
Lær hvordan du fjerner McAfee programvare fra Windows 11-PC-en din. Følg våre 5 trinn for avinstallering og sikkerhetstips.
Finn ut hvor "Min datamaskin" er på Windows 11 og hvordan du enkelt kan få tilgang til denne viktige funksjonen. Følg våre enkle trinn for å gjenopprette PC-ikonet.
Denne bloggen hjelper lesere med å deaktivere Copilot-funksjonen på Windows 11, hvis de ikke ønsker å bruke AI-modellen.
Lær hvordan du kan tilpasse Start-menyen i Windows 11 for en bedre brukeropplevelse. Oppdag tips for tilpasning som passer dine behov.
Lær hvordan du enkelt åpner Kontrollpanel i Windows 11 med flere metoder som gir deg frihet til å tilpasse innstillinger. Perfekt for de som ønsker å navigere effektivt i systemet.
Lær hvordan du oppretter en ny brukerkonto på Windows 11, både lokalt og online. Få nyttige tips og trinnvise instruksjoner her.
Ikke legg ut bildene dine gratis på Instagram når du kan få betalt for dem. Les og vet hvordan du tjener penger på Instagram og får mest mulig ut av denne sosiale nettverksplattformen.
Lær hvordan du enkelt redigerer og fjerner PDF-metadata. Denne veiledningen hjelper deg med å enkelt redigere eller fjerne PDF-metadata på et par enkle måter.
Vet du at Facebook har en komplett liste over telefonbokkontakter sammen med navn, nummer og e-postadresse.
Bluetooth lar deg koble Windows 10-enheter og tilbehør til PC-en din uten behov for ledninger. Her er ulike teknikker for å løse Bluetooth-problemer.
Lær deg å ta kontroll over personvernet ditt ved å tømme Bing-søkeloggen og Microsoft Edge-loggen med enkle trinn.
Oppdag den beste samarbeidsprogramvaren for små bedrifter. Finn verktøy som kan forbedre kommunikasjon og produktivitet i teamet ditt.
Lær hvordan du holder statusen din aktiv i Microsoft Teams. Følg våre trinn for å sikre at du alltid er tilgjengelig for kolleger og kunder.
Oppdag den beste prosjektledelsesprogramvaren for småbedrifter som kan hjelpe deg med å organisere prosjekter og oppgaver effektivt.
Gjenopprett siste økt enkelt i Microsoft Edge, Google Chrome, Mozilla Firefox og Internet Explorer. Dette trikset er nyttig når du ved et uhell lukker en hvilken som helst fane i nettleseren.
Hvis du har mange duplikater klumpet på Google Photos eller ønsker å eliminere duplikatbilder, så sjekk ut de mange måtene å slette duplikater i Google Photos.
Hvordan fikse at Nintendo Switch ikke slår seg på? Her er 4 enkle løsninger for å fikse at Nintendo Switch ikke slår seg på.
Lær hvordan du tilbakestiller Gmail-passordet ditt enkelt og sikkert. Endre passordet regelmessig for å beskytte kontoen din.
Lær hvordan du konfigurerer flere skjermer på Windows 10 med denne bloggen. Det være seg to eller tre eller flere skjermer, du kan enkelt sette opp skjermer for spilling eller koding.









![Slik avinstallerer du McAfee på Windows 11 [5 måter] Slik avinstallerer du McAfee på Windows 11 [5 måter]](https://blog.webtech360.com/resources8/images31/image-4917-0105182719945.png)

















