Slå Global Logging På eller Av i Microsoft Outlook 365

Microsoft Support spurte om å dele feilloggen fra Outlook-app, men vet ikke hvordan? Finn her trinnene for Outlook Global Logging og Advanced Logging.
I den stadig tilkoblede verdenen vi lever i, har iPhone-ene våre utviklet seg til uunnværlige følgesvenner, som har nøkkelen til våre minner, arbeid og viktig kommunikasjon. Og likevel kan det å støte på meldingen " IPhone Utilgjengelig låseskjerm" raskt snu verden opp ned.
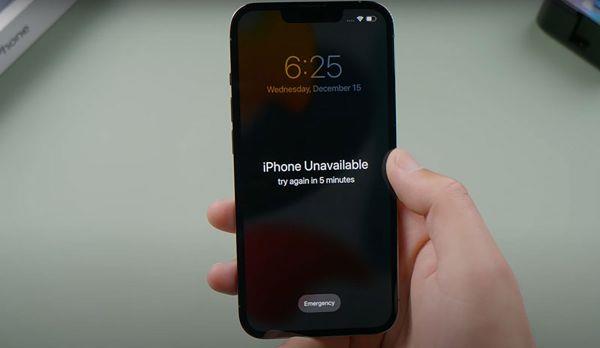
Denne sikkerhetssperreskjermen, utløst av en rekke potensielle faktorer, kan være et alarmerende syn. Enten det er på grunn av en rekke mislykkede passordforsøk, et glemt Apple ID-passord eller andre sikkerhetsproblemer, er det en urovekkende situasjon å bli låst ute av iPhone.
Ikke bekymre deg, for vi er her for å veilede deg gjennom en omfattende løsning, som sikrer at du får tilbake tilgang til din iPhone og beskytter dine kjære data. Fra effektive opplåsingsteknikker til proaktive sikkerhetstiltak, vi har dekket deg. Så hvis du for øyeblikket står overfor meldingen iPhone utilgjengelig , prøv løsningene nedenfor!
La oss komme i gang.
Les også: 10 beste widget-apper for låseskjerm for iPhone og iPad
Hva er sikkerhetslås på iPhone?
Security Lockout eller iPhone utilgjengelig skjerm refererer til en beskyttelsesfunksjon som aktiveres etter et visst antall mislykkede forsøk på å låse opp enheten. Denne mekanismen beskytter sensitiv informasjon mot uautorisert tilgang. Når den er utløst, viser iPhone en melding som indikerer at den er "Utilgjengelig" eller "Deaktivert", og forhindrer ytterligere inntasting.
Avhengig av omstendighetene kan sperringen skyldes at du har tastet inn feil passord flere ganger eller at du har glemt Apple ID-passordet. Å løse problemet med iPhone utilgjengelig på låseskjermen innebærer vanligvis spesifikke trinn for å gjenvinne tilgang samtidig som man sikrer at enhetens sikkerhet forblir intakt.
Les også: iOS 17 lover å forvandle din låste iPhone til smartskjerm
Slik løser du sikkerhetssperreskjermfeil på iPhone: 5 løsninger!
Løsning 1: Slett iPhone (iOS 15.2 og nyere)
Hvis iPhone-en din fungerer på iOS 15.2 eller en nyere versjon, og du har en aktiv Wi-Fi- eller mobiltilkobling, sammen med kunnskap om Apple-ID-en din og tilhørende passord, er du heldig. Du kan bruke "Slett iPhone"-funksjonen for å tilbakestille enheten med minimalt avbrudd.
Her er trinn-for-trinn-retningslinjene for å fikse problemet med iPhone utilgjengelig låseskjerm :
Trinn 1: Velg alternativet "Slett iPhone" fra sikkerhetssperreskjermen.
Trinn 2: Gå gjennom skjermen "Slett alt innhold og innstillinger" og velg "Slett iPhone" en gang til.
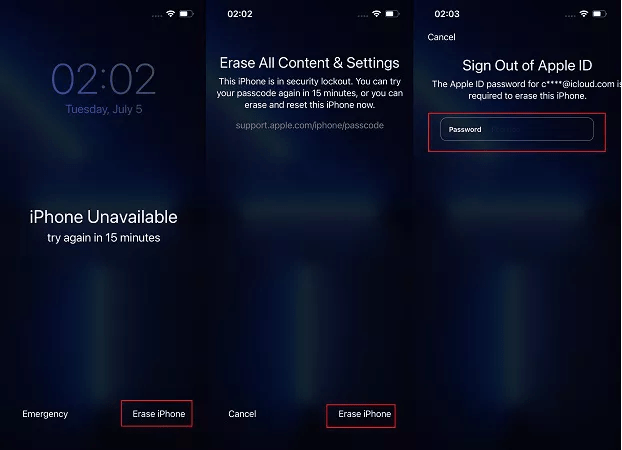
Trinn 3: Skriv inn Apple ID og passord, og vent tålmodig på gjenopprettingsprosessen.
Trinn 4: Følg instruksjonene på skjermen for å konfigurere iPhone, som kan inkludere henting av data fra iCloud.
Les også: Slik låser du opp iPhone-passord uten datamaskin
Løsning 2: Bruk funksjonen Finn min iPhone
Hvis du har en ekstra iCloud-tilkoblet enhet som et nettbrett eller en datamaskin, kan du bruke "Finn min"-funksjonen for å låse opp iPhone. Opprinnelig ment for sletting av data i tilfeller av tap eller tyveri, krever det forhåndsaktivering og konfigurering i iCloud-innstillingene.
Her er en trinn-for-trinn-veiledning for å bruke denne funksjonen for sletting av data og tilbakestilling av enheten:
Trinn 1: Få tilgang til iCloud på datamaskinen eller nettbrettet, og logg på med Apple ID og passord.
Trinn 2: Åpne 'Finn min'-appen og velg din iPhone fra de oppgitte alternativene.
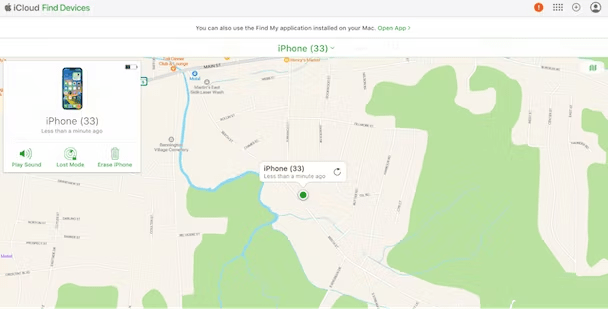
Trinn 3: Velg "Slett iPhone" og bekreft valget ditt om å permanent slette alle data og innstillinger.
Trinn 4: La din iPhone fullføre sletteprosessen, og følg deretter instruksjonene på skjermen for å rekonfigurere og gjenopprette dataene dine fra iCloud.
Ved å følge disse trinnene kan du enkelt løse iPhone- problemet som sier utilgjengelig på låseskjermen .
Løsning 3: Lås opp iPhone ved hjelp av iTunes
Å låse opp en utilgjengelig iPhone gjennom iTunes er en pålitelig metode når du står overfor meldingen " iPhone utilgjengelig låseskjerm ". Imidlertid kan det være tilfeller der iTunes sliter med å oppdage den låste iPhone. I slike tilfeller, følg disse trinnene nøye for å gjenopprette telefonen til fabrikkinnstillingene:
Trinn 1: Start med å åpne iTunes-applikasjonen på datamaskinen din, eller hvis du bruker en Mac, start Finder.
Trinn 2: Bruk en kompatibel USB-kabel for å koble din utilgjengelige iPhone til datamaskinen. Sørg for at tilkoblingen er sikker.
Trinn 3: Avhengig av iPhone-modellen din, gå inn i gjenopprettingsmodus. For iPhone 8 og nyere modeller, trykk raskt og slipp Volum opp-knappen, etterfulgt av Volum ned-knappen. Deretter trykker og holder du Side- (eller Topp)-knappen til skjermen for gjenopprettingsmodus vises.
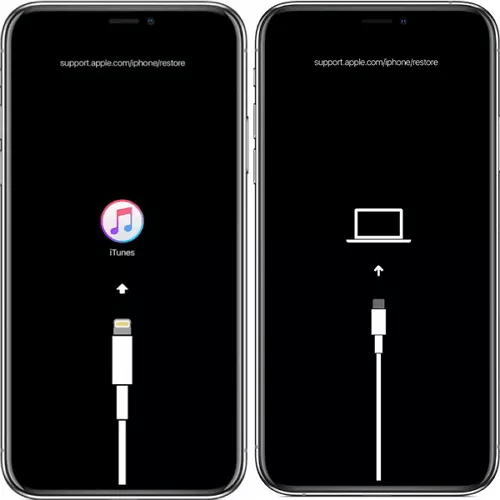
Trinn 4: Når du er i gjenopprettingsmodus, skal iTunes (eller Finder) gjenkjenne din iPhone og vise en melding som indikerer at den har oppdaget en enhet i gjenopprettingsmodus.
Trinn 5: I iTunes (eller Finder), finn enheten din og velg alternativet "Gjenopprett". Bekreft valget når du blir bedt om det. Denne handlingen vil slette alle data på iPhone og gjenopprette den til fabrikkinnstillingene.
Trinn 6: Når gjenopprettingsprosessen er fullført, starter iPhone på nytt. Følg instruksjonene på skjermen for å konfigurere enheten, inkludert gjenoppretting av data fra en sikkerhetskopi hvis ønskelig.
Ved å følge disse trinnene nøye, kan du låse opp din utilgjengelige iPhone ved hjelp av iTunes (eller Finder).
Les også: Topp 10 beste iPhone AD-blokkere du må bruke
Løsning 4: Bruk Siri
I visse scenarier kan bruk av Siri tilby en mulig løsning for problemet " iPhone Utilgjengelig skjermfiks ", selv om det er viktig å merke seg at suksess med denne metoden ikke er garantert. Slik går du frem:
Trinn 1: For å starte prosessen, aktiver Siri ved å holde nede Hjem-knappen (for iPhones med Hjem-knapp) eller Side-knappen (for iPhones uten Hjem-knapp) til Siri-grensesnittet vises.
Trinn 2: Be Siri om å åpne en app som krever en aktiv internettforbindelse, for eksempel Weather-appen eller Aksjer-appen. Dette trinnet er avgjørende, siden det kan be Siri om å etablere en nettverkstilkobling, og potensielt omgå lockouten.
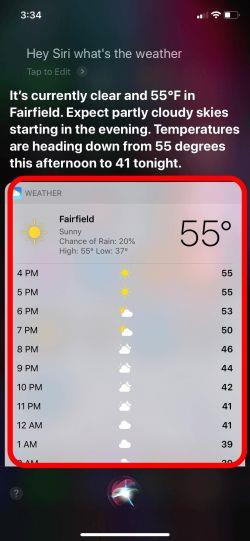
Du kan for eksempel si «Siri, åpne Vær-appen».
Trinn 3: Hvis Siri åpner den forespurte appen, betyr det at enheten har opprettet en tilkobling til internett. Dette er et lovende tegn.
Trinn 4: Dra nytte av denne korte muligheten til å koble til et Wi-Fi-nettverk, hvis tilgjengelig. Med en nettverkstilkobling etablert, prøv å angi riktig passord for iPhone. Hvis det lykkes, vil du få tilgang til enheten din igjen.
Løsning 5: Kontakt Apple Support
Å kontakte Apple Support kan være et avgjørende skritt for å løse problemet med "iPhone utilgjengelig". De dedikerte ekspertene hos Apple er godt rustet til å tilby skreddersydde løsninger og uvurderlig hjelp.
Når du henvender deg til Apple Support, utnytter du et vell av kunnskap og erfaring som kan utgjøre en betydelig forskjell i din situasjon.
Konklusjon
Vi har dekket en rekke måter å håndtere problemet " IPhone utilgjengelig låseskjerm ". Enten det er å bruke iTunes, iClouds «Finn min»-funksjon eller å prøve Siri, har hver metode sine styrker. Og ikke glem de hjelpsomme folkene hos Apple Support, som er der for å veilede deg. Bare husk at den beste tilnærmingen avhenger av din unike situasjon.
Med litt tålmodighet og de riktige trinnene kan du få din iPhone tilbake på sporet på kort tid! Følg oss på sosiale medier – Facebook, Instagram og YouTube.
Microsoft Support spurte om å dele feilloggen fra Outlook-app, men vet ikke hvordan? Finn her trinnene for Outlook Global Logging og Advanced Logging.
Vil du fjerne Windows-tjenester som du ikke ønsker på PC-en din med Windows 11? Finn her noen enkle metoder du kan stole på!
Se hvor enkelt det er å legge til et ord eller et annet språk i stavekontrollen i Firefox. Se også hvordan du kan slå av stavekontrollen for nettleseren.
Ønsker du å aktivere eller deaktivere AutoRecover eller AutoSave alternativet? Lær hvordan du kan aktivere eller deaktivere AutoRecover-funksjonen i Word 2019 eller Microsoft 365.
Denne veiledningen beskriver hvordan du legger til sidetall i dokumenter i Microsoft Word 365.
Lær hvordan du logger på som administrator i Windows 10 og Windows 11. Få tips og triks for å administrere brukerkontoer og systeminnstillinger effektivt.
For å liste alle Windows 11-kontoer, åpne Innstillinger > Kontoer > Andre brukere og familiesider. Du kan også bruke kommandoprompt og PowerShell.
Oppdag raskeste måter å åpne Innstillinger-appen på Windows 11 med nyttige trinn og tips.
Lær hvordan du enkelt kan endre bakgrunnsbilde på Windows 11 ved hjelp av forskjellige enkle metoder.
Lær hvordan du effektivt tar skjermbilder i Windows 11 med Print Screen, Snip & Sketch og mer. Få tips og triks for å lagre og dele skjermbilder.
Oppdatering av enhetsdrivere er viktig for å fikse feil og forbedre kompatibiliteten i Windows 11. Lær hvordan du effektivt kan oppdatere driverne dine.
Lær hvordan du fjerner McAfee programvare fra Windows 11-PC-en din. Følg våre 5 trinn for avinstallering og sikkerhetstips.
Finn ut hvor "Min datamaskin" er på Windows 11 og hvordan du enkelt kan få tilgang til denne viktige funksjonen. Følg våre enkle trinn for å gjenopprette PC-ikonet.
Denne bloggen hjelper lesere med å deaktivere Copilot-funksjonen på Windows 11, hvis de ikke ønsker å bruke AI-modellen.
Lær hvordan du kan tilpasse Start-menyen i Windows 11 for en bedre brukeropplevelse. Oppdag tips for tilpasning som passer dine behov.
Lær hvordan du enkelt åpner Kontrollpanel i Windows 11 med flere metoder som gir deg frihet til å tilpasse innstillinger. Perfekt for de som ønsker å navigere effektivt i systemet.
Lær hvordan du oppretter en ny brukerkonto på Windows 11, både lokalt og online. Få nyttige tips og trinnvise instruksjoner her.
Ikke legg ut bildene dine gratis på Instagram når du kan få betalt for dem. Les og vet hvordan du tjener penger på Instagram og får mest mulig ut av denne sosiale nettverksplattformen.
Lær hvordan du enkelt redigerer og fjerner PDF-metadata. Denne veiledningen hjelper deg med å enkelt redigere eller fjerne PDF-metadata på et par enkle måter.
Vet du at Facebook har en komplett liste over telefonbokkontakter sammen med navn, nummer og e-postadresse.
Bluetooth lar deg koble Windows 10-enheter og tilbehør til PC-en din uten behov for ledninger. Her er ulike teknikker for å løse Bluetooth-problemer.
Lær deg å ta kontroll over personvernet ditt ved å tømme Bing-søkeloggen og Microsoft Edge-loggen med enkle trinn.
Oppdag den beste samarbeidsprogramvaren for små bedrifter. Finn verktøy som kan forbedre kommunikasjon og produktivitet i teamet ditt.
Lær hvordan du holder statusen din aktiv i Microsoft Teams. Følg våre trinn for å sikre at du alltid er tilgjengelig for kolleger og kunder.
Oppdag den beste prosjektledelsesprogramvaren for småbedrifter som kan hjelpe deg med å organisere prosjekter og oppgaver effektivt.
Gjenopprett siste økt enkelt i Microsoft Edge, Google Chrome, Mozilla Firefox og Internet Explorer. Dette trikset er nyttig når du ved et uhell lukker en hvilken som helst fane i nettleseren.
Hvis du har mange duplikater klumpet på Google Photos eller ønsker å eliminere duplikatbilder, så sjekk ut de mange måtene å slette duplikater i Google Photos.
Hvordan fikse at Nintendo Switch ikke slår seg på? Her er 4 enkle løsninger for å fikse at Nintendo Switch ikke slår seg på.
Lær hvordan du tilbakestiller Gmail-passordet ditt enkelt og sikkert. Endre passordet regelmessig for å beskytte kontoen din.
Lær hvordan du konfigurerer flere skjermer på Windows 10 med denne bloggen. Det være seg to eller tre eller flere skjermer, du kan enkelt sette opp skjermer for spilling eller koding.









![Slik avinstallerer du McAfee på Windows 11 [5 måter] Slik avinstallerer du McAfee på Windows 11 [5 måter]](https://blog.webtech360.com/resources8/images31/image-4917-0105182719945.png)

















