Slå Global Logging På eller Av i Microsoft Outlook 365

Microsoft Support spurte om å dele feilloggen fra Outlook-app, men vet ikke hvordan? Finn her trinnene for Outlook Global Logging og Advanced Logging.
Internett har blitt en integrert del av livene våre, og det er få ting som er mer frustrerende enn å møte problemer med internettforbindelse, spesielt når de er ledsaget av feilmeldinger. Proxy-konfigurasjonsrelaterte feil er relativt vanlige, men den gode nyheten er at de kan løses. I denne guiden vil vi lede deg gjennom trinnene for enkelt å fikse "Ingen Internett. Det er noe galt med proxy-serveren»-feil i Chrome hvis det tilfeldigvis plager deg.
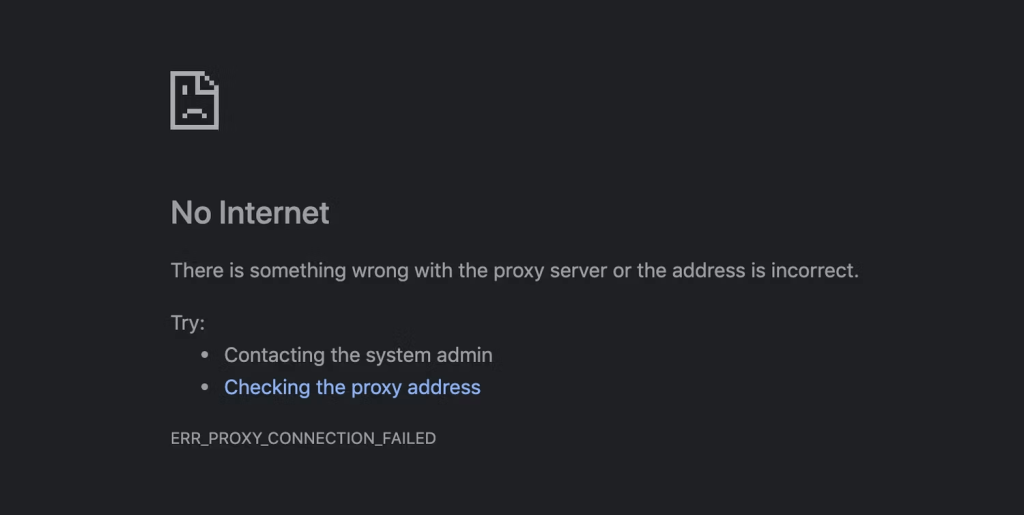
Les også: Slik deaktiverer du proxy-server i Chrome-nettleseren
Slik fikser du "Det er noe galt med proxy-serveren" i Chrome
Metode 1: Start enheten på nytt
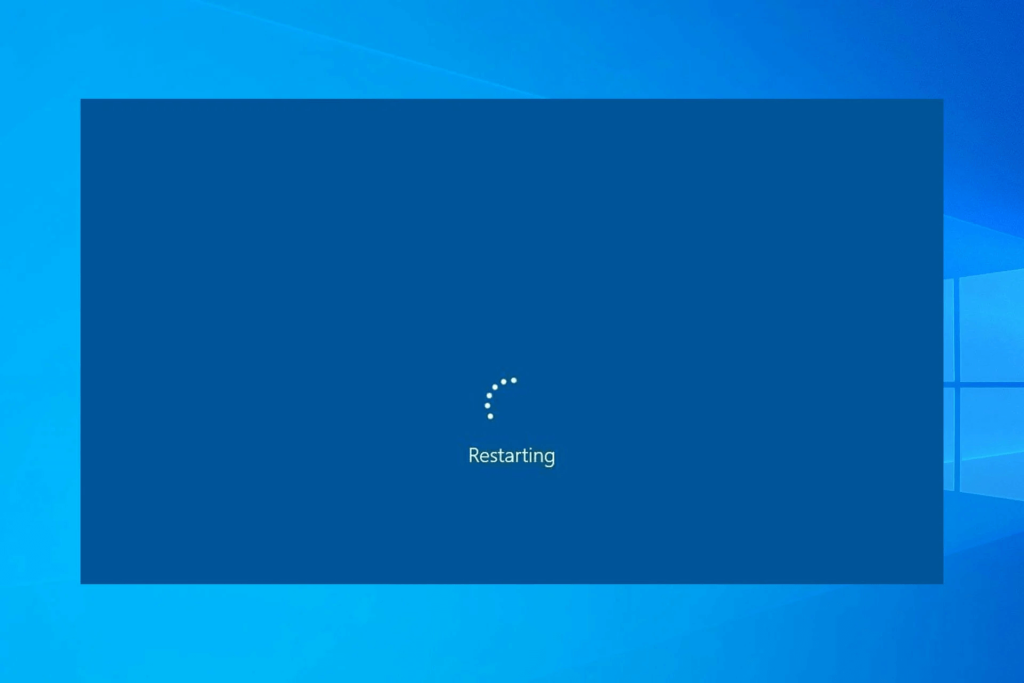
Før du fortsetter med de neste feilsøkingstrinnene, er det en god idé å starte med å starte datamaskinen på nytt. En omstart hjelper til med å oppdatere systemminnet, og det kan ofte løse midlertidige problemer, inkludert problemer knyttet til proxy-serveren.
Les også: Slik fikser du HTTP-FEIL 431 i Google Chrome
Metode 2: Deaktiver proxy-innstillingene dine gjennom registeret
Windows-registeret er en database som brukes til å administrere og lagre lavnivåinnstillinger for Windows-applikasjoner. Denne metoden er mer teknisk, men kan utføres med letthet. Sørg for at du følger instruksjonene nøye for å unngå å forårsake flere problemer.
Trinn 1: Trykk Win + R for å åpne dialogboksen Kjør. Skriv "regedit" og klikk OK.
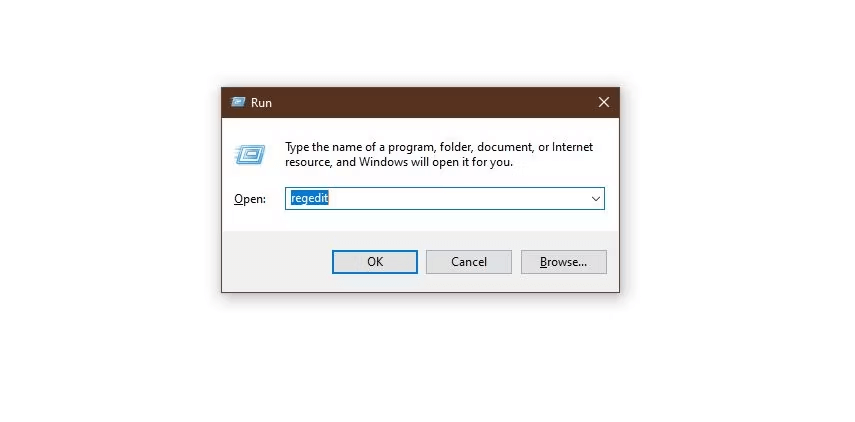
Trinn 2: En forespørsel om brukerkontokontroll vises som spør: "Vil du la denne appen gjøre endringer på enheten din?" Klikk "Ja" for å fortsette.
Trinn 3: Klikk "Fil" og velg deretter "Eksporter." Naviger til følgende bane: HKEY_CURRENT_USER > Programvare > Microsoft > Windows > Gjeldende versjon > Internett-innstillinger.

Trinn 4: Når du er på det stedet, fjern følgende verdier: Proxy Override, Migrate Proxy, Proxy Enable og Proxy Server.
Trinn 5: Start enheten på nytt og sjekk om "ERR_PROXY_CONNECTION_FAILED"-feilen vedvarer.
Ved å følge disse trinnene kan du bruke Windows-registeret til å deaktivere proxy-innstillinger, og potensielt løse "ERR_PROXY_CONNECTION_FAILED"-feilen. Vær imidlertid forsiktig når du endrer registret, og sørg for at du har sikkerhetskopiert registerdatabasen som en forholdsregel .
Les også: FIX: Tilkoblingen ble avbrutt feil på Google Chrome
Metode 3: Deaktiver antivirusprogrammet ditt midlertidig
Hvis du bruker et tredjeparts antivirusprogram, kan du prøve å deaktivere det midlertidig i noen minutter. I likhet med Windows Securitys sanntidsbeskyttelse, kan antivirusprogrammet ditt være en faktor i "Ingen Internett. Det er noe galt med proxy-serveren. Du kan vanligvis deaktivere det fra antivirusprogrammets innstillinger.
Husk imidlertid alltid å aktivere antivirusbeskyttelsen på nytt etter feilsøking for å opprettholde datamaskinens sikkerhet. Hvis deaktivering av antiviruset midlertidig løser problemet, kan det være lurt å gå gjennom antivirusinnstillingene for å sikre at det ikke er for aggressivt når det gjelder å blokkere nettverkstrafikk eller generere falske positiver som kan føre til proxy-relaterte feil.
Les også: Fiks Chrome som ikke fungerer med VPN-problem? Slik fikser du dem
Metode 4: Tilbakestill Google Chrome til standardinnstillinger
Hvis feilen vedvarer, kan du tilbakestille Chrome til standardinnstillingene. Følg disse instruksjonene:
Trinn 1: Klikk på Chrome-menyikonet (tre vertikale prikker) øverst til høyre i nettleservinduet.
Trinn 2: Velg "Innstillinger".
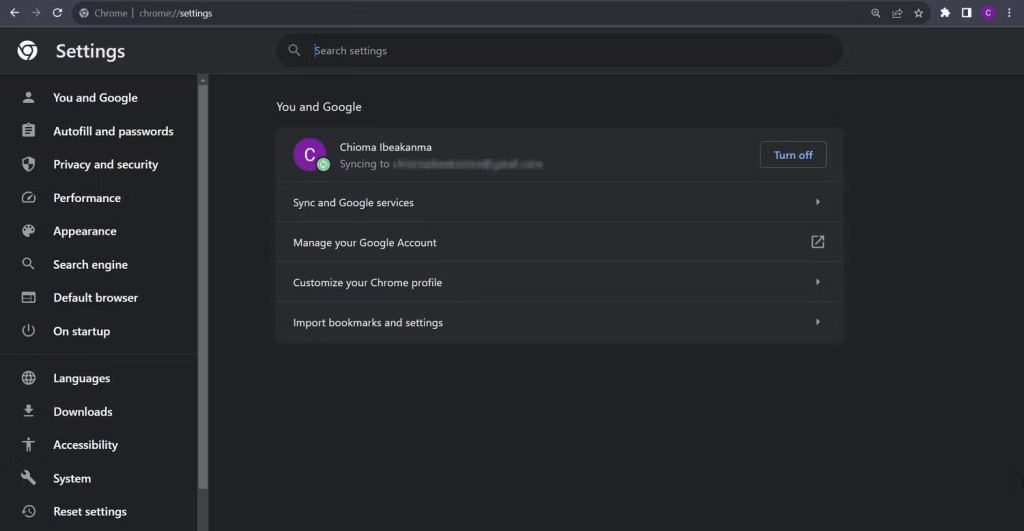
Trinn 3: På høyre side klikker du på "Tilbakestill innstillinger".
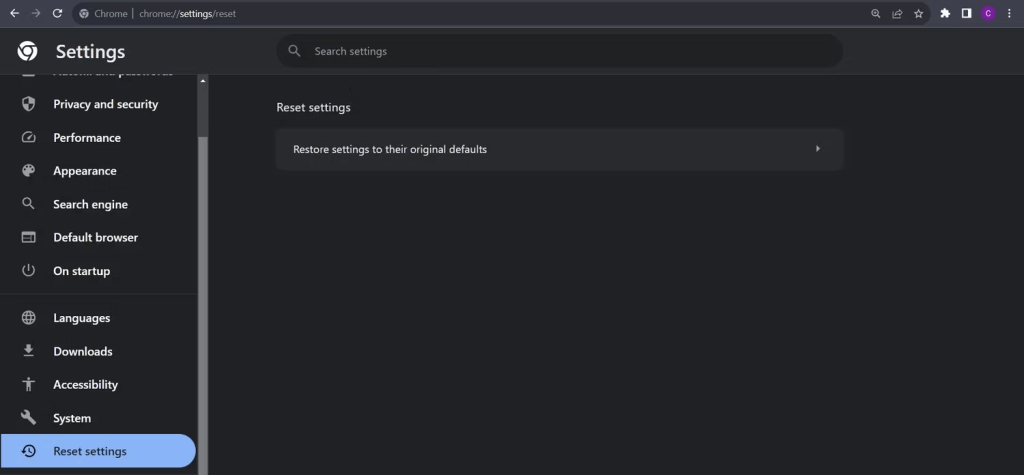
Trinn 4: Klikk deretter "Tilbakestill innstillingene til de opprinnelige standardene".
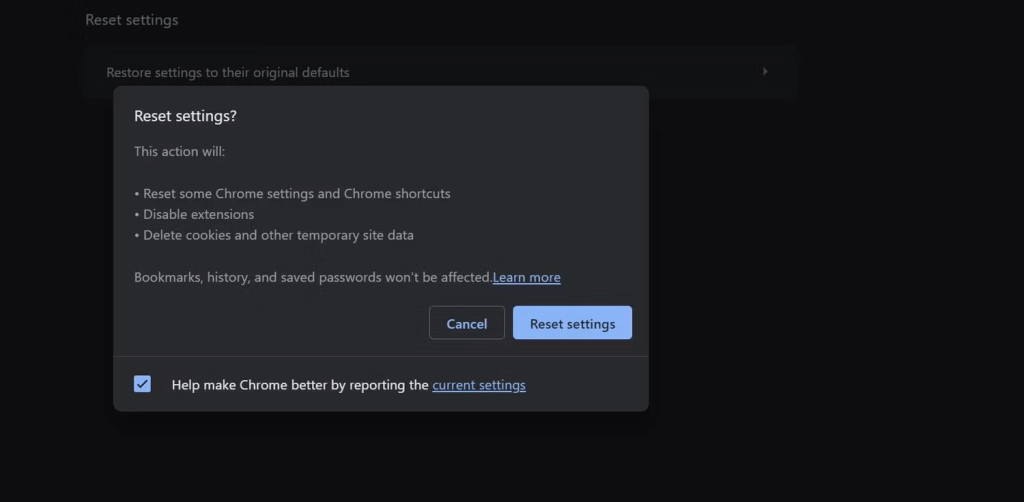
Trinn 5: Klikk på "Tilbakestill innstillinger" for å bekrefte.
Ved å følge disse trinnene tilbakestiller du Chrome til standardkonfigurasjonen, noe som kan bidra til å løse problemer som kan ha påvirket ytelsen eller funksjonaliteten.
Les også: Slik løser du ERR_NETWORK_CHANGED Chrome-feil
Metode 5: Avinstallere og installere Chrome på nytt
Hvis tilbakestilling av Chrome til standardinnstillingene ikke løser problemet, kan du vurdere å avinstallere og deretter installere Chrome på nytt. Slik gjør du det:
Trinn 1: Klikk på Start-knappen og søk etter "Legg til eller fjern programmer." Åpne den for å åpne vinduet.

Trinn 2: I "Legg til eller fjern programmer"-vinduet, søk etter "Chrome" og klikk på de tre prikkene ved siden av appen. Velg "Avinstaller".
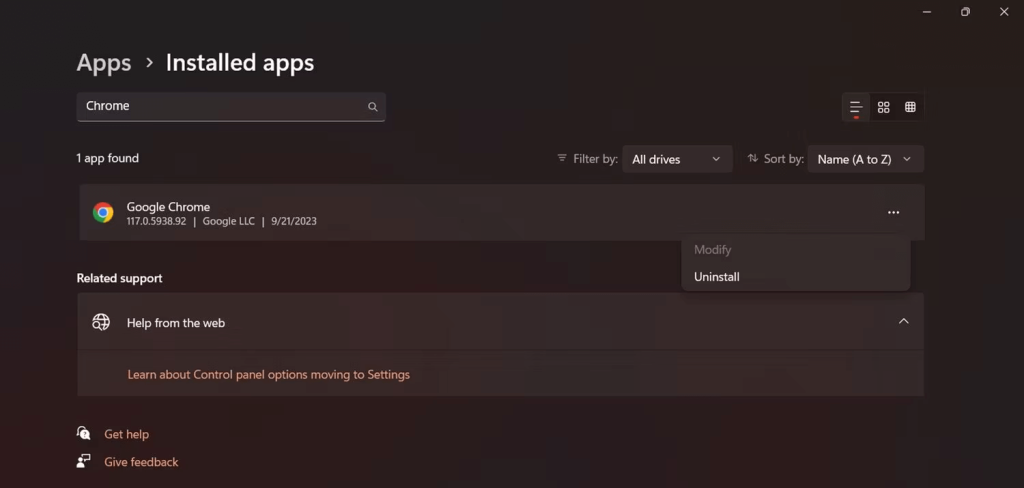
Trinn 3: Følg instruksjonene på skjermen for å fullføre avinstalleringsprosessen.
Trinn 4: Etter at Chrome er avinstallert, besøk Googles offisielle nettsted for å laste ned den nyeste versjonen av Chrome.
Trinn 5: Installer Chrome ved å følge installasjonsinstruksjonene.
Når du har installert Chrome på nytt, kan du prøve å bruke den på nytt. Denne prosessen sikrer at du har en ny installasjon, som kan bidra til å løse eventuelle problemer som kan ha påvirket den forrige installasjonen.
Les også: Hvordan er metodene for å fikse Err_Connection_Refused i Chrome
Det siste ordet om hvordan du fikser "Det er noe galt med proxy-serveren" i Chrome på Windows
Windows proxy-feil er en hyppig forekomst når du håndterer internettproblemer. Nå har du kunnskapen om å løse og tilbakestille proxy-serverinnstillingene dine når du støter på dette problemet. I tillegg til trinnene som er nevnt, er det alternative rettinger du kan utforske når Windows ikke klarer å oppdage proxy-innstillingene dine. Disse inkluderer å kjøre nettverksadapterens feilsøking eller oppdatere nettverksdriverne, som begge raskt kan løse problemet på bare noen få minutter. Følg oss på sosiale medier – Facebook, Instagram og YouTube.
Neste Les: Slik fikser du OneDrive-feilen "Skyfilleverandøren kjører ikke" på Windows
Microsoft Support spurte om å dele feilloggen fra Outlook-app, men vet ikke hvordan? Finn her trinnene for Outlook Global Logging og Advanced Logging.
Vil du fjerne Windows-tjenester som du ikke ønsker på PC-en din med Windows 11? Finn her noen enkle metoder du kan stole på!
Se hvor enkelt det er å legge til et ord eller et annet språk i stavekontrollen i Firefox. Se også hvordan du kan slå av stavekontrollen for nettleseren.
Ønsker du å aktivere eller deaktivere AutoRecover eller AutoSave alternativet? Lær hvordan du kan aktivere eller deaktivere AutoRecover-funksjonen i Word 2019 eller Microsoft 365.
Denne veiledningen beskriver hvordan du legger til sidetall i dokumenter i Microsoft Word 365.
Lær hvordan du logger på som administrator i Windows 10 og Windows 11. Få tips og triks for å administrere brukerkontoer og systeminnstillinger effektivt.
For å liste alle Windows 11-kontoer, åpne Innstillinger > Kontoer > Andre brukere og familiesider. Du kan også bruke kommandoprompt og PowerShell.
Oppdag raskeste måter å åpne Innstillinger-appen på Windows 11 med nyttige trinn og tips.
Lær hvordan du enkelt kan endre bakgrunnsbilde på Windows 11 ved hjelp av forskjellige enkle metoder.
Lær hvordan du effektivt tar skjermbilder i Windows 11 med Print Screen, Snip & Sketch og mer. Få tips og triks for å lagre og dele skjermbilder.
Oppdatering av enhetsdrivere er viktig for å fikse feil og forbedre kompatibiliteten i Windows 11. Lær hvordan du effektivt kan oppdatere driverne dine.
Lær hvordan du fjerner McAfee programvare fra Windows 11-PC-en din. Følg våre 5 trinn for avinstallering og sikkerhetstips.
Finn ut hvor "Min datamaskin" er på Windows 11 og hvordan du enkelt kan få tilgang til denne viktige funksjonen. Følg våre enkle trinn for å gjenopprette PC-ikonet.
Denne bloggen hjelper lesere med å deaktivere Copilot-funksjonen på Windows 11, hvis de ikke ønsker å bruke AI-modellen.
Lær hvordan du kan tilpasse Start-menyen i Windows 11 for en bedre brukeropplevelse. Oppdag tips for tilpasning som passer dine behov.
Lær hvordan du enkelt åpner Kontrollpanel i Windows 11 med flere metoder som gir deg frihet til å tilpasse innstillinger. Perfekt for de som ønsker å navigere effektivt i systemet.
Lær hvordan du oppretter en ny brukerkonto på Windows 11, både lokalt og online. Få nyttige tips og trinnvise instruksjoner her.
Ikke legg ut bildene dine gratis på Instagram når du kan få betalt for dem. Les og vet hvordan du tjener penger på Instagram og får mest mulig ut av denne sosiale nettverksplattformen.
Lær hvordan du enkelt redigerer og fjerner PDF-metadata. Denne veiledningen hjelper deg med å enkelt redigere eller fjerne PDF-metadata på et par enkle måter.
Vet du at Facebook har en komplett liste over telefonbokkontakter sammen med navn, nummer og e-postadresse.
Bluetooth lar deg koble Windows 10-enheter og tilbehør til PC-en din uten behov for ledninger. Her er ulike teknikker for å løse Bluetooth-problemer.
Lær deg å ta kontroll over personvernet ditt ved å tømme Bing-søkeloggen og Microsoft Edge-loggen med enkle trinn.
Oppdag den beste samarbeidsprogramvaren for små bedrifter. Finn verktøy som kan forbedre kommunikasjon og produktivitet i teamet ditt.
Lær hvordan du holder statusen din aktiv i Microsoft Teams. Følg våre trinn for å sikre at du alltid er tilgjengelig for kolleger og kunder.
Oppdag den beste prosjektledelsesprogramvaren for småbedrifter som kan hjelpe deg med å organisere prosjekter og oppgaver effektivt.
Gjenopprett siste økt enkelt i Microsoft Edge, Google Chrome, Mozilla Firefox og Internet Explorer. Dette trikset er nyttig når du ved et uhell lukker en hvilken som helst fane i nettleseren.
Hvis du har mange duplikater klumpet på Google Photos eller ønsker å eliminere duplikatbilder, så sjekk ut de mange måtene å slette duplikater i Google Photos.
Hvordan fikse at Nintendo Switch ikke slår seg på? Her er 4 enkle løsninger for å fikse at Nintendo Switch ikke slår seg på.
Lær hvordan du tilbakestiller Gmail-passordet ditt enkelt og sikkert. Endre passordet regelmessig for å beskytte kontoen din.
Lær hvordan du konfigurerer flere skjermer på Windows 10 med denne bloggen. Det være seg to eller tre eller flere skjermer, du kan enkelt sette opp skjermer for spilling eller koding.









![Slik avinstallerer du McAfee på Windows 11 [5 måter] Slik avinstallerer du McAfee på Windows 11 [5 måter]](https://blog.webtech360.com/resources8/images31/image-4917-0105182719945.png)

















