Slå Global Logging På eller Av i Microsoft Outlook 365

Microsoft Support spurte om å dele feilloggen fra Outlook-app, men vet ikke hvordan? Finn her trinnene for Outlook Global Logging og Advanced Logging.
Ctrl + F-snarveien er en så hendig og nyttig snarvei som du enkelt kan finne ord, setninger eller andre data med i et ellers stort dokument. Men hva om denne snarveien nekter å fungere ut av det blå? Ville du gå gjennom vanskeligheten med å finne noe viktig fra et enormt hav av data? Åpenbart ikke!
Så hvis Ctrl + F ikke fungerer på din Windows 11/10 PC, her er noen måter du kan fikse problemet på.
Sannsynlige årsaker til at Ctrl + F ikke fungerer
Les også: Slik fikser du Alt + F4 tastatursnarvei som ikke fungerer på Windows 11
5 beste løsninger for "Ctrl + F fungerer ikke" på Windows-PC
Løsning nr. 1 – Utfør en maskinvaresjekk
Før du hopper på avanserte feilsøkingstrinn, ta en bomullspinne eller lofri klut og rengjør smuss, rusk eller andre fremmedlegemer som kan ha kommet under tastene på tastaturet. Vær spesielt oppmerksom på begge Ctrl- tastene og sørg for at du har renset den ordentlig.
Dette vil sikre at det ikke er noe problem med tastaturet ditt – enten det er et eksternt tastatur eller den bærbare datamaskinens tastatur.
Løsning nr. 2 – Ta hjelp av tastaturfeilsøkeren
I tilfelle Ctrl + F ikke fungerer, er sjansen stor for at det er problemer med tastaturet . Windows selv tilbyr en funksjon som du kan skanne etter eventuelle problemer knyttet til tastaturet. Her er trinnene for å bruke Windows Keyboard Troubleshooter uavhengig av om du bruker Windows 11 eller Windows 10 -
I Windows 10 –
Trinn 1 – Åpne Innstillinger ved å trykke Windows + I.
Trinn 2 – Rull ned og klikk på Oppdatering og sikkerhet > Feilsøking .
Trinn 3 – Klikk på Flere feilsøkere.
Trinn 4 – Velg Tastatur og klikk på Kjør feilsøkingsprogrammet .
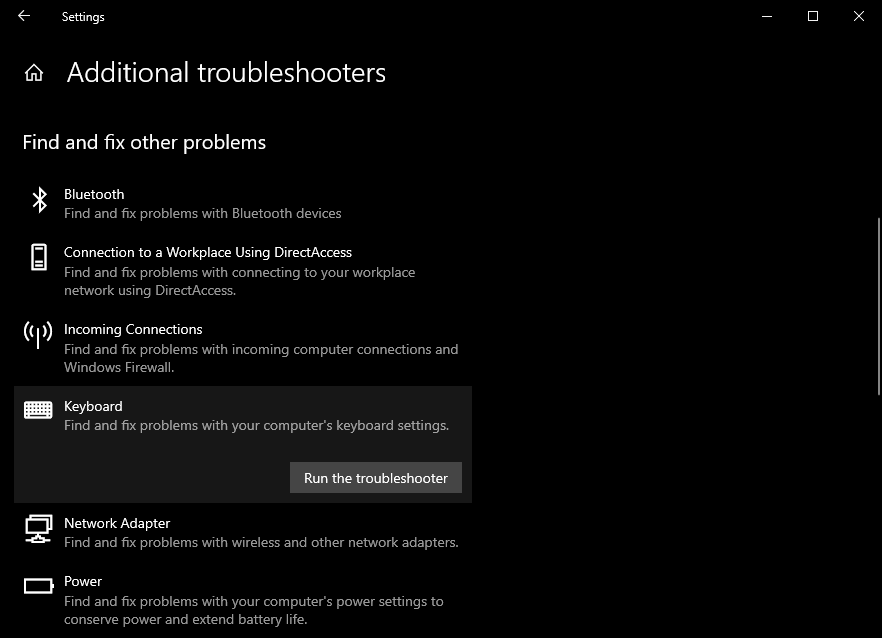
I Windows 11 –
Trinn 1 – Åpne Innstillinger, gå til System .
Trinn 2 – Klikk på Feilsøking fra høyre side .
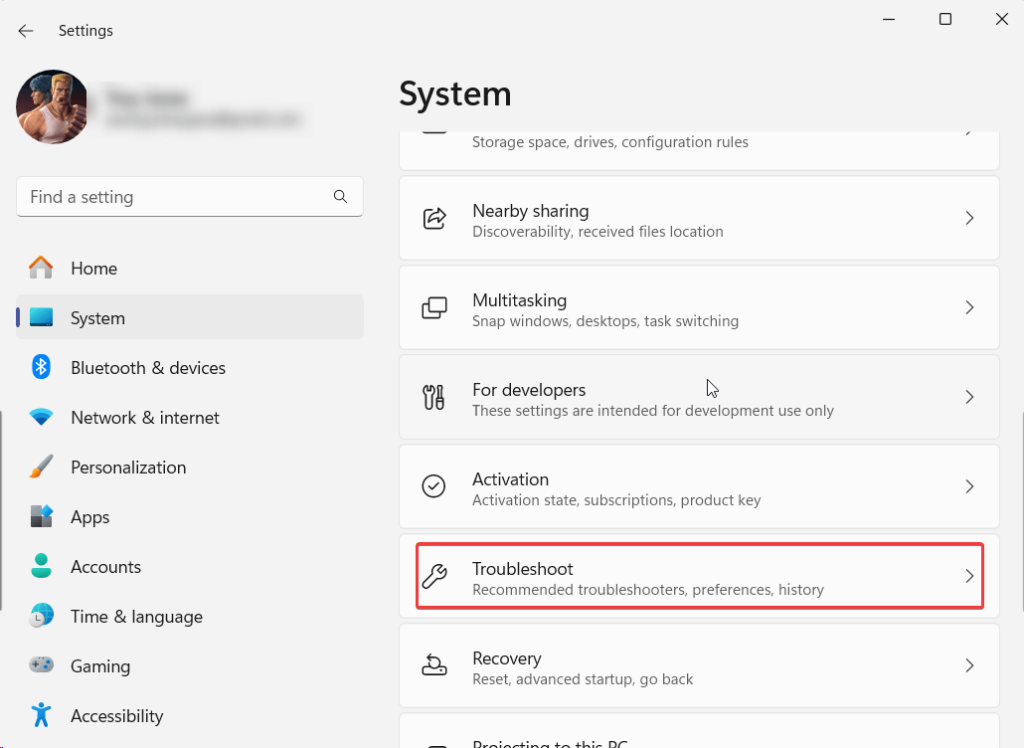
Trinn 3 – Klikk på Andre feilsøkere .

Trinn 4 – Fra neste skjerm, klikk på Kjør ved siden av tastatur .
I noen versjoner av Windows 11 finner du kanskje ikke "Tastaturfeilsøking". I så fall kan du gå til neste trinn.
Løsning nr. 3 – Registrer DLL-fil på nytt
En av grunnene til at Ctrl + F kanskje ikke fungerer som den skal, kan være at DLL-filen din mest sannsynlig har blitt ødelagt. Slik kan du registrere den på nytt ved å bruke ledeteksten:
Trinn 1 – Skriv cmd i Windows-søkefeltet og velg Kjør som administrator fra høyre side .
Trinn 2 – Når ledeteksten åpnes, kopier og lim inn regsvr32 oleacc.dll og trykk Enter .
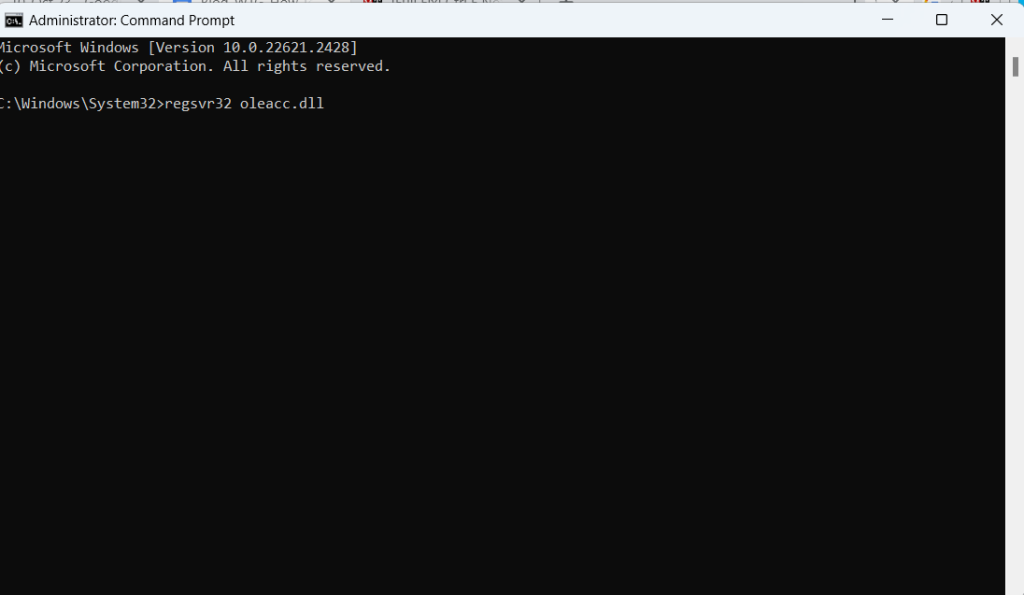
Trinn 3 – Start datamaskinen på nytt og sjekk om Ctrl + F fungerer eller ikke.
Hvis ikke, hold kommandopromptvinduet åpent og gå videre til neste løsning.
Løsning nr. 4 – Kjør SFC-skanningen
Ødelagte systemfiler er ofte årsaken bak mange Windows-relaterte problemer, og hvis Ctrl + F-snarveien ikke fungerer, kan korrupte systemfiler få skylden. En SFC-skanning via den administrative ledeteksten er sannsynligvis den beste måten å fikse dem på, og her er trinnene for å gjøre det -
Trinn 1 – Skriv inn sfc /scannow i ledetekstvinduet og trykk Enter
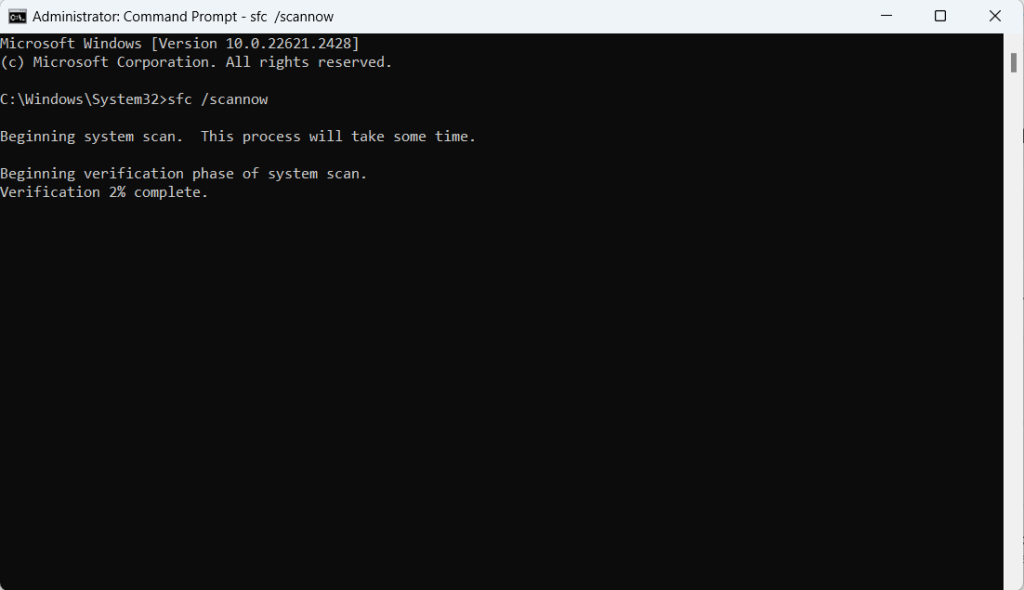
Trinn 2 – Vent til skanningen er over.
Løsning nr. 5 – Aktiver Sticky Keys

Klistrete taster lar deg bruke hurtigtaster som Ctrl, Shift, Alt eller Windows-tast ved å trykke én tast om gangen. Dette betyr, for eksempel, etter at du har slått på Sticky Keys, kan du ganske enkelt trykke på Ctrl- tasten én gang og deretter trykke på "C"-tasten på tastaturet for å kopiere ting.
I Windows 11 –
Trinn 1 – Trykk på Windows + I og åpne Innstillinger .
Trinn 2 – Klikk på Tilgjengelighet fra ruten til venstre.
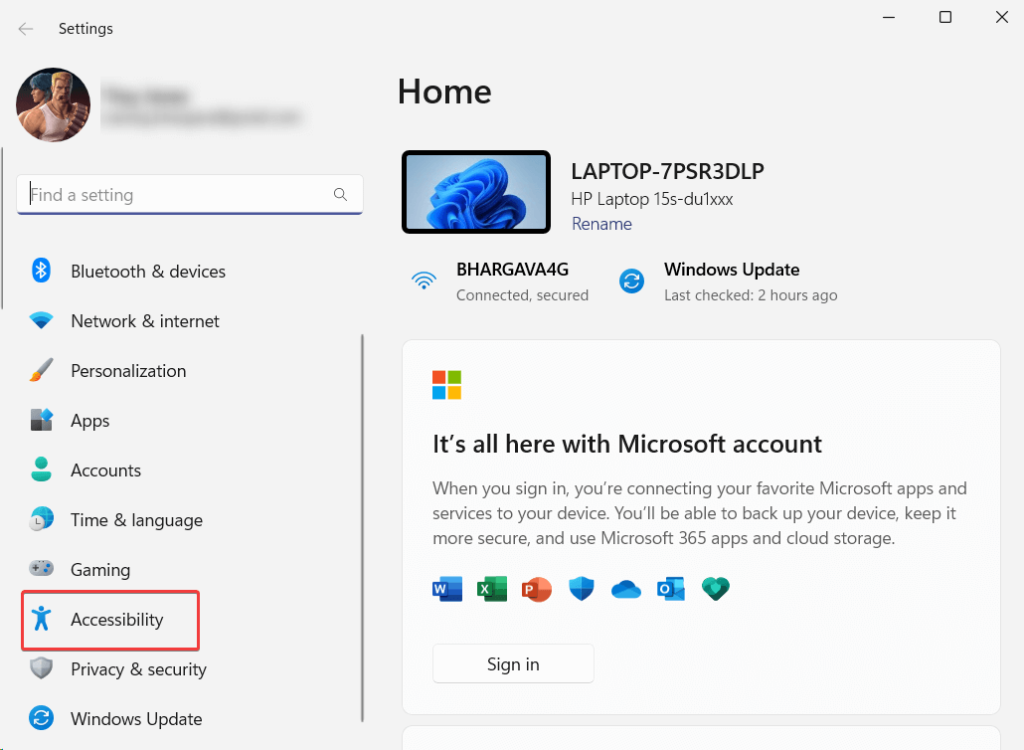
Trinn 3 – Fra høyre side, bla ned og klikk på Tastatur .
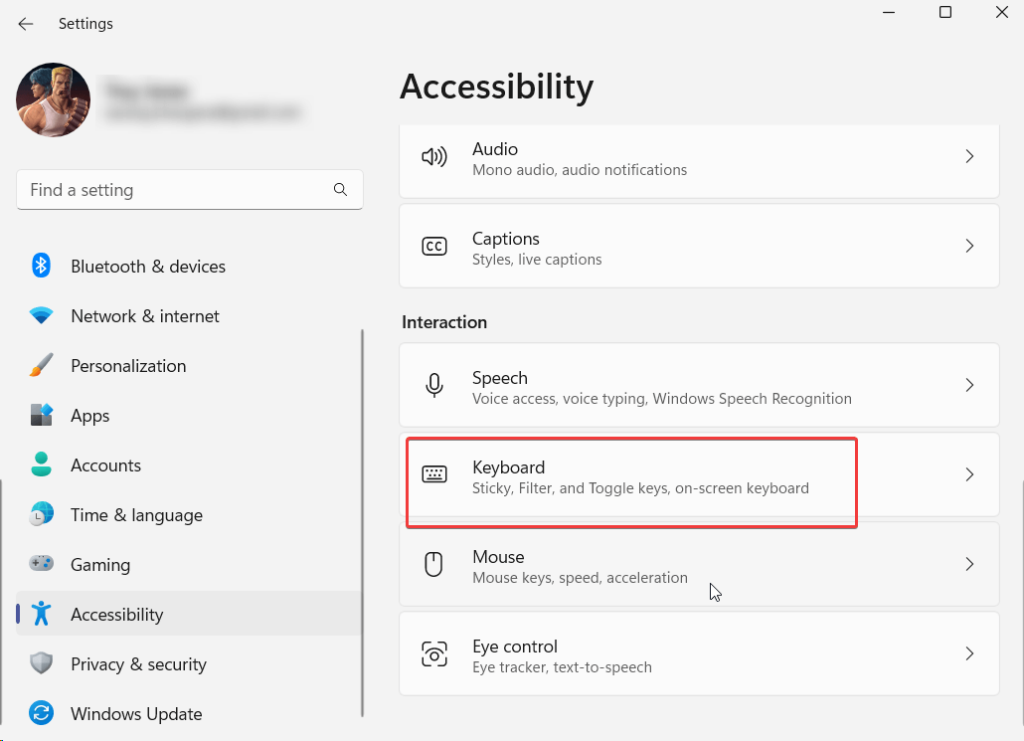
Trinn 4 – Slå på bryteren ved siden av Sticky keys .
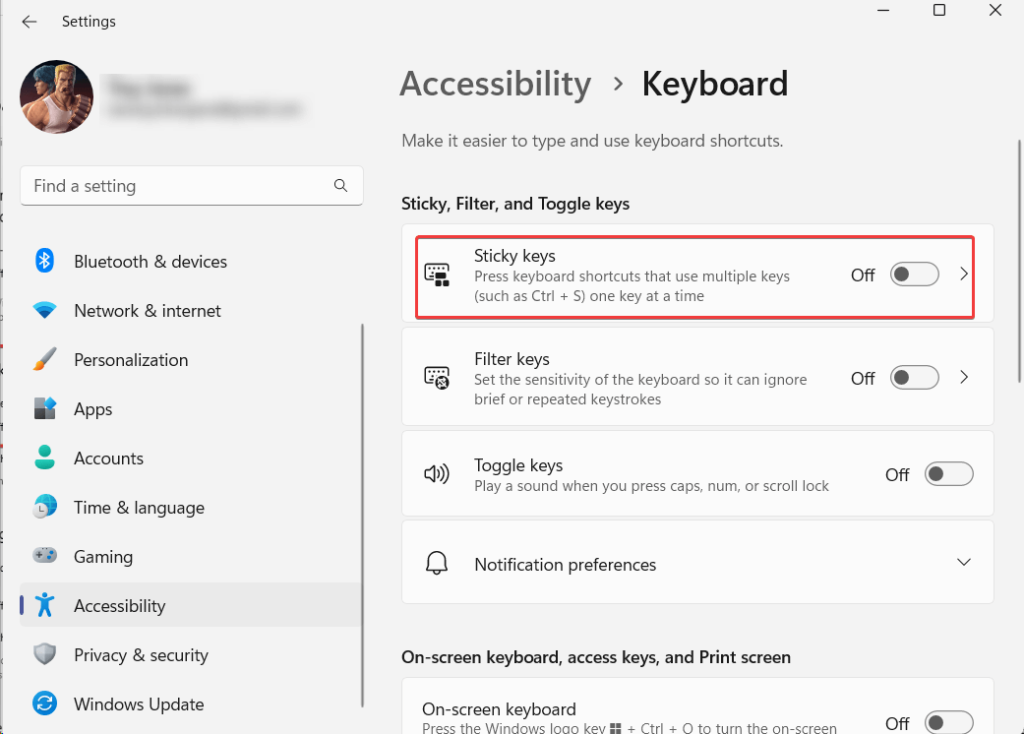
Alternativt kan du slå på klebrige taster, trykk på Shift- tasten 5 ganger.
I Windows 10 –
Trinn 1 – Åpne Innstillinger .
Trinn 2 – Klikk på Enkel tilgang > Tastatur > Bruk Sticky Keys
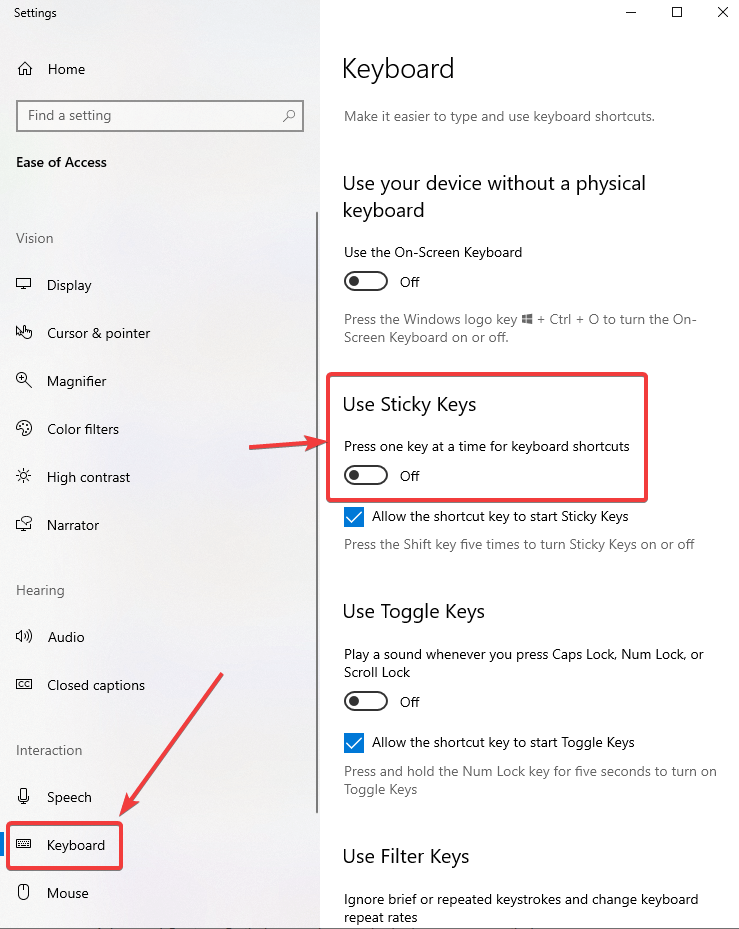
Alternativt kan du slå på klebrige taster, trykk på Shift- tasten 5 ganger.
I tillegg, hvis du ønsker å slå dem av og er forvirret om hvordan du gjør det, sjekk ut dette innlegget .
Løsning nr. 6 – Sjekk tastaturdriveren
Siden vi ikke etterlater steinen for å fikse "Ctrl + F fungerer ikke", kan du sjekke om tastaturdriveren din er skadet eller utdatert. For dette er det beste alternativet å bruke en driveroppdateringsprogramvare. For formålet med dette innlegget skal vi ta et eksempel på Advanced Driver Updater , som er et av de beste driveroppdateringsverktøyene. I dette innlegget har vi diskutert de bemerkelsesverdige aspektene ved dette verktøyet.
Trinn 1 – Last ned, kjør og installer Advanced Driver Updater.
Trinn 2 – Når Advanced Driver Updater starter, klikker du på Start Scan Now .
Trinn 3 – La den kjøre skanningen for å oppdage utdaterte, ødelagte drivere på PC-en din . Når skanningen er ferdig, vil du kunne se en liste over utdaterte drivere. Hvis tastaturdriveren er utdatert, vil du kunne se den der.
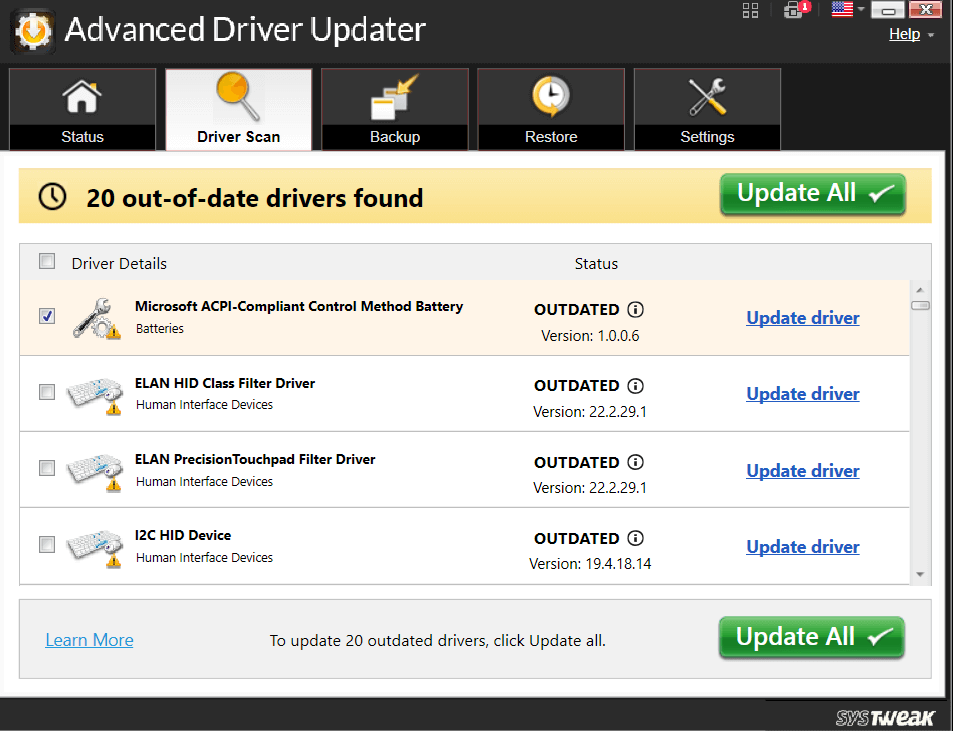
Trinn 4 – Klikk på det blåfargede alternativet Oppdater driver ved siden av statusen .
Andre funksjoner i Advanced Driver Updater
Fant du det du lette etter?
Vi håper at løsningene ovenfor har hjulpet deg, og nå fungerer Ctrl + F-snarveien fint på tvers av alle applikasjoner – Microsoft Word, Microsoft Excel, Google Docs, Google Sheets, i alle nettleserne dine, osv. Hvis ja, del din erfaring i kommentarfeltet nedenfor. For mer slikt innhold, fortsett å lese BlogWebTech360-blogger. Følg oss på sosiale medier – Facebook, Instagram og YouTube.
Neste lesning:
Windows 10: Slå av eller aktiver hvilemodus med tastatursnarvei
Microsoft Support spurte om å dele feilloggen fra Outlook-app, men vet ikke hvordan? Finn her trinnene for Outlook Global Logging og Advanced Logging.
Vil du fjerne Windows-tjenester som du ikke ønsker på PC-en din med Windows 11? Finn her noen enkle metoder du kan stole på!
Se hvor enkelt det er å legge til et ord eller et annet språk i stavekontrollen i Firefox. Se også hvordan du kan slå av stavekontrollen for nettleseren.
Ønsker du å aktivere eller deaktivere AutoRecover eller AutoSave alternativet? Lær hvordan du kan aktivere eller deaktivere AutoRecover-funksjonen i Word 2019 eller Microsoft 365.
Denne veiledningen beskriver hvordan du legger til sidetall i dokumenter i Microsoft Word 365.
Lær hvordan du logger på som administrator i Windows 10 og Windows 11. Få tips og triks for å administrere brukerkontoer og systeminnstillinger effektivt.
For å liste alle Windows 11-kontoer, åpne Innstillinger > Kontoer > Andre brukere og familiesider. Du kan også bruke kommandoprompt og PowerShell.
Oppdag raskeste måter å åpne Innstillinger-appen på Windows 11 med nyttige trinn og tips.
Lær hvordan du enkelt kan endre bakgrunnsbilde på Windows 11 ved hjelp av forskjellige enkle metoder.
Lær hvordan du effektivt tar skjermbilder i Windows 11 med Print Screen, Snip & Sketch og mer. Få tips og triks for å lagre og dele skjermbilder.
Oppdatering av enhetsdrivere er viktig for å fikse feil og forbedre kompatibiliteten i Windows 11. Lær hvordan du effektivt kan oppdatere driverne dine.
Lær hvordan du fjerner McAfee programvare fra Windows 11-PC-en din. Følg våre 5 trinn for avinstallering og sikkerhetstips.
Finn ut hvor "Min datamaskin" er på Windows 11 og hvordan du enkelt kan få tilgang til denne viktige funksjonen. Følg våre enkle trinn for å gjenopprette PC-ikonet.
Denne bloggen hjelper lesere med å deaktivere Copilot-funksjonen på Windows 11, hvis de ikke ønsker å bruke AI-modellen.
Lær hvordan du kan tilpasse Start-menyen i Windows 11 for en bedre brukeropplevelse. Oppdag tips for tilpasning som passer dine behov.
Lær hvordan du enkelt åpner Kontrollpanel i Windows 11 med flere metoder som gir deg frihet til å tilpasse innstillinger. Perfekt for de som ønsker å navigere effektivt i systemet.
Lær hvordan du oppretter en ny brukerkonto på Windows 11, både lokalt og online. Få nyttige tips og trinnvise instruksjoner her.
Ikke legg ut bildene dine gratis på Instagram når du kan få betalt for dem. Les og vet hvordan du tjener penger på Instagram og får mest mulig ut av denne sosiale nettverksplattformen.
Lær hvordan du enkelt redigerer og fjerner PDF-metadata. Denne veiledningen hjelper deg med å enkelt redigere eller fjerne PDF-metadata på et par enkle måter.
Vet du at Facebook har en komplett liste over telefonbokkontakter sammen med navn, nummer og e-postadresse.
Bluetooth lar deg koble Windows 10-enheter og tilbehør til PC-en din uten behov for ledninger. Her er ulike teknikker for å løse Bluetooth-problemer.
Lær deg å ta kontroll over personvernet ditt ved å tømme Bing-søkeloggen og Microsoft Edge-loggen med enkle trinn.
Oppdag den beste samarbeidsprogramvaren for små bedrifter. Finn verktøy som kan forbedre kommunikasjon og produktivitet i teamet ditt.
Lær hvordan du holder statusen din aktiv i Microsoft Teams. Følg våre trinn for å sikre at du alltid er tilgjengelig for kolleger og kunder.
Oppdag den beste prosjektledelsesprogramvaren for småbedrifter som kan hjelpe deg med å organisere prosjekter og oppgaver effektivt.
Gjenopprett siste økt enkelt i Microsoft Edge, Google Chrome, Mozilla Firefox og Internet Explorer. Dette trikset er nyttig når du ved et uhell lukker en hvilken som helst fane i nettleseren.
Hvis du har mange duplikater klumpet på Google Photos eller ønsker å eliminere duplikatbilder, så sjekk ut de mange måtene å slette duplikater i Google Photos.
Hvordan fikse at Nintendo Switch ikke slår seg på? Her er 4 enkle løsninger for å fikse at Nintendo Switch ikke slår seg på.
Lær hvordan du tilbakestiller Gmail-passordet ditt enkelt og sikkert. Endre passordet regelmessig for å beskytte kontoen din.
Lær hvordan du konfigurerer flere skjermer på Windows 10 med denne bloggen. Det være seg to eller tre eller flere skjermer, du kan enkelt sette opp skjermer for spilling eller koding.









![Slik avinstallerer du McAfee på Windows 11 [5 måter] Slik avinstallerer du McAfee på Windows 11 [5 måter]](https://blog.webtech360.com/resources8/images31/image-4917-0105182719945.png)

















