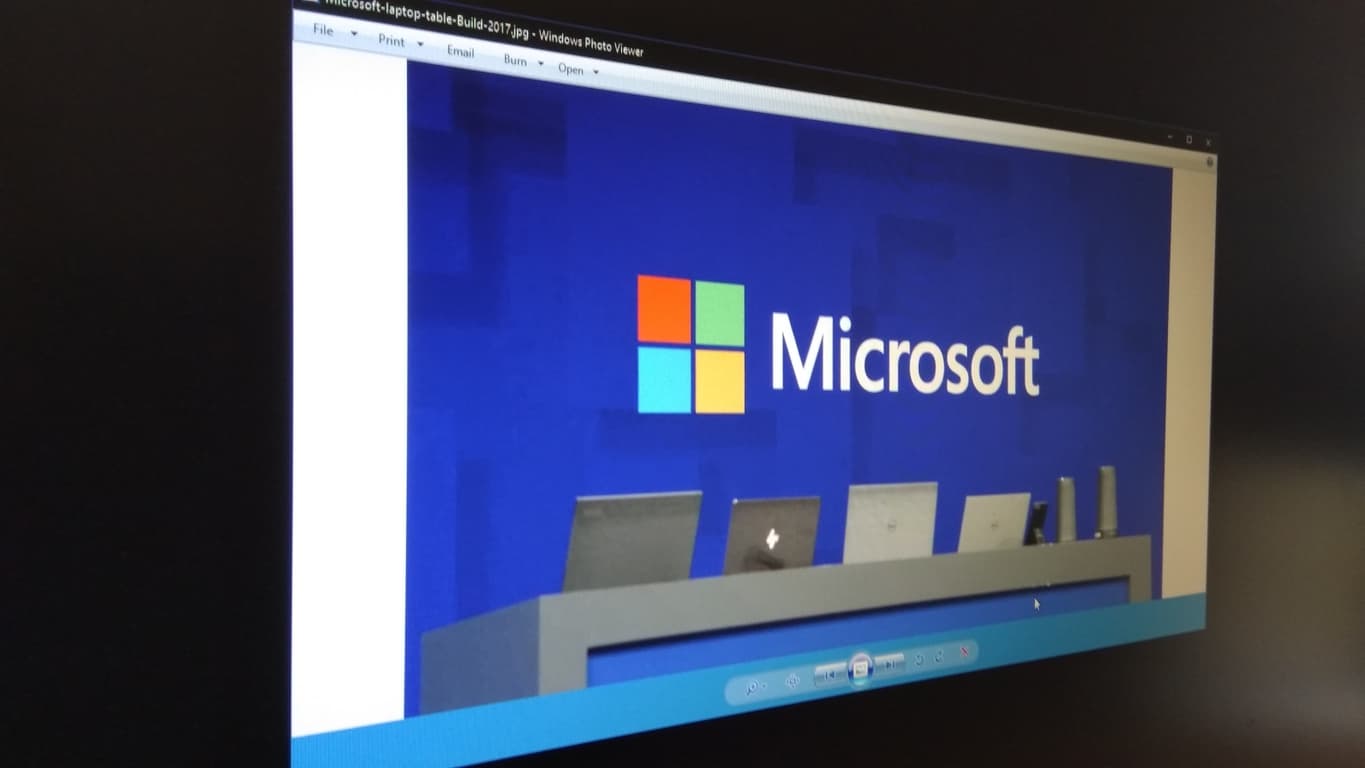Fiks WhatsApp laster ikke ned media
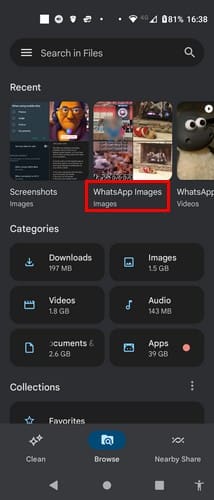
Noen brukere har klaget over at WhatsApp ikke laster ned mediefiler. Vi har undersøkt dette og funnet fem løsninger for å fikse det.
Windows 10 introduserte den skinnende nye Photos-appen som standardopplevelsen for samhandling med bildefiler på PC-en din. Selv om det er et mer sofistikert tilbud, kan det ikke matche den gamle Windows Photo Viewer-appen for ren hastighet og enkelhet når du ser på enkeltbildefiler. Hvis du savner den enklere opplevelsen fra Windows 7-æraen, les videre for å gjenopprette den.
Hvis du utførte en på stedet oppgradering til Windows 10 på en eksisterende PC (gjennom Get Windows 10-appen), bør du finne at Windows Photo Viewer fortsatt er tilgjengelig. Du vil kunne få tilgang til den fra "Åpne med"-menyen på bildefiler.

Alt du trenger å gjøre er å endre den tilbake til standard bildeviser - Windows vil automatisk ha konfigurert Bilder som standard under oppsettet. For å reversere dette, åpne Innstillinger-appen og klikk på "Apper"-kategorien.
Naviger til "Standardapper"-siden og klikk på "Fotoviser"-flisen. Klikk på Windows Photo Viewer i listen som vises. Den vil nå bli brukt som standardapp når du åpner en bildefil.

På nyere versjoner av Windows 10 har vi funnet ut at Windows Photo Viewer ikke lenger vises som et tilgjengelig alternativ i standardapplisten – selv om den er aktivert. En løsning er å sette den som standard for hver filtype du vil bruke den med.

En rask metode for å oppnå dette er å finne en bildefil i Filutforsker, høyreklikke på den og velge Åpne med > Velg en annen app. Velg Windows Photo Viewer i listen, og merk av i boksen nederst for "Bruk alltid denne appen til å åpne."
Dessverre er det mer tungvint å gjeninnføre Windows Photo Viewer på en ren kopi av Windows 10. Ved nye installasjoner er appen gjemt og deaktivert. Siden Windows Photo Viewer ikke har sin egen kjørbare fil (.exe), krever reaktivering av systemregistret modifikasjoner for å legge til et startmål for Windows Photo Viewer-biblioteket (PhotoViewer.dll). Her kommer en standard advarsel – registerredigeringer støttes ikke av Microsoft og kan føre til uforutsigbare konsekvenser for systemet ditt.

Kreditt går til nexus over på TenForums for å ha oppdaget de riktige registernøklene ved utgivelsen av Windows 10. For å bruke denne teknikken, må du kopiere koden fra foruminnlegget til et nytt registerskript. Åpne Notisblokk fra Start-menyen, kopier og lim inn skriptet i redigeringsprogrammet og lagre filen. I Lagre-vinduet velger du "Alle filer" for "Lagre som type" og lagrer filen med filtypen ".reg" - for eksempel "PhotoViewer.reg."
Alt som gjenstår er å kjøre registerskriptet – dobbeltklikk på filen og bekreft ledetekstene som vises. Du bør nå finne at Windows Photo Viewer er tilgjengelig, så du kan bruke teknikken vist ovenfor for å sette den som standard bildebehandlingsapp.
Noen brukere har klaget over at WhatsApp ikke laster ned mediefiler. Vi har undersøkt dette og funnet fem løsninger for å fikse det.
Facebook-historier kan være veldig morsomme å lage. Her er hvordan du kan lage en historie på Android-enheten din og datamaskinen.
For å importere bilder fra telefon eller kamera på Windows 11, åpne Bilder > Importer, velg bilder, klikk Legg til og importer. Dette er hvordan.
Den nye Photos-appen for Windows 11 har for det meste vært et kjærkomment tillegg. Den kommer med et fornyet brukergrensesnitt, en ny videoredigerer med et enormt bibliotek med effekter, et nytt importgrensesnitt og integrasjon...
Den nye Photos-appen i Windows 11 ser ut til å være et velkomment tillegg til det nye operativsystemet for det meste. Den kommer med en ny videoredigerer, et stort bibliotek med 3D-effekter, filtre, nytt brukergrensesnitt, People-integrasjon, ...
Windows 10 introduserte den skinnende nye Photos-appen som standardopplevelsen for samhandling med bildefiler på PC-en din. Mens en helt mer sofistikert
Windows 11 kommer med tonnevis av nye funksjoner, og en av dem er den nye Photos-appen. Nylig avslørt for utvalgte innsidere, kommer den nye Bilder-appen med muligheten til å redigere videoene og bildene dine...
Bilder-appen i Windows 10 har blitt ombygd og redesignet for Windows 10. Microsoft utviklet den for å være navet for alle bildene dine når den henter innhold
Bluetooth lar deg koble Windows 10-enheter og tilbehør til PC-en din uten behov for ledninger. Her er ulike teknikker for å løse Bluetooth-problemer.
Lær deg å ta kontroll over personvernet ditt ved å tømme Bing-søkeloggen og Microsoft Edge-loggen med enkle trinn.
Oppdag den beste samarbeidsprogramvaren for små bedrifter. Finn verktøy som kan forbedre kommunikasjon og produktivitet i teamet ditt.
Lær hvordan du holder statusen din aktiv i Microsoft Teams. Følg våre trinn for å sikre at du alltid er tilgjengelig for kolleger og kunder.
Oppdag den beste prosjektledelsesprogramvaren for småbedrifter som kan hjelpe deg med å organisere prosjekter og oppgaver effektivt.
Gjenopprett siste økt enkelt i Microsoft Edge, Google Chrome, Mozilla Firefox og Internet Explorer. Dette trikset er nyttig når du ved et uhell lukker en hvilken som helst fane i nettleseren.
Hvis du har mange duplikater klumpet på Google Photos eller ønsker å eliminere duplikatbilder, så sjekk ut de mange måtene å slette duplikater i Google Photos.
Hvordan fikse at Nintendo Switch ikke slår seg på? Her er 4 enkle løsninger for å fikse at Nintendo Switch ikke slår seg på.
Lær hvordan du tilbakestiller Gmail-passordet ditt enkelt og sikkert. Endre passordet regelmessig for å beskytte kontoen din.
Lær hvordan du konfigurerer flere skjermer på Windows 10 med denne bloggen. Det være seg to eller tre eller flere skjermer, du kan enkelt sette opp skjermer for spilling eller koding.