Slå Global Logging På eller Av i Microsoft Outlook 365

Microsoft Support spurte om å dele feilloggen fra Outlook-app, men vet ikke hvordan? Finn her trinnene for Outlook Global Logging og Advanced Logging.
I løpet av det siste året har vi lært to gode ting om møter og produktivitet . For det første kan apper for videosamtaler eller konferanser være en livredder. Og to, mennesker savner og krever fysisk tilstedeværelse av kollegene for å være på sitt beste. Samarbeidsverktøy, som Microsoft Teams , har gjort det eksepsjonelt bra for å gi oss et givende virtuelt arbeidsmiljø. Og nå prøver de sitt beste for å få det virtuelle livet til å føles så nært det virkelige som mulig.
Teams har gitt ut personlige egenskaper i løpet av livssyklusen, men de har ikke lagt mye vekt på emojiene – også kjent som reaksjonsmekanismen. I dag skal vi ta en titt på deres siste forsøk på å endre systemet – fortelle deg alt om Live Emojis på Microsoft Teams.
Relatert: Hvordan lagre meldinger eller bokmerke dem i Microsoft Teams
Innhold
Hva betyr Live Emoji?
I likhet med alle andre videosamtaler-applikasjoner ga Microsoft Teams alltid muligheten til å reagere på emojis, om enn ikke under direktesendte videokonferanser. Nå, med den siste oppdateringen , får Microsoft kunsten å reagere til å føles så naturlig som mulig. Du trenger forresten ikke å gjøre noe for å få oppdateringen. Det vil være en OTA-oppdatering som vanlig og er tilgjengelig for både gratis og betalte brukere.
Relatert: Slik legger du til Smartsheet til Microsoft Teams
Hvor mange Live Emojis er det?
Når en kollega av deg holder en presentasjon eller deler en innsiktsfull tanke, er det viktig å være så mottakelig som mulig. Og det er knapt en bedre måte å vise at du bryr deg på enn å bruke en animert, levende emoji. Ved lanseringen tilbyr Microsoft Teams fire levende emojier. Først og fremst er det «Like»-emojien, som er den mest oppriktige formen for oppmuntring.

Deretter har du «Hjerte»-emojien, som er bedre egnet for anledninger når programlederen deler noe personlig eller dyptgående.
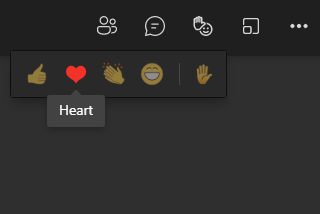
Deretter får du "Applaus"-emojien som er perfekt for presentasjoner.
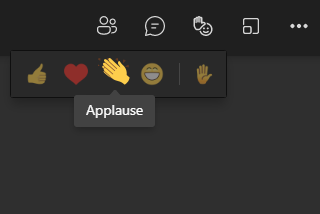
Og til slutt får du «Laugh»-emojien, som passer for stort sett alle letthjertede samtaler.
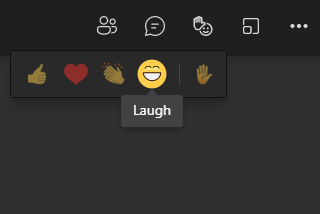
Relatert: Hvordan teste kamera i Microsoft Teams
Hvordan bruke Live Emojis
Nå som vi har diskutert alle de forskjellige typene Live Emojis som er tilgjengelige på Microsoft Teams, la oss sjekke ut hvordan du kan bruke dem under møter.
På datamaskinen
Start Microsoft Teams skrivebordsklient på din Windows- eller Mac-datamaskin. Nå kan du enten bli med eller arrangere et møte. Øverst i møtevinduet ser du Live Emoji-knappen.

Klikk på den for å utvide utvalget. Nå, for å sende en av de fire emojiene, er alt du trenger å gjøre å klikke på en av dem.
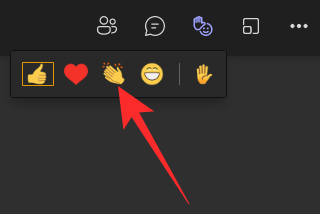
Det er alt! Mottakeren vil få se beundring som strømmer ut av deg.
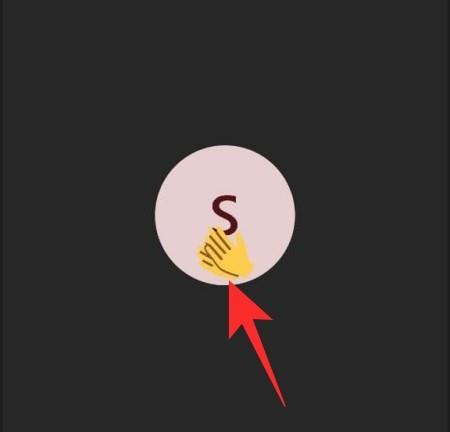
På mobilappen
Mobilappen til Microsoft Teams har også fått muligheten til å sende ut Live Emojis. Start først Microsoft Teams-mobilappen på smarttelefonen. Gå nå til kanalen som er vert for et møte og bli med i den. Alternativt kan du være den som starter et møte, og live reaksjonssystemet vil være tilgjengelig for deg på samme måte. Deretter trykker du på ellipseknappen nederst til høyre på skjermen.
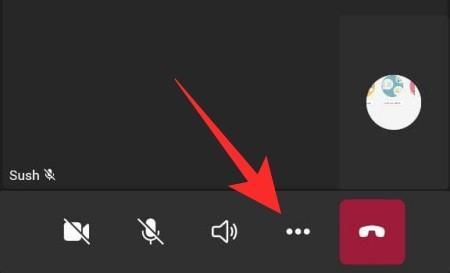
Du vil se de pulserende emoji-ikonene øverst. Klikk på en av de fire emojiene for å sende en reaksjon med en gang.
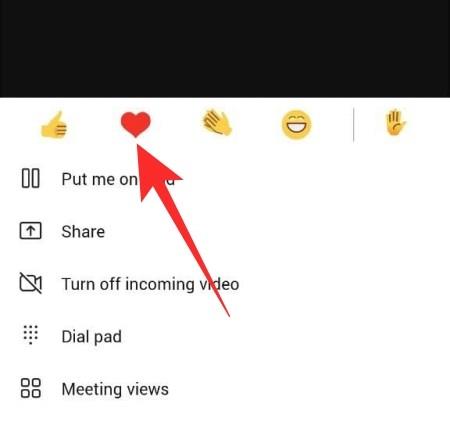
Personen i den andre enden vil se det øyeblikkelig.
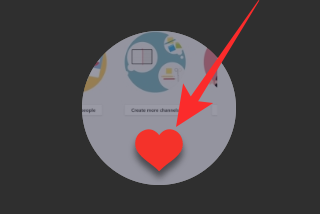
Hva betyr "Håndheving"-emojien?
Som du kanskje har lagt merke til, er det en annen emoji på høyre kant av "Live Emoji"-delen. Den er også atskilt fra de fire andre ved hjelp av '|' karakter. Dette gjøres for å advare brukere om 'Hand raise'-ikonet, som ikke er medlem av Live Emoji-familien.
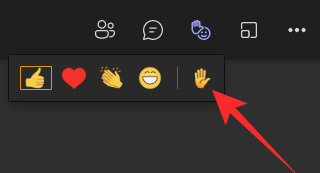
Når du klikker på emojien, sender du et varsel til verten om at du ønsker å snakke. Hvis forespørselen din blir godkjent, vil du kunne henvende deg til møtedeltakerne, noe som absolutt ikke er det samme som å overøse foredragsholderen med oppmuntring.
Er Live Emojis tilgjengelig i personlig eller gruppechat?
Når du kobler til en Microsoft Teams-bruker, en-til-en, får du ikke muligheten til å sende Live Emojis. Vi tror Microsoft forstår at Live Emojis er mer produktive når flere personer er involvert, ikke en enkelt bruker der vi har privilegiet å få frem poengene våre i sanntid.
Gruppechatter, på den annen side, er rettferdig spill. Live Emojis har blitt kokt inn i systemet og passer til formålet.
På datamaskinen
Live Emoji-mekanismen på datamaskinen din er også identisk, siden du bare trenger å klikke på emoji-knappen øverst på skjermen for å få tilgang til de fire emojiene.
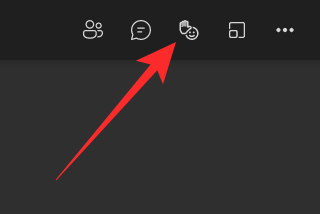
For å rulle ut emojiene, klikk ganske enkelt på emojiene du valgte.
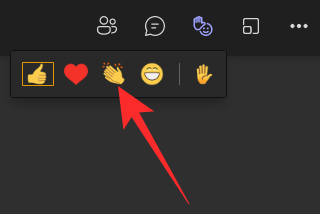
På mobilappen
Også på mobil får du den samme Live Emoji-behandlingen. Etter at du har blitt med eller vert for et møte, trykker du på ellipseknappen nederst til høyre på skjermen. Trykk nå på en av de fire emojiene øverst i popup-vinduet. Din Live Emoji vil bli distribuert.
Hvorfor får du ikke tilgang til Live Emojis?
Live Emojis ble ganske nylig introdusert av Microsoft Teams, noe som betyr at det kan ta en stund før alle brukere får tilgang til funksjonen. Så hvis du ikke ser Live Emoji-knappen øverst på skjermen, må du vente litt lenger for å få den. Husk også at Live Emojis ikke vil være tilgjengelig i personlige en-til-en videosamtaler.
For å få fart på sakene, kan du vurdere å lete etter en oppdatering manuelt. På datamaskinen din klikker du på miniatyrbildet av profilbildet ditt øverst til høyre på skjermen for å vise en rullegardinmeny. Klikk deretter på "Se etter oppdateringer".
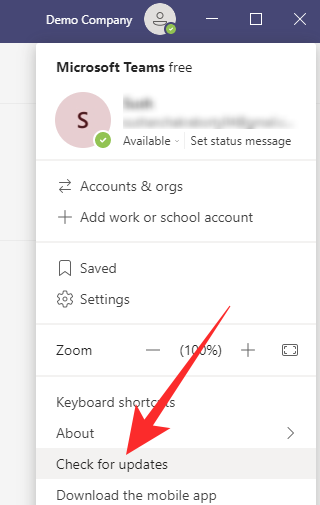
På mobilen din må du gå til Microsoft Teams-appen og sjekke om det er en oppdatering tilgjengelig. Her er appbutikkkoblingene for både Android- og iOS- klienter.
I SLEKT
Microsoft Support spurte om å dele feilloggen fra Outlook-app, men vet ikke hvordan? Finn her trinnene for Outlook Global Logging og Advanced Logging.
Vil du fjerne Windows-tjenester som du ikke ønsker på PC-en din med Windows 11? Finn her noen enkle metoder du kan stole på!
Se hvor enkelt det er å legge til et ord eller et annet språk i stavekontrollen i Firefox. Se også hvordan du kan slå av stavekontrollen for nettleseren.
Ønsker du å aktivere eller deaktivere AutoRecover eller AutoSave alternativet? Lær hvordan du kan aktivere eller deaktivere AutoRecover-funksjonen i Word 2019 eller Microsoft 365.
Denne veiledningen beskriver hvordan du legger til sidetall i dokumenter i Microsoft Word 365.
Lær hvordan du logger på som administrator i Windows 10 og Windows 11. Få tips og triks for å administrere brukerkontoer og systeminnstillinger effektivt.
For å liste alle Windows 11-kontoer, åpne Innstillinger > Kontoer > Andre brukere og familiesider. Du kan også bruke kommandoprompt og PowerShell.
Oppdag raskeste måter å åpne Innstillinger-appen på Windows 11 med nyttige trinn og tips.
Lær hvordan du enkelt kan endre bakgrunnsbilde på Windows 11 ved hjelp av forskjellige enkle metoder.
Lær hvordan du effektivt tar skjermbilder i Windows 11 med Print Screen, Snip & Sketch og mer. Få tips og triks for å lagre og dele skjermbilder.
Oppdatering av enhetsdrivere er viktig for å fikse feil og forbedre kompatibiliteten i Windows 11. Lær hvordan du effektivt kan oppdatere driverne dine.
Lær hvordan du fjerner McAfee programvare fra Windows 11-PC-en din. Følg våre 5 trinn for avinstallering og sikkerhetstips.
Finn ut hvor "Min datamaskin" er på Windows 11 og hvordan du enkelt kan få tilgang til denne viktige funksjonen. Følg våre enkle trinn for å gjenopprette PC-ikonet.
Denne bloggen hjelper lesere med å deaktivere Copilot-funksjonen på Windows 11, hvis de ikke ønsker å bruke AI-modellen.
Lær hvordan du kan tilpasse Start-menyen i Windows 11 for en bedre brukeropplevelse. Oppdag tips for tilpasning som passer dine behov.
Lær hvordan du enkelt åpner Kontrollpanel i Windows 11 med flere metoder som gir deg frihet til å tilpasse innstillinger. Perfekt for de som ønsker å navigere effektivt i systemet.
Lær hvordan du oppretter en ny brukerkonto på Windows 11, både lokalt og online. Få nyttige tips og trinnvise instruksjoner her.
Ikke legg ut bildene dine gratis på Instagram når du kan få betalt for dem. Les og vet hvordan du tjener penger på Instagram og får mest mulig ut av denne sosiale nettverksplattformen.
Lær hvordan du enkelt redigerer og fjerner PDF-metadata. Denne veiledningen hjelper deg med å enkelt redigere eller fjerne PDF-metadata på et par enkle måter.
Vet du at Facebook har en komplett liste over telefonbokkontakter sammen med navn, nummer og e-postadresse.
Bluetooth lar deg koble Windows 10-enheter og tilbehør til PC-en din uten behov for ledninger. Her er ulike teknikker for å løse Bluetooth-problemer.
Lær deg å ta kontroll over personvernet ditt ved å tømme Bing-søkeloggen og Microsoft Edge-loggen med enkle trinn.
Oppdag den beste samarbeidsprogramvaren for små bedrifter. Finn verktøy som kan forbedre kommunikasjon og produktivitet i teamet ditt.
Lær hvordan du holder statusen din aktiv i Microsoft Teams. Følg våre trinn for å sikre at du alltid er tilgjengelig for kolleger og kunder.
Oppdag den beste prosjektledelsesprogramvaren for småbedrifter som kan hjelpe deg med å organisere prosjekter og oppgaver effektivt.
Gjenopprett siste økt enkelt i Microsoft Edge, Google Chrome, Mozilla Firefox og Internet Explorer. Dette trikset er nyttig når du ved et uhell lukker en hvilken som helst fane i nettleseren.
Hvis du har mange duplikater klumpet på Google Photos eller ønsker å eliminere duplikatbilder, så sjekk ut de mange måtene å slette duplikater i Google Photos.
Hvordan fikse at Nintendo Switch ikke slår seg på? Her er 4 enkle løsninger for å fikse at Nintendo Switch ikke slår seg på.
Lær hvordan du tilbakestiller Gmail-passordet ditt enkelt og sikkert. Endre passordet regelmessig for å beskytte kontoen din.
Lær hvordan du konfigurerer flere skjermer på Windows 10 med denne bloggen. Det være seg to eller tre eller flere skjermer, du kan enkelt sette opp skjermer for spilling eller koding.









![Slik avinstallerer du McAfee på Windows 11 [5 måter] Slik avinstallerer du McAfee på Windows 11 [5 måter]](https://blog.webtech360.com/resources8/images31/image-4917-0105182719945.png)

















