Slå Global Logging På eller Av i Microsoft Outlook 365

Microsoft Support spurte om å dele feilloggen fra Outlook-app, men vet ikke hvordan? Finn her trinnene for Outlook Global Logging og Advanced Logging.
COVID-19-pandemien er endelig i ferd med å avta. Skoler , høyskoler og kontorer åpner seg sakte opp, og gir oss et glimt av livet vi hadde før pandemien rammet i 2020. Det er imidlertid lettere sagt enn gjort å gå tilbake til normaliteten, siden det fortsatt er noen områder som har å gjøre med sykdommen og vil bruke mer tid på å komme tilbake til sitt beste.
I disse områdene er et hybrid arbeids- eller læringsmiljø behovet for timen, noe som betyr at studenter eller profesjonelle arbeidere må ha en bærbar datamaskin tilgjengelig for raske Zoom-samtaler i overskuelig fremtid. Med det i tankene har Zoom introdusert noe som kalles 'Fokusmodus', som, i det minste på papiret, hindrer elever i å bli distrahert av andre. I dag skal vi ta en titt på den nylig introduserte funksjonen og fortelle deg hvordan du bruker den for å maksimere læringen.
Relatert: Hvordan Cloud Recording fungerer i Zoom
Innhold
Hva er fokusmodus på zoom?
Fokusmodus i Zoom markedsføres som en revolusjonerende funksjon for studenter, som lar elevene være mer oppmerksomme på klassen. Som vi vet har barn et veldig kort oppmerksomhetsspenn, noe som kan komme i veien for virtuell læring. Med Zooms fokusmodus kan verter og medverter sørge for at elevene ikke kan se på videominiatyrbildene til andre elever. Skjermdeling har også blitt begrenset, da bare verten kan se alle skjermdelinger og ingen andre.
I tillegg, med fokusmodus slått på, vil elevene ikke kunne lytte til andre elever, men vil kunne se ikke-verbal tilbakemelding – som håndhevinger – når de blir bedt om det.
Relatert: Hva er Zoom-apper og hvordan du bruker dem
Forutsetninger for fokusmodus:
Selv om det ser ut og føles som en førsteklasses funksjon, er Zooms fokusmodus tilgjengelig for alle nivåer av Zoom-kontoer - inkludert gratis eller grunnleggende kontoinnehavere.
Foreløpig er fokusmodus kun tilgjengelig via Zoom-skrivebordsklienten — versjon 5.7.3 eller høyere for både Windows og Mac. Du kan ikke aktivere fokusmodus fra Zoom-mobilappen eller nettklienten.
Eldre versjoner av klienten kan dra nytte av Focus Mode-funksjoner, men de kan ikke slå den på eller av. Bare den nyeste versjonen av klienten er i stand til å påkalle den nye funksjonen.
Hvordan fungerer fokusmodus?
Fokusmodus er Zooms måte å begrense distraksjoner på, og det gjør den ved å deaktivere videominiatyrene til andre deltakere. For eksempel, hvis to elever, A og B, tar en klasse av vert H, vil fokusmodus sørge for at H kan se både A og B, men at de to elevene ikke kan se hverandre. Elevene vil kunne se hvilke av klassekameratene deres som deltar, gjennom navnene deres, men ikke kunne se videostrømmen. Bare hvis verten bestemmer seg for å sette søkelyset på en elevs video, vil andre elever kunne se dem på skjermen.
Det samme gjelder for skjermdeling. Bare verten vil kunne se når en student deler skjermen sin. Men hvis det er viktig for hele klassen, kan de slå det på for alle også. Til slutt kan elevene se ikke-verbale tilbakemeldinger fra andre elever. Det er ingen mulighet for å slå den av fra vertens ende.
Relatert: Slik løser du problemer med zoom med svart skjerm på Windows 10
Slik aktiverer du fokusmodus for kontoen din
Nå som vi har lært litt om fokusmodus og sett hvordan den fungerer, la oss sjekke ut hvordan du aktiverer den for kontoen din. Gå først til zoom.us og logg på med brukernavn og passord. Klikk nå på "Min konto"-alternativet øverst til høyre på skjermen.

Klikk nå på "Innstillinger" til venstre på skjermen.
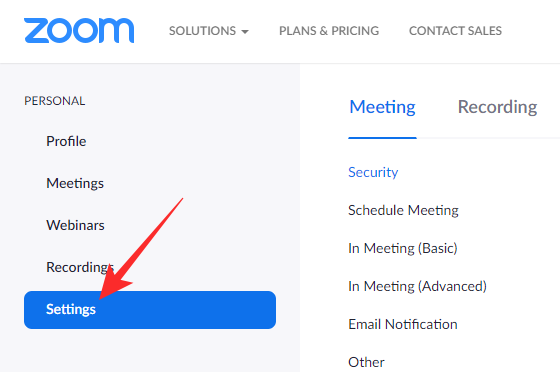
Deretter klikker du på hyperkoblingen "I møte (avansert). Rull litt ned og du vil finne "Fokusmodus"-bryteren.
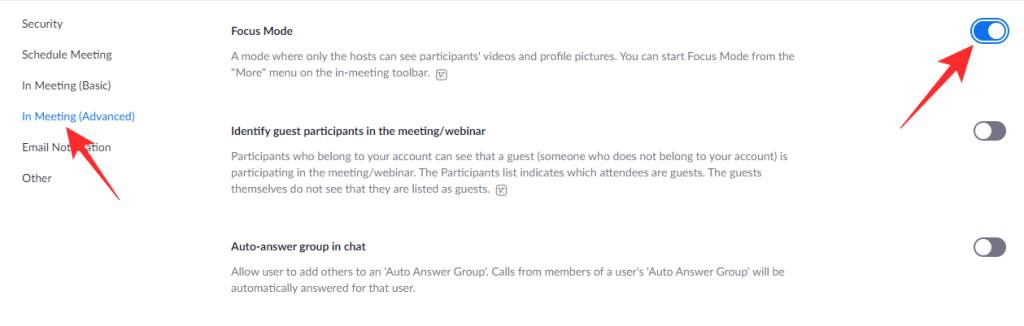
Aktiver den og gå ut av området. Alternativet skal nå være aktivert for deg i Zoom-møtevinduet.
Relatert: Hva er personlig møte-ID i Zoom og hvordan du endrer den
Slik bruker du fokusmodus i et møte
Etter at du har aktivert alternativet på zoom.us, bør fokusmodus være tilgjengelig for deg under et møte. Nedenfor vil vi sjekke ut hvordan du kan aktivere det under en time. Start først Zoom desktop-klienten. Sørg for at du kjører versjon 5.7.3 eller nyere. Klikk nå på "Mer"-knappen nederst på skjermen.

Når alternativmenyen dukker opp, klikker du på "Start fokusmodus".

En dialogboks vil dukke opp som forteller deg om de mulige konsekvensene av å slå den på. Klikk på "Start" for å slå på fokusmodus for deltakerne/studentene dine.
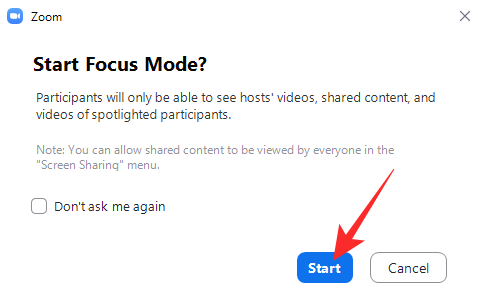
I det øyeblikket den er slått på, vil deltakerne bare kunne se deg (verten) og sitt eget videominiatyrbilde. Andre deltakere vil bare vises som et navn, med et mørklagt videominiatyrbilde.
Som vi diskuterte i de forrige avsnittene, blir skjermdeling begrenset når fokusmodus er slått på, noe som betyr at bare du (verten) kan se skjermen som deles av en student. Hvis det de deler er verdifullt for hele klassen, kan du bruke en Focus Mode-funksjon for å dele skjermen med hele klassen. Med tanke på at du allerede kjører fokusmodus i Zoom-møtet, klikker du på pil opp til høyre til den grønne skjermen dele-knappen.
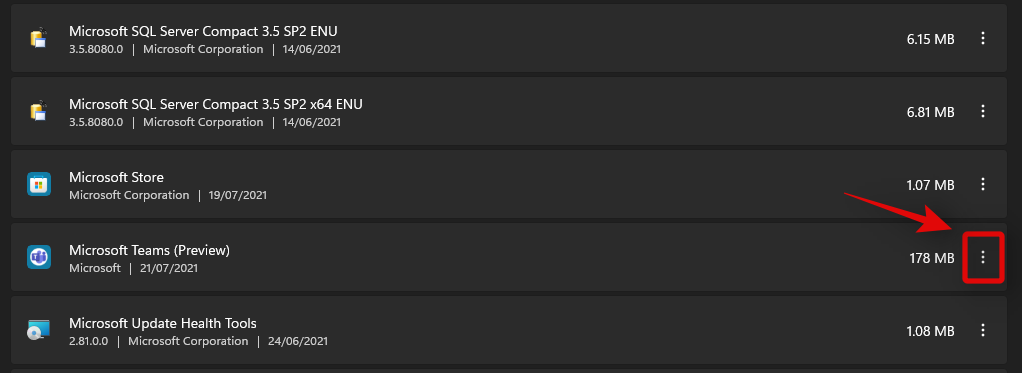
Når menyen dukker opp, klikker du på 'Alle deltakere' under banneret 'Delte skjermer kan ses av'.
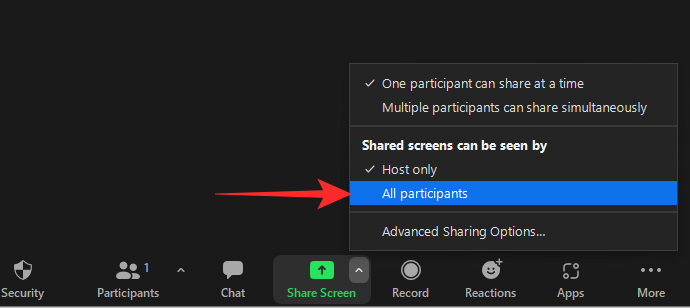
Det er det! Skjermene elevene deler vil nå være synlige for alle andre elever.
Hvordan sette søkelyset på en video i fokusmodus
Når du slår på Spotlight-video, fester du i utgangspunktet en videofeed for hver møtedeltaker. Så hvis du velger å sette søkelyset på en student, vil videostrømmen deres være synlig for alle. For å sette søkelyset på en video, ta først markøren over navnet til en møtedeltaker og klikk på ellipsen. Når alternativene viser seg, trykker du på "Spotlight for Everyone"-alternativet.
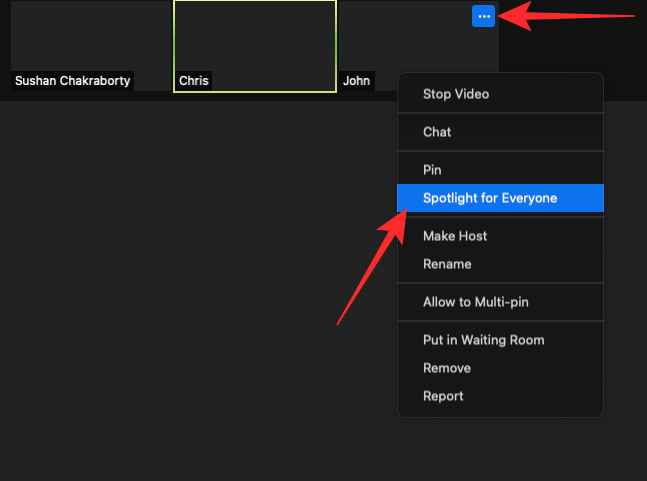
Spotlight vil bli slått på umiddelbart.
Alternativt kan du klikke på "Deltakere"-fanen nederst på skjermen.
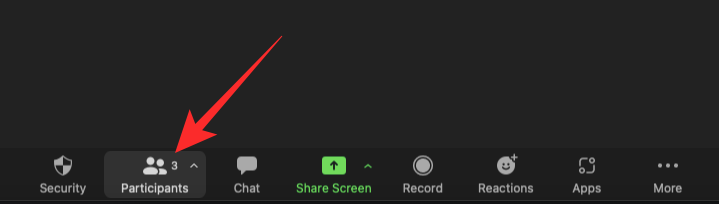
Ta nå markøren over deltakeren du vil ha i Spotlight og klikk på "Mer".
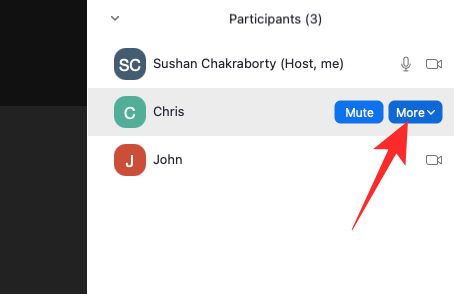
Når du ser alternativlinjen, klikker du på "Spotlight for Everyone".
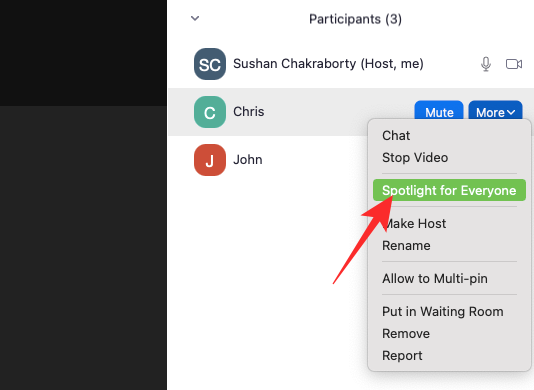
Videoen vil bli festet for alle deltakerne i det møtet.
Husk at du trenger minst tre deltakere med videofeeden på for å få Spotlight-videofunksjonen til å fungere. unnlater å møte
Slik slår du av fokusmodus i et møte
Å slå av fokusmodus er også ganske enkelt. Med fokusmodus aktivert, klikk på "Mer"-knappen på høyre side av statuslinjen.

Når alternativet dukker opp, klikker du på "Stopp fokusmodus".
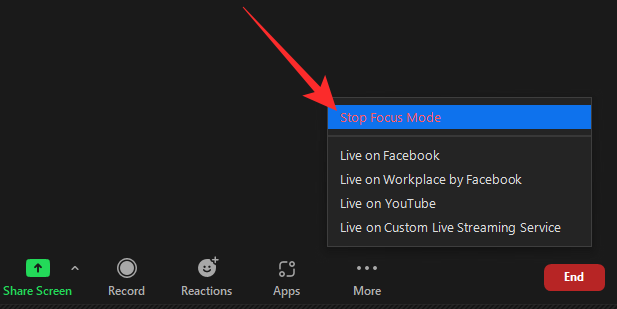
Fokusmodus vil bli slått av umiddelbart for alle brukere. De vil kunne se hverandres videominiatyrbilder igjen.
Hvorfor kan jeg ikke aktivere fokusmodus på zoom?
Fokusmodus er en nylig introdusert funksjon på Zoom og har potensiale til å eksplodere. Imidlertid har ikke alle vært i stand til å nyte fokusmodus ennå, og nedenfor vil vi sjekke ut hvorfor det er det.
1. Du bruker ikke skrivebordsklienten
Som vi har diskutert i delen om forutsetninger, må du bruke Zoom-skrivebordsklienten for å bruke fokusmodus. Andre klienter kan delta i Focus Mode-funksjonen, men du kan ikke starte Focus Mode fra den.
2. Desktop-klienten din må oppdateres
Selv om du bruker Zoom-skrivebordsklienten, må du sørge for at du bruker versjon 5.7.3 eller nyere. Klienter eldre enn 5.7.3 har ikke muligheten til å slå på fokusmodus. For å oppdatere, start Zoom-skrivebordsklienten og klikk på miniatyrbildet av profilbildet ditt øverst til høyre på skjermen. Når alternativet dukker opp, klikker du på "Se etter oppdateringer".
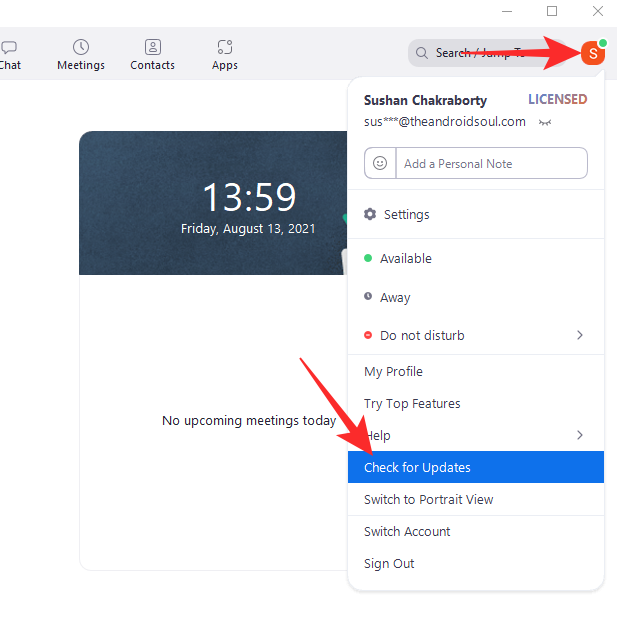
Hvis en oppdatering er tilgjengelig, starter nedlastingen umiddelbart.
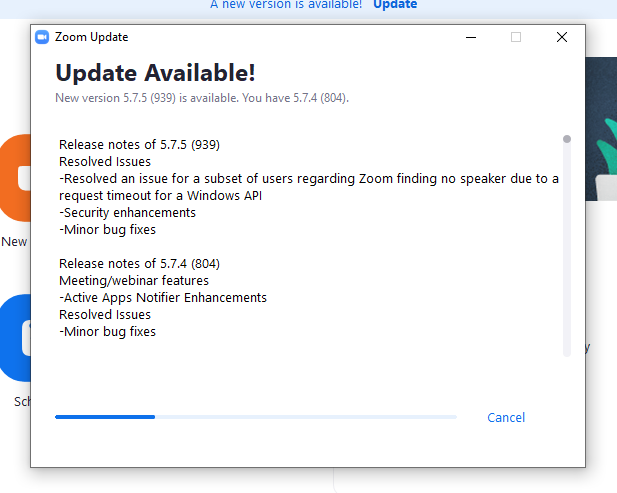
3. Kontoadministratoren din har slått av funksjonen
Hvis du kjører den nyeste versjonen av Zoom-skrivebordsklienten, men fortsatt ikke kan se alternativet Fokusmodus, er sjansen stor for at kontoadministratoren din har slått det av for kontoen din. Be dem slå på Focus Mode-funksjonaliteten for kontoen din.
Ofte stilte spørsmål:
I denne delen vil vi ta en titt på og svare på noen av de vanligste spørsmålene om Zooms fokusmodus.
Er fokusmodus gratis?
Ja, fokusmodus er gratis for alle brukere på Zoom. For å bruke fokusmodus trenger du bare en Zoom-konto, og du er i gang. Til og med Basic- eller gratiskontobrukere er kvalifisert for denne funksjonaliteten.
Kan en deltaker aktivere fokusmodus?
Nei, bare verten eller en medvert for et møte kan aktivere fokusmodus på zoom. Siden denne funksjonen først og fremst er rettet mot virtuelle klasseromslærere, er det fornuftig hvorfor det er visse begrensninger. Hvis du ønsker å kontrollere fokusmodus i zoom, må du ta en prat med verten for møtet eller kontoadministratoren din.
Er fokusmodus bare for studenter?
Siden barn ikke har det lengste oppmerksomhetsspennet, gir fokusmodus mer mening i et virtuelt læringsmiljø. Det betyr imidlertid ikke at du trenger en utdanningskonto for å bruke funksjonen. Enhver type Zoom-konto er kvalifisert for fokusmodus, som gjør den tilgjengelig for alle.
Hvordan vite når fokusmodus er slått på?
Hvis du deltar på et møte eller en klasse og verten bestemmer seg for å slå på fokusmodus, vil du få et varsel om at den er slått på, og du vil bare kunne se verten din eller en Spotlight-video. Det er imidlertid ikke den eneste identifikatoren fokusmodusen har.
Du vil kunne se et lite "Fokusmodus"-ikon øverst til venstre på skjermen. Hold markøren over den og Zoom vil fortelle deg hva det betyr.
Er fokusmodus bra?
Fokusmodus er ment å redusere distraksjon under nettkurs. Den største kilden til nevnte distraksjoner er vanligvis videominiatyrbildene. Barn, som har et ganske kort oppmerksomhetsspenn, kan lett miste fokus i klassen og bruke usunn mye tid på å se på klassekameratenes videominiatyrbilder. Med Focus Mode får du ta kontroll over situasjonen, og bare tillate kommunikasjon når det passer deg.
Alt i alt er Focus Mode en utmerket løsning for å maksimere læring og produktivitet og er absolutt et skritt i riktig retning.
I SLEKT
Microsoft Support spurte om å dele feilloggen fra Outlook-app, men vet ikke hvordan? Finn her trinnene for Outlook Global Logging og Advanced Logging.
Vil du fjerne Windows-tjenester som du ikke ønsker på PC-en din med Windows 11? Finn her noen enkle metoder du kan stole på!
Se hvor enkelt det er å legge til et ord eller et annet språk i stavekontrollen i Firefox. Se også hvordan du kan slå av stavekontrollen for nettleseren.
Ønsker du å aktivere eller deaktivere AutoRecover eller AutoSave alternativet? Lær hvordan du kan aktivere eller deaktivere AutoRecover-funksjonen i Word 2019 eller Microsoft 365.
Denne veiledningen beskriver hvordan du legger til sidetall i dokumenter i Microsoft Word 365.
Lær hvordan du logger på som administrator i Windows 10 og Windows 11. Få tips og triks for å administrere brukerkontoer og systeminnstillinger effektivt.
For å liste alle Windows 11-kontoer, åpne Innstillinger > Kontoer > Andre brukere og familiesider. Du kan også bruke kommandoprompt og PowerShell.
Oppdag raskeste måter å åpne Innstillinger-appen på Windows 11 med nyttige trinn og tips.
Lær hvordan du enkelt kan endre bakgrunnsbilde på Windows 11 ved hjelp av forskjellige enkle metoder.
Lær hvordan du effektivt tar skjermbilder i Windows 11 med Print Screen, Snip & Sketch og mer. Få tips og triks for å lagre og dele skjermbilder.
Oppdatering av enhetsdrivere er viktig for å fikse feil og forbedre kompatibiliteten i Windows 11. Lær hvordan du effektivt kan oppdatere driverne dine.
Lær hvordan du fjerner McAfee programvare fra Windows 11-PC-en din. Følg våre 5 trinn for avinstallering og sikkerhetstips.
Finn ut hvor "Min datamaskin" er på Windows 11 og hvordan du enkelt kan få tilgang til denne viktige funksjonen. Følg våre enkle trinn for å gjenopprette PC-ikonet.
Denne bloggen hjelper lesere med å deaktivere Copilot-funksjonen på Windows 11, hvis de ikke ønsker å bruke AI-modellen.
Lær hvordan du kan tilpasse Start-menyen i Windows 11 for en bedre brukeropplevelse. Oppdag tips for tilpasning som passer dine behov.
Lær hvordan du enkelt åpner Kontrollpanel i Windows 11 med flere metoder som gir deg frihet til å tilpasse innstillinger. Perfekt for de som ønsker å navigere effektivt i systemet.
Lær hvordan du oppretter en ny brukerkonto på Windows 11, både lokalt og online. Få nyttige tips og trinnvise instruksjoner her.
Ikke legg ut bildene dine gratis på Instagram når du kan få betalt for dem. Les og vet hvordan du tjener penger på Instagram og får mest mulig ut av denne sosiale nettverksplattformen.
Lær hvordan du enkelt redigerer og fjerner PDF-metadata. Denne veiledningen hjelper deg med å enkelt redigere eller fjerne PDF-metadata på et par enkle måter.
Vet du at Facebook har en komplett liste over telefonbokkontakter sammen med navn, nummer og e-postadresse.
Bluetooth lar deg koble Windows 10-enheter og tilbehør til PC-en din uten behov for ledninger. Her er ulike teknikker for å løse Bluetooth-problemer.
Lær deg å ta kontroll over personvernet ditt ved å tømme Bing-søkeloggen og Microsoft Edge-loggen med enkle trinn.
Oppdag den beste samarbeidsprogramvaren for små bedrifter. Finn verktøy som kan forbedre kommunikasjon og produktivitet i teamet ditt.
Lær hvordan du holder statusen din aktiv i Microsoft Teams. Følg våre trinn for å sikre at du alltid er tilgjengelig for kolleger og kunder.
Oppdag den beste prosjektledelsesprogramvaren for småbedrifter som kan hjelpe deg med å organisere prosjekter og oppgaver effektivt.
Gjenopprett siste økt enkelt i Microsoft Edge, Google Chrome, Mozilla Firefox og Internet Explorer. Dette trikset er nyttig når du ved et uhell lukker en hvilken som helst fane i nettleseren.
Hvis du har mange duplikater klumpet på Google Photos eller ønsker å eliminere duplikatbilder, så sjekk ut de mange måtene å slette duplikater i Google Photos.
Hvordan fikse at Nintendo Switch ikke slår seg på? Her er 4 enkle løsninger for å fikse at Nintendo Switch ikke slår seg på.
Lær hvordan du tilbakestiller Gmail-passordet ditt enkelt og sikkert. Endre passordet regelmessig for å beskytte kontoen din.
Lær hvordan du konfigurerer flere skjermer på Windows 10 med denne bloggen. Det være seg to eller tre eller flere skjermer, du kan enkelt sette opp skjermer for spilling eller koding.









![Slik avinstallerer du McAfee på Windows 11 [5 måter] Slik avinstallerer du McAfee på Windows 11 [5 måter]](https://blog.webtech360.com/resources8/images31/image-4917-0105182719945.png)

















