Slå Global Logging På eller Av i Microsoft Outlook 365

Microsoft Support spurte om å dele feilloggen fra Outlook-app, men vet ikke hvordan? Finn her trinnene for Outlook Global Logging og Advanced Logging.
Den økende populariteten til Microsoft Teams har fått selskapet til å oppdatere tjenesten med noen verdifulle og viktige funksjoner. Den nylige oppdateringen til skrivebordsklienten deres gir tonnevis av forbedringer, inkludert slike som tilpassede bakgrunnseffekter , løftehåndsfunksjon og enda viktigere muligheten til å åpne chatter. La oss se nærmere på denne nye funksjonen og hvordan du kan bruke den til din fordel.
Innhold
Hva er pop-out chat i Microsoft Teams?
Det økende antallet oppdateringer i Microsoft Teams skyldes hovedsakelig den plutselige økningen i brukere som har begynt å bruke Teams for eksternt samarbeid. Microsoft rapporterte rundt 200 % økning i brukere den siste måneden eller så. Det er både skoler og bedrifter som bruker Microsoft Teams til å overvåke ansatte og elever eksternt, samt til å gjennomføre klasser og webinarer.
Under disse øktene er det vanskelig å overvåke tekstchattene dine i Microsoft Teams, siden skjermen din overtas av videofeed fra andre møtedeltakere. Den nye pop-out-funksjonen hjelper deg å overvinne denne hindringen ved å la deg åpne Teams' chat i et eget vindu. Dette vil tillate deg å holde viktige samtaler i gang mens du er i et møte eller deltar på et webinar i Microsoft Teams.
Følg vår trinnvise veiledning nedenfor for å lære hvordan du kan åpne et chattevindu i Microsoft Teams med den siste oppdateringen.
Hvordan sprette ut et chattevindu i Microsoft Teams?
Teams-programvaren gir deg mange måter å få et pop-out chatvindu på:
Metode 1: I Chat-fanen dobbeltklikker du på en samtale for å få et popup-vindu for den chatten.
Metode 2: Ta musepekeren til en chat, og høyreklikk deretter på den for å få kontekstmenyen. Klikk nå på "Pop out chat" for å flytte chatten inn i et pop-out-vindu.
Metode 3: Klikk på en chat i Nylig chat-liste for å åpne den i Teas-programvaren. Klikk nå på "Pop out"-knappen øverst til høyre på skjermen, nær Del-skjermen og lydanropsknappen.
Metode 4: OK, denne er den beste. Trykk ctrl+/ for å bruke skråstrek-kommandoen, og ikke skriv pop og trykk enter-tasten.
Metode 5: Ah, enda enklere! Bare dobbeltklikk på visningsbildet (avataren) til personen hvis chat du vil ha et pop-out-vindu av.
Metode 6: I Nylig chat-listen, hold musepekeren til en chat og klikk deretter på "pop out"-knappen som vises når du holder musepekeren til den.
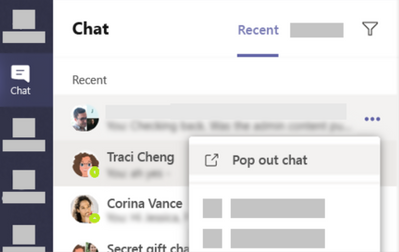
Hvilken metode er best for å få "sprett ut"-vinduet i en chat?
Vel, hvis du ikke vil løfte hånden fra tastaturet, så bruk ganske enkelt snarveien for det, som er:
Men hvis du bare vil bruke musen din, er det mange alternativer, hvorav dobbeltklikk på "Vis bilde" av personen ser ut til å være det enkleste.
Møtevinduet ditt vil nå endres og vil være tilgjengelig separat fra Microsoft Teams-skrivebordsklienten. Du kan nå bruke skrivebordsklienten til å åpne den aktuelle chatten og fortsette samtalen mens du er i et møte.
Hva er chat-funksjonen med flere vinduer i Microsoft Teams?
Vel, "Pop out" chattevinduet er kun en del av chat-funksjonen med flere vinduer. Dette lar deg få et eget vindu for hver chat, slik at du kan bytte mellom chatter ved å bruke din favoritt alt+tab-kombo som du bruker til å bytte mellom åpne vinduer på PC-en. Dette muliggjør større produktivitet uten tvil.
Vi håper denne veiledningen hjelper deg enkelt å åpne chattevinduer og fortsette samtaler mens du deltar på viktige møter i Teams samtidig. Hvis du har spørsmål eller tilbakemeldinger, ta gjerne kontakt med oss i kommentarfeltet nedenfor.
Microsoft Support spurte om å dele feilloggen fra Outlook-app, men vet ikke hvordan? Finn her trinnene for Outlook Global Logging og Advanced Logging.
Vil du fjerne Windows-tjenester som du ikke ønsker på PC-en din med Windows 11? Finn her noen enkle metoder du kan stole på!
Se hvor enkelt det er å legge til et ord eller et annet språk i stavekontrollen i Firefox. Se også hvordan du kan slå av stavekontrollen for nettleseren.
Ønsker du å aktivere eller deaktivere AutoRecover eller AutoSave alternativet? Lær hvordan du kan aktivere eller deaktivere AutoRecover-funksjonen i Word 2019 eller Microsoft 365.
Denne veiledningen beskriver hvordan du legger til sidetall i dokumenter i Microsoft Word 365.
Lær hvordan du logger på som administrator i Windows 10 og Windows 11. Få tips og triks for å administrere brukerkontoer og systeminnstillinger effektivt.
For å liste alle Windows 11-kontoer, åpne Innstillinger > Kontoer > Andre brukere og familiesider. Du kan også bruke kommandoprompt og PowerShell.
Oppdag raskeste måter å åpne Innstillinger-appen på Windows 11 med nyttige trinn og tips.
Lær hvordan du enkelt kan endre bakgrunnsbilde på Windows 11 ved hjelp av forskjellige enkle metoder.
Lær hvordan du effektivt tar skjermbilder i Windows 11 med Print Screen, Snip & Sketch og mer. Få tips og triks for å lagre og dele skjermbilder.
Oppdatering av enhetsdrivere er viktig for å fikse feil og forbedre kompatibiliteten i Windows 11. Lær hvordan du effektivt kan oppdatere driverne dine.
Lær hvordan du fjerner McAfee programvare fra Windows 11-PC-en din. Følg våre 5 trinn for avinstallering og sikkerhetstips.
Finn ut hvor "Min datamaskin" er på Windows 11 og hvordan du enkelt kan få tilgang til denne viktige funksjonen. Følg våre enkle trinn for å gjenopprette PC-ikonet.
Denne bloggen hjelper lesere med å deaktivere Copilot-funksjonen på Windows 11, hvis de ikke ønsker å bruke AI-modellen.
Lær hvordan du kan tilpasse Start-menyen i Windows 11 for en bedre brukeropplevelse. Oppdag tips for tilpasning som passer dine behov.
Lær hvordan du enkelt åpner Kontrollpanel i Windows 11 med flere metoder som gir deg frihet til å tilpasse innstillinger. Perfekt for de som ønsker å navigere effektivt i systemet.
Lær hvordan du oppretter en ny brukerkonto på Windows 11, både lokalt og online. Få nyttige tips og trinnvise instruksjoner her.
Ikke legg ut bildene dine gratis på Instagram når du kan få betalt for dem. Les og vet hvordan du tjener penger på Instagram og får mest mulig ut av denne sosiale nettverksplattformen.
Lær hvordan du enkelt redigerer og fjerner PDF-metadata. Denne veiledningen hjelper deg med å enkelt redigere eller fjerne PDF-metadata på et par enkle måter.
Vet du at Facebook har en komplett liste over telefonbokkontakter sammen med navn, nummer og e-postadresse.
Bluetooth lar deg koble Windows 10-enheter og tilbehør til PC-en din uten behov for ledninger. Her er ulike teknikker for å løse Bluetooth-problemer.
Lær deg å ta kontroll over personvernet ditt ved å tømme Bing-søkeloggen og Microsoft Edge-loggen med enkle trinn.
Oppdag den beste samarbeidsprogramvaren for små bedrifter. Finn verktøy som kan forbedre kommunikasjon og produktivitet i teamet ditt.
Lær hvordan du holder statusen din aktiv i Microsoft Teams. Følg våre trinn for å sikre at du alltid er tilgjengelig for kolleger og kunder.
Oppdag den beste prosjektledelsesprogramvaren for småbedrifter som kan hjelpe deg med å organisere prosjekter og oppgaver effektivt.
Gjenopprett siste økt enkelt i Microsoft Edge, Google Chrome, Mozilla Firefox og Internet Explorer. Dette trikset er nyttig når du ved et uhell lukker en hvilken som helst fane i nettleseren.
Hvis du har mange duplikater klumpet på Google Photos eller ønsker å eliminere duplikatbilder, så sjekk ut de mange måtene å slette duplikater i Google Photos.
Hvordan fikse at Nintendo Switch ikke slår seg på? Her er 4 enkle løsninger for å fikse at Nintendo Switch ikke slår seg på.
Lær hvordan du tilbakestiller Gmail-passordet ditt enkelt og sikkert. Endre passordet regelmessig for å beskytte kontoen din.
Lær hvordan du konfigurerer flere skjermer på Windows 10 med denne bloggen. Det være seg to eller tre eller flere skjermer, du kan enkelt sette opp skjermer for spilling eller koding.









![Slik avinstallerer du McAfee på Windows 11 [5 måter] Slik avinstallerer du McAfee på Windows 11 [5 måter]](https://blog.webtech360.com/resources8/images31/image-4917-0105182719945.png)

















