Slå Global Logging På eller Av i Microsoft Outlook 365

Microsoft Support spurte om å dele feilloggen fra Outlook-app, men vet ikke hvordan? Finn her trinnene for Outlook Global Logging og Advanced Logging.
Ah, iTunes-sikkerhetskopier. Livreddere i tider med teknologisk sammenbrudd, men likevel stille romsvin som lurer i skyggene av harddisken din. iTunes-sikkerhetskopier, selv om de er avgjørende for katastrofegjenoppretting, kan bli oppblåste over tid, og gi dyrebare gigabyte på datamaskinen din. Så hvordan tar du tilbake den plassen uten å miste dine dyrebare data? Frykt ikke, teknologikyndige venner, for denne guiden vil utstyre deg med kunnskapen om å slette iTunes-sikkerhetskopier som en erfaren proff, både på Windows og Mac!
Hvorfor slette iTunes-sikkerhetskopier? Storage Squeeze er ekte
La oss innse det, lagringsplass er verdifull. De gigabytene du en gang trodde var uendelige, krymper plutselig under vekten av utallige sikkerhetskopifiler. iTunes, den alltid trofaste vokteren av iDevice-dataene dine, lager flittig sikkerhetskopier med hver synkronisering, men disse sikkerhetskopiene kan bli monstrøse plassetere. Å slette utdaterte eller unødvendige sikkerhetskopier er som å gi datamaskinen en sårt tiltrengt detox, og frigjøre verdifull lagring for de tingene som virkelig betyr noe.
En omfattende veiledning om sletting av iTunes-sikkerhetskopier (Windows/Mac)
Å bruke riktig verktøy for å slette sikkerhetskopier er avgjørende for å beskytte dine verdifulle filer. Det er viktig å forstå den riktige metoden for å slette iTunes-sikkerhetskopier for å unngå potensiell skade. Denne artikkelen vil veilede deg gjennom de nødvendige trinnene som skal tas både før og etter fjerning av iTunes-sikkerhetskopier fra Mac- eller Windows-datamaskinen.
Vi vil skissere de to hovedaspektene ved å fjerne iTunes-sikkerhetskopier, for å sikre en sikker prosess som ikke vil påvirke filene dine. Det er viktig å merke seg at sikkerhetskopien bare er et duplikat av dine eksisterende data, og du kan trygt slette dem ved å følge de grunnleggende forberedende trinnene som er skissert nedenfor.
Les også: Slik tilpasser du Finders verktøylinje på din Mac
Forfattertips: Både Finder og iTunes genererer sikkerhetskopier som er lagret i Backup-mappen, med plasseringen som varierer avhengig av operativsystemet. Å endre innholdet i sikkerhetskopifiler ved å gi nytt navn, flytte, trekke ut eller redigere kan potensielt skade dataene. Mens selve sikkerhetskopien er sikker, blir innholdet uleselig når det er lagret.
Les også: Hvordan fikse iTunes kunne ikke koble til denne iPhone. Verdien mangler problemet?
Før du bruker sletteknappen, må du vite hvor iTunes-sikkerhetskopiene dine gjemmer seg. Plasseringene varierer litt mellom Windows og Mac, så la oss ta en rask skattejakt:
1. Slett iTunes Backup på Windows
Å fjerne iTunes-sikkerhetskopifiler på Windows er relativt enkelt sammenlignet med Mac-operativsystemet. Du kan fjerne dem direkte eller finne Application-mappen, som forklart nedenfor.
Lær trinnene for å slette en iTunes-sikkerhetskopi på PC-en din i Application-mappen.
Naviger til Application-mappen på Windows, som kan være litt utfordrende å finne. Alternativt kan du følge denne veien:
Brukere > Brukernavn > AppData > Roaming > Apple-datamaskin > MobileSync > Sikkerhetskopiering.
Når du har funnet sikkerhetskopifilene, følg samme prosedyre som nevnt tidligere, og fortsett for å bekrefte slettingen ved å velge " Slett sikkerhetskopi."
Les også: iTunes åpnes ikke på Windows 11? Her er løsningen!
2. Fjern iTunes Backup på Mac
Lær prosessen med å slette en iTunes-sikkerhetskopi på eller over macOS Catalina ved å følge disse trinnene.
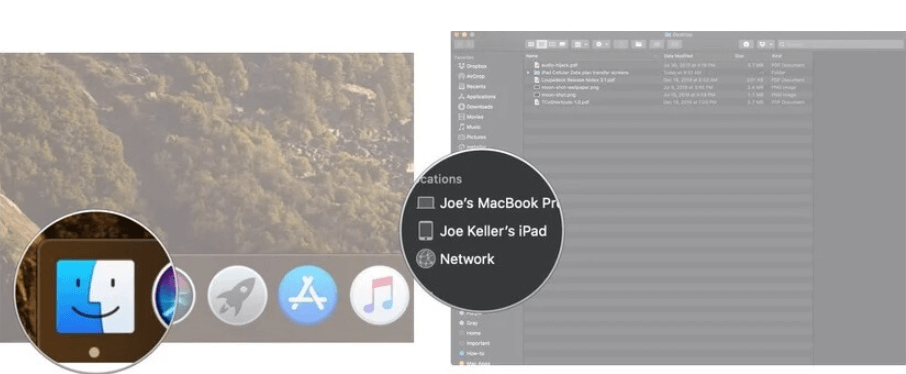
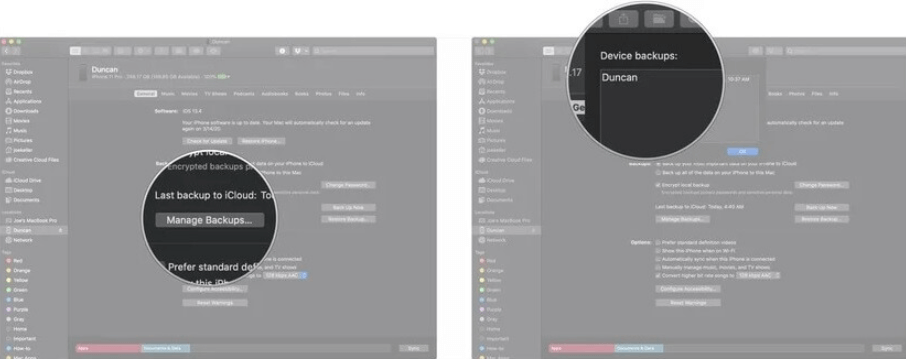
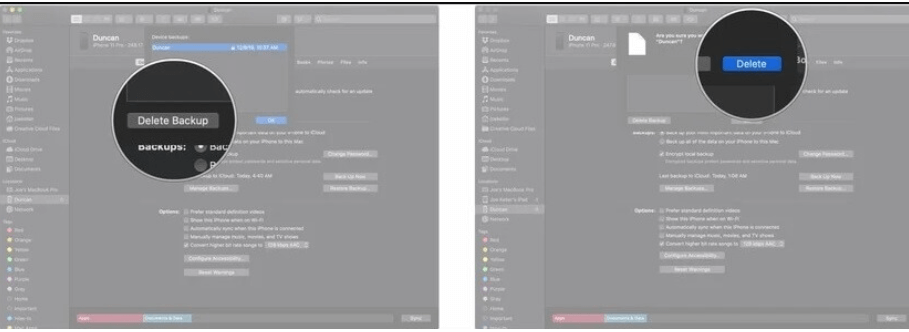
Les også: Slik fjerner du iTunes fra Mac-en din helt
Frigjør lagringsplass ved å slette iTunes-sikkerhetskopien
Å slette iTunes-sikkerhetskopier er en enkel, men kraftig måte å rydde opp i ditt digitale liv. Ved å følge disse enkle trinnene og bruke smarte strategier kan du frigjøre verdifull lagringsplass, forbedre datamaskinens ytelse og blåse nytt liv i det tekniske arsenalet ditt. Så gå videre, slett med selvtillit, og nyt den befriende følelsen av en rotete digital verden! Husk at sletting av iTunes-sikkerhetskopier er bare begynnelsen på lagringsoptimaliseringsreisen.
For flere slike feilsøkingsguider, lister og tips og triks relatert til Windows, Android, iOS og macOS, følg oss på Facebook, Instagram, Twitter, YouTube og Pinterest.
Neste lesning:
Microsoft Support spurte om å dele feilloggen fra Outlook-app, men vet ikke hvordan? Finn her trinnene for Outlook Global Logging og Advanced Logging.
Vil du fjerne Windows-tjenester som du ikke ønsker på PC-en din med Windows 11? Finn her noen enkle metoder du kan stole på!
Se hvor enkelt det er å legge til et ord eller et annet språk i stavekontrollen i Firefox. Se også hvordan du kan slå av stavekontrollen for nettleseren.
Ønsker du å aktivere eller deaktivere AutoRecover eller AutoSave alternativet? Lær hvordan du kan aktivere eller deaktivere AutoRecover-funksjonen i Word 2019 eller Microsoft 365.
Denne veiledningen beskriver hvordan du legger til sidetall i dokumenter i Microsoft Word 365.
Lær hvordan du logger på som administrator i Windows 10 og Windows 11. Få tips og triks for å administrere brukerkontoer og systeminnstillinger effektivt.
For å liste alle Windows 11-kontoer, åpne Innstillinger > Kontoer > Andre brukere og familiesider. Du kan også bruke kommandoprompt og PowerShell.
Oppdag raskeste måter å åpne Innstillinger-appen på Windows 11 med nyttige trinn og tips.
Lær hvordan du enkelt kan endre bakgrunnsbilde på Windows 11 ved hjelp av forskjellige enkle metoder.
Lær hvordan du effektivt tar skjermbilder i Windows 11 med Print Screen, Snip & Sketch og mer. Få tips og triks for å lagre og dele skjermbilder.
Oppdatering av enhetsdrivere er viktig for å fikse feil og forbedre kompatibiliteten i Windows 11. Lær hvordan du effektivt kan oppdatere driverne dine.
Lær hvordan du fjerner McAfee programvare fra Windows 11-PC-en din. Følg våre 5 trinn for avinstallering og sikkerhetstips.
Finn ut hvor "Min datamaskin" er på Windows 11 og hvordan du enkelt kan få tilgang til denne viktige funksjonen. Følg våre enkle trinn for å gjenopprette PC-ikonet.
Denne bloggen hjelper lesere med å deaktivere Copilot-funksjonen på Windows 11, hvis de ikke ønsker å bruke AI-modellen.
Lær hvordan du kan tilpasse Start-menyen i Windows 11 for en bedre brukeropplevelse. Oppdag tips for tilpasning som passer dine behov.
Lær hvordan du enkelt åpner Kontrollpanel i Windows 11 med flere metoder som gir deg frihet til å tilpasse innstillinger. Perfekt for de som ønsker å navigere effektivt i systemet.
Lær hvordan du oppretter en ny brukerkonto på Windows 11, både lokalt og online. Få nyttige tips og trinnvise instruksjoner her.
Ikke legg ut bildene dine gratis på Instagram når du kan få betalt for dem. Les og vet hvordan du tjener penger på Instagram og får mest mulig ut av denne sosiale nettverksplattformen.
Lær hvordan du enkelt redigerer og fjerner PDF-metadata. Denne veiledningen hjelper deg med å enkelt redigere eller fjerne PDF-metadata på et par enkle måter.
Vet du at Facebook har en komplett liste over telefonbokkontakter sammen med navn, nummer og e-postadresse.
Bluetooth lar deg koble Windows 10-enheter og tilbehør til PC-en din uten behov for ledninger. Her er ulike teknikker for å løse Bluetooth-problemer.
Lær deg å ta kontroll over personvernet ditt ved å tømme Bing-søkeloggen og Microsoft Edge-loggen med enkle trinn.
Oppdag den beste samarbeidsprogramvaren for små bedrifter. Finn verktøy som kan forbedre kommunikasjon og produktivitet i teamet ditt.
Lær hvordan du holder statusen din aktiv i Microsoft Teams. Følg våre trinn for å sikre at du alltid er tilgjengelig for kolleger og kunder.
Oppdag den beste prosjektledelsesprogramvaren for småbedrifter som kan hjelpe deg med å organisere prosjekter og oppgaver effektivt.
Gjenopprett siste økt enkelt i Microsoft Edge, Google Chrome, Mozilla Firefox og Internet Explorer. Dette trikset er nyttig når du ved et uhell lukker en hvilken som helst fane i nettleseren.
Hvis du har mange duplikater klumpet på Google Photos eller ønsker å eliminere duplikatbilder, så sjekk ut de mange måtene å slette duplikater i Google Photos.
Hvordan fikse at Nintendo Switch ikke slår seg på? Her er 4 enkle løsninger for å fikse at Nintendo Switch ikke slår seg på.
Lær hvordan du tilbakestiller Gmail-passordet ditt enkelt og sikkert. Endre passordet regelmessig for å beskytte kontoen din.
Lær hvordan du konfigurerer flere skjermer på Windows 10 med denne bloggen. Det være seg to eller tre eller flere skjermer, du kan enkelt sette opp skjermer for spilling eller koding.









![Slik avinstallerer du McAfee på Windows 11 [5 måter] Slik avinstallerer du McAfee på Windows 11 [5 måter]](https://blog.webtech360.com/resources8/images31/image-4917-0105182719945.png)

















