Slå Global Logging På eller Av i Microsoft Outlook 365

Microsoft Support spurte om å dele feilloggen fra Outlook-app, men vet ikke hvordan? Finn her trinnene for Outlook Global Logging og Advanced Logging.
Zoom har blitt en så viktig del av vårt daglige liv at Zoom-navnet vårt nesten er det samme som identiteten vår. Zoom lar deg få kontakt med venner og familie fra hele verden. Selv om appen har en betalt versjon, tilbyr gratisversjonen massevis av funksjoner . Nylig har brukere lagt merke til problemer med å endre navn på Zoom. I denne artikkelen vil vi dekke hvorfor du kan ha problemer med å endre Zoom-navnet ditt og hvordan du kan fikse det.
Innhold
Hva er visningsnavnet ditt på Zoom?
Zoom lar deg lage videokonferanser med venner, familie og kolleger. Appens utvalg av funksjoner gjør den til en av de beste i sin kategori. Zoom krever at du angir for- og etternavn på appen mens du oppretter kontoen din. Dette blir ditt visningsnavn.
Visningsnavnet ditt er i utgangspunktet din identitet på appen. Zoom oppfordrer brukere til å bruke sitt virkelige navn, og ikke kallenavn eller kjæledyrnavn. Det er fordi navnet ditt vises på hvert møte du blir med på. Zoom lar deg endre navnet ditt så mange ganger du vil. Du kan også endre navn når du er i et møte!
Relatert: 32 kule morsomme zoombakgrunner
Hvorfor kan jeg ikke endre navnet mitt på Zoom?
Det kan være et par grunner til hvorfor du ikke kan endre navnet ditt på Zoom. Som nevnt ovenfor lar Zoom deg endre navnet ditt så mange ganger du vil. Det skal imidlertid bemerkes at PC-brukere kun kan endre navn på Zoom-nettstedet og ikke på appen. Mobilbrukere kan enkelt endre navn på appen. Noen brukere har opplevd problemer knyttet til å endre navn på Zoom. Andre ser ut til å ha problemer med å endre navn mens de er på et møte. Her er noen problemer og mulige løsninger på dem.
Relatert: Hvordan zoome bakgrunner
Problem #1: Zoom-navnet går stadig tilbake på Zoom-appen
Hvis du har støtt på et problem der når du endrer navnet ditt på mobilappen, går det bare tilbake til den forrige, kan denne løsningen hjelpe. Først må du kontrollere at du har den nyeste versjonen av appen kjørende. For å gjøre det, finn appen i appbutikken og trykk på "Oppdater". Hvis du ikke ser oppdateringsknappen, betyr det at du allerede har den nyeste versjonen.
Å tømme appens cache løser mange problemer med Android-apper. For å gjøre det, gå til Enhetsinnstillinger > Apper > Zoom. Gå nå til "Lagring" og trykk på "Tøm cache" nederst i høyre hjørne.
Relatert: Last ned alle Sorta Zoom-bakgrunner gratis [mai 2020]
Problem 2: Visningsnavnet endres stadig under møtet
Noen brukere har lagt merke til at visningsnavnet deres endres mens de er i et møte! Noen ganger kan du også legge merke til at navnet ditt endres så snart du blir med på møtet. Dette er en ganske enkel løsning. Verter og medverter har makten til å endre navnet ditt når som helst. Så selv om det kan se ut som magi, er det faktisk de som henger navnet ditt på listen over deltakere.
Verter rydder vanligvis i listen, spesielt i en formell setting, slik at navn som "Johns Android-telefon" og "Dwights Nokia 3310" ikke dukker opp. Hvis du oppdager at navnet ditt er feilstavet, kan du følge denne enkle veiledningen i lenken nedenfor for å endre navnet ditt mens du er på et møte.
Problem 3: Kan ikke endre navn mens du er i et møte
Som standard lar Zoom deltakere i et møte endre sine egne navn når som helst. Noen brukere har imidlertid lagt merke til at alternativet ikke ser ut til å mangle for dem. Dette er fordi Zoom har en innstilling som lar verter velge om de vil la deltakerne på et møte kunne endre navn når et møte har startet.
Relatert: Hva er Mirror My Video on Zoom, hvordan fungerer det, og bør du aktivere det?
Hvis du trenger å endre navnet ditt, kan du be verten for møtet om å aktivere denne innstillingen ved å følge denne veiledningen nedenfor.
En gang i et Zoom-møte klikker du på 'Deltakere'-knappen i bunnpanelet.
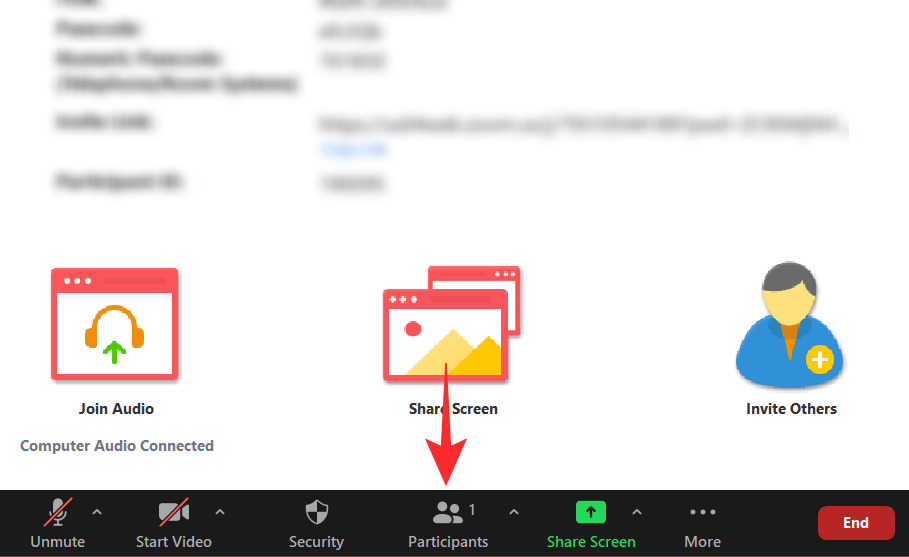
Klikk nå på "Mer"-knappen (tre prikker) nederst, og velg "Tillat deltakere å endre navn på seg selv".
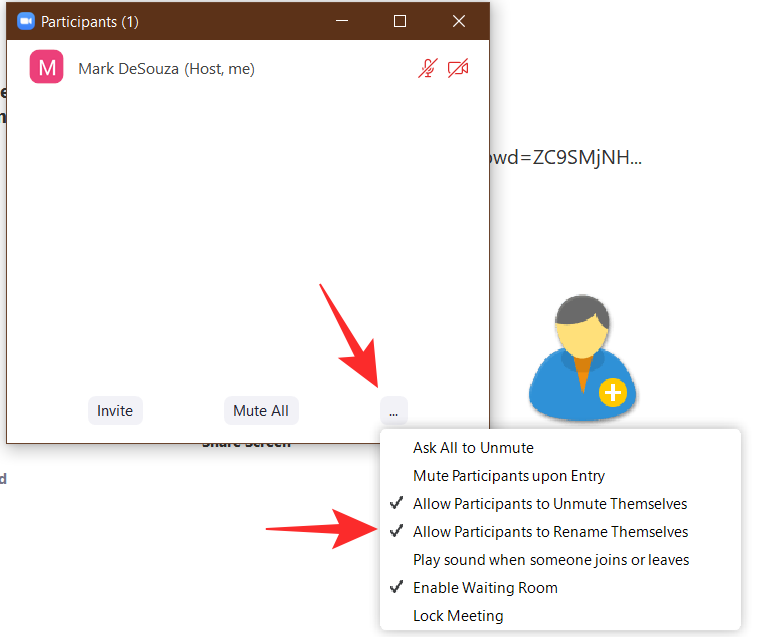
Når den er aktivert, vil alle deltakerne i møtet ha muligheten til å endre navn på seg selv. Bare verten og medvertene for møtet vil ha denne innstillingen.
Problem #4: Kan ikke endre navn før et møte
Zoom lar deg endre navnet ditt før hvert møte du deltar på. Som standard er dette navnet på kontoen din, men du kan endre det før du blir med i et møte. Noen brukere har imidlertid lagt merke til at de ikke får det alternativet når de blir med i et møte.
Dette avhenger av måten du blir med på et Zoom-møte. Som du sikkert vet, kan du bli med i et møte ved å bruke en møtelenke eller ved å legge inn møte-ID og passord manuelt. Når du bruker en lenke for å bli med i et møte på Zoom, vil den automatisk omgå muligheten til å endre navnet ditt og få deg direkte til å bli med i møtet.
Hvis du vil ha muligheten til å endre navn før du blir med på møtet, må du bruke 'Bli med'-knappen i Zoom-appen.
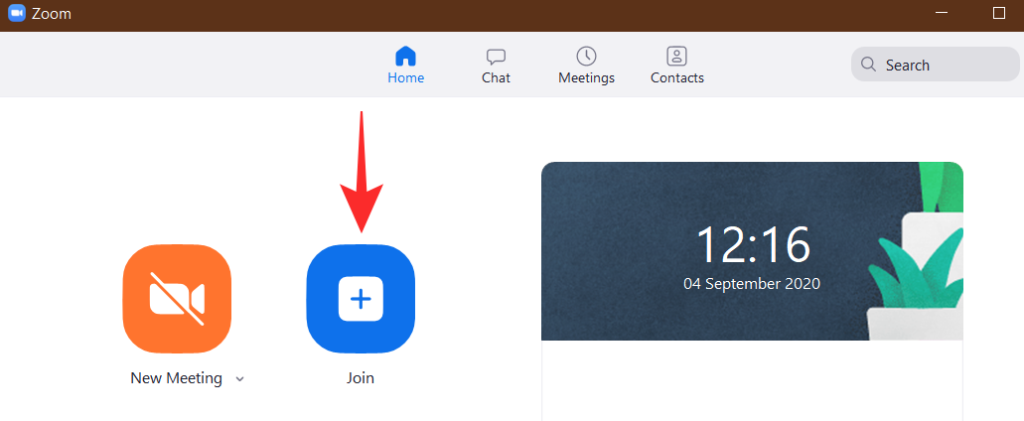
Når du trykker på "Bli med", vil du få en popup som spør deg navnet ditt og møte-IDen. Du kan endre navnet ditt for dette spesielle møtet.
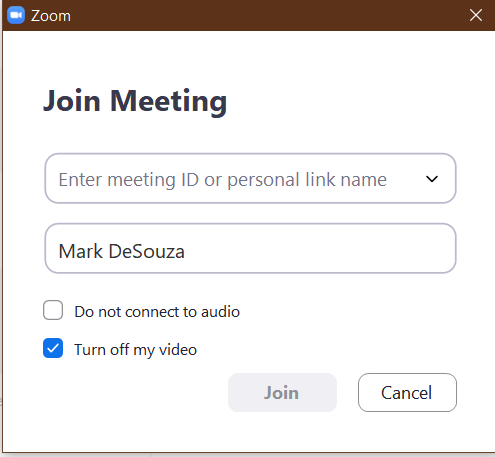
Vi håper denne artikkelen hjalp. Hvis du har spørsmål, ta gjerne kontakt med oss i kommentarfeltet nedenfor.
I slekt:
Hvis du regelmessig bytter mellom personlige Zoom-anrop og profesjonelle, kan det hende du vil finne ut at du ønsker å bruke forskjellige navn for den typen samtale du tar. Det er enkelt å endre om du bruker den PC- eller Mac-baserte Zoom-appen. Her er hva du skal gjøre.
Åpne Zoom.
Klikk på Innstillinger .
:max_bytes(150000):strip_icc():format(webp)/how-to-change-your-name-on-zoom-50972261-cc323b302c2948b8995ff03f99f208b3.jpg)
Klikk på Profil .
:max_bytes(150000):strip_icc():format(webp)/how-to-change-your-name-on-zoom-50972262-c4d3f1f1d8d243cbb6a0c4bd653b029a.jpg)
Klikk på Rediger min profil.
:max_bytes(150000):strip_icc():format(webp)/how-to-change-your-name-on-zoom-50972263-bf3ffffd83f740dc949b01ee934039e3.jpg)
Klikk på Rediger ved siden av navnet ditt.
:max_bytes(150000):strip_icc():format(webp)/how-to-change-your-name-on-zoom-50972264-8e39427ccf0a4544937c9f2fc53aac1c.jpg)
Du må kanskje logge på Zoom-kontoen din via nettleseren først.
Endre navnet under Visningsnavn til ditt valgte navn.
:max_bytes(150000):strip_icc():format(webp)/how-to-change-your-name-on-zoom-50972265-dfe4b43a5028484ab5da9caf4063125b.jpg)
Rull ned og klikk på Lagre .
Navnet ditt er nå endret på tvers av alle møter.
Hvis du regelmessig bruker Zoom-appen på smarttelefonen, er prosessen for å endre navnet litt annerledes. Her er hva du skal gjøre.
Åpne Zoom.
Trykk på Innstillinger .
Trykk på profilnavnet ditt.
:max_bytes(150000):strip_icc():format(webp)/how-to-change-your-name-on-zoom-50972267-3879a562c16c40ada8347887a8e3c1cb.jpg)
Trykk på Visningsnavn.
Trykk på for- og etternavnet ditt for å endre dem individuelt.
Trykk på Lagre .
:max_bytes(150000):strip_icc():format(webp)/how-to-change-your-name-on-zoom-50972268-9859ee381ceb4adda561e5a20257f4c7.jpg)
Visningsnavnet ditt er nå endret.
Hvis du er midt i et møte og du innser at du vil endre navnet ditt, må du gjøre det gjennom litt andre alternativer enn før du ble med på et møte. Les videre mens vi forklarer hvordan du gjør det på PC eller Mac.
Avhengig av hvordan møtet er satt opp, må du kanskje vente på at verten godkjenner navneendringen din.
Åpne Zoom.
Bli med på møtet.
Trykk på Deltakere .
:max_bytes(150000):strip_icc():format(webp)/how-to-change-your-name-on-zoom-50972269-8bcb9ffa61604e83a9776a7990dde458.jpg)
Hold markøren over navnet ditt på deltakerlisten.
Klikk på Mer .
Klikk Gi nytt navn .
:max_bytes(150000):strip_icc():format(webp)/how-to-change-your-name-on-zoom-509722610-f63e775f7de64daea0316dbefb231afa.jpg)
Skriv inn navnet du ønsker, og klikk deretter Gi nytt navn .
Navnet ditt er nå endret i møtet.
Hvis du vil endre navnet ditt i Zoom under et møte på iOS eller Android, er metoden ganske enkel. Slik gjør du det.
Som med PC/Mac-baserte møter, kan det hende du må vente på at verten godkjenner navneendringen din.
Åpne Zoom.
Bli med på møtet.
Trykk på Deltakere .
Trykk på navnet ditt.
:max_bytes(150000):strip_icc():format(webp)/how-to-change-your-name-on-zoom-509722611-78a7bc98106a4fa6bda8e63e9bc1a3f7.jpg)
Trykk på Gi nytt navn .
Skriv inn navnet ditt og trykk deretter på Ferdig .
:max_bytes(150000):strip_icc():format(webp)/how-to-change-your-name-on-zoom-509722612-bca5bb2aa9bc4413b2c4b8d0c1ef8c0b.jpg)
Navnet ditt er nå endret i møtet.
Hvis du ønsker å endre visningsnavnet ditt via nettsiden, for eksempel før du i det hele tatt trenger å logge på appen for et møte, er det enkelt når du vet hvordan. Her er hvor du skal se og hva du skal endre.
Gå til https://zoom.us/
Klikk på Logg på og skriv inn påloggingsdetaljene dine.
:max_bytes(150000):strip_icc():format(webp)/how-to-change-your-name-on-zoom-509722613-a5bb9e1d9969407eb52d99f2ddacd696.jpg)
Klikk på Rediger ved siden av navnet ditt.
:max_bytes(150000):strip_icc():format(webp)/how-to-change-your-name-on-zoom-509722614-1f0c0ac7b511422aac7648bff3cdfd9c.jpg)
Klikk under Visningsnavn og skriv inn det nye navnet du ønsker.
:max_bytes(150000):strip_icc():format(webp)/how-to-change-your-name-on-zoom-509722615-414a99277c2a4e0f8687aef9a2e7fad9.jpg)
Rull ned og klikk på Lagre .
Navnet ditt er nå endret på Zoom.
Microsoft Support spurte om å dele feilloggen fra Outlook-app, men vet ikke hvordan? Finn her trinnene for Outlook Global Logging og Advanced Logging.
Vil du fjerne Windows-tjenester som du ikke ønsker på PC-en din med Windows 11? Finn her noen enkle metoder du kan stole på!
Se hvor enkelt det er å legge til et ord eller et annet språk i stavekontrollen i Firefox. Se også hvordan du kan slå av stavekontrollen for nettleseren.
Ønsker du å aktivere eller deaktivere AutoRecover eller AutoSave alternativet? Lær hvordan du kan aktivere eller deaktivere AutoRecover-funksjonen i Word 2019 eller Microsoft 365.
Denne veiledningen beskriver hvordan du legger til sidetall i dokumenter i Microsoft Word 365.
Lær hvordan du logger på som administrator i Windows 10 og Windows 11. Få tips og triks for å administrere brukerkontoer og systeminnstillinger effektivt.
For å liste alle Windows 11-kontoer, åpne Innstillinger > Kontoer > Andre brukere og familiesider. Du kan også bruke kommandoprompt og PowerShell.
Oppdag raskeste måter å åpne Innstillinger-appen på Windows 11 med nyttige trinn og tips.
Lær hvordan du enkelt kan endre bakgrunnsbilde på Windows 11 ved hjelp av forskjellige enkle metoder.
Lær hvordan du effektivt tar skjermbilder i Windows 11 med Print Screen, Snip & Sketch og mer. Få tips og triks for å lagre og dele skjermbilder.
Oppdatering av enhetsdrivere er viktig for å fikse feil og forbedre kompatibiliteten i Windows 11. Lær hvordan du effektivt kan oppdatere driverne dine.
Lær hvordan du fjerner McAfee programvare fra Windows 11-PC-en din. Følg våre 5 trinn for avinstallering og sikkerhetstips.
Finn ut hvor "Min datamaskin" er på Windows 11 og hvordan du enkelt kan få tilgang til denne viktige funksjonen. Følg våre enkle trinn for å gjenopprette PC-ikonet.
Denne bloggen hjelper lesere med å deaktivere Copilot-funksjonen på Windows 11, hvis de ikke ønsker å bruke AI-modellen.
Lær hvordan du kan tilpasse Start-menyen i Windows 11 for en bedre brukeropplevelse. Oppdag tips for tilpasning som passer dine behov.
Lær hvordan du enkelt åpner Kontrollpanel i Windows 11 med flere metoder som gir deg frihet til å tilpasse innstillinger. Perfekt for de som ønsker å navigere effektivt i systemet.
Lær hvordan du oppretter en ny brukerkonto på Windows 11, både lokalt og online. Få nyttige tips og trinnvise instruksjoner her.
Ikke legg ut bildene dine gratis på Instagram når du kan få betalt for dem. Les og vet hvordan du tjener penger på Instagram og får mest mulig ut av denne sosiale nettverksplattformen.
Lær hvordan du enkelt redigerer og fjerner PDF-metadata. Denne veiledningen hjelper deg med å enkelt redigere eller fjerne PDF-metadata på et par enkle måter.
Vet du at Facebook har en komplett liste over telefonbokkontakter sammen med navn, nummer og e-postadresse.
Bluetooth lar deg koble Windows 10-enheter og tilbehør til PC-en din uten behov for ledninger. Her er ulike teknikker for å løse Bluetooth-problemer.
Lær deg å ta kontroll over personvernet ditt ved å tømme Bing-søkeloggen og Microsoft Edge-loggen med enkle trinn.
Oppdag den beste samarbeidsprogramvaren for små bedrifter. Finn verktøy som kan forbedre kommunikasjon og produktivitet i teamet ditt.
Lær hvordan du holder statusen din aktiv i Microsoft Teams. Følg våre trinn for å sikre at du alltid er tilgjengelig for kolleger og kunder.
Oppdag den beste prosjektledelsesprogramvaren for småbedrifter som kan hjelpe deg med å organisere prosjekter og oppgaver effektivt.
Gjenopprett siste økt enkelt i Microsoft Edge, Google Chrome, Mozilla Firefox og Internet Explorer. Dette trikset er nyttig når du ved et uhell lukker en hvilken som helst fane i nettleseren.
Hvis du har mange duplikater klumpet på Google Photos eller ønsker å eliminere duplikatbilder, så sjekk ut de mange måtene å slette duplikater i Google Photos.
Hvordan fikse at Nintendo Switch ikke slår seg på? Her er 4 enkle løsninger for å fikse at Nintendo Switch ikke slår seg på.
Lær hvordan du tilbakestiller Gmail-passordet ditt enkelt og sikkert. Endre passordet regelmessig for å beskytte kontoen din.
Lær hvordan du konfigurerer flere skjermer på Windows 10 med denne bloggen. Det være seg to eller tre eller flere skjermer, du kan enkelt sette opp skjermer for spilling eller koding.









![Slik avinstallerer du McAfee på Windows 11 [5 måter] Slik avinstallerer du McAfee på Windows 11 [5 måter]](https://blog.webtech360.com/resources8/images31/image-4917-0105182719945.png)

















