Slå Global Logging På eller Av i Microsoft Outlook 365

Microsoft Support spurte om å dele feilloggen fra Outlook-app, men vet ikke hvordan? Finn her trinnene for Outlook Global Logging og Advanced Logging.
Har du noen gang snublet over en fengslende scene i en video som du desperat ønsket å fange? Enten det er et fantastisk øyeblikk i en film, et morsomt meme eller en instruksjonsguide du vil referere tilbake til, er muligheten til å ta et bilde eller et skjermbilde fra en video uvurderlig. Å fange den perfekte rammen fra en video har alltid vært utfordrende. Enten du vil lagre et minneverdig øyeblikk, dokumentere en bestemt scene eller ta et bilde for videre analyse, kan du ta bilder og skjermbilder fra videoer på datamaskinen.
Denne guiden vil fordype deg i de ulike måtene du kan ta bilder og skjermbilder fra videoer på datamaskinen. Vi vil utforske en rekke verktøy og programvare, fra innebygde funksjoner til dedikerte skjermdump-applikasjoner, og gir detaljerte instruksjoner og nyttige tips for å sikre at du tar det perfekte bildet fra videoen din.
Så uten videre, la oss komme i gang.
Verktøy og teknikker for å ta et bilde/skjermbilde fra en video
Metode 1: Ta bilde fra video ved hjelp av TweakShot Screen Capture
TweakShot Screen Capture er et allsidig og brukervennlig verktøy for skjermbilder og opptak av videoer på Windows. Den tilbyr en god balanse mellom funksjoner og brukervennlighet, noe som gjør den egnet for både nybegynnere og erfarne brukere. Den tilbyr en rekke funksjoner, inkludert:
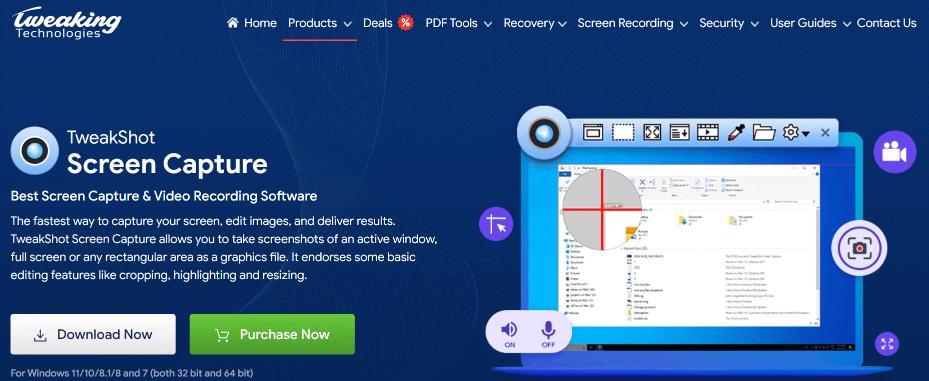
Skjermfangst
Bilderedigering
Videoopptak
Andre funksjoner
Slik tar du bilder fra video med TweakShot Screen Capture –
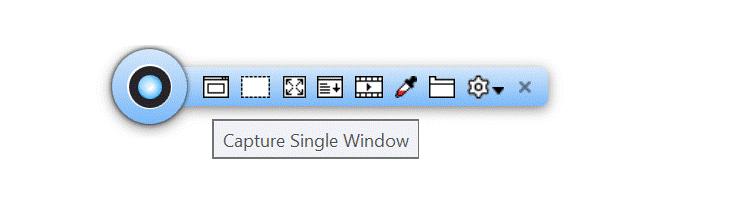
Les også: Beste lette skjermbildeverktøy for Windows
Metode 2: Ta et skjermbilde fra videoen ved å bruke klippeverktøyet
Snipping Tool er en innebygd app på Windows som lar deg ta skjermbilder av hele skjermen, spesifikke vinduer eller rektangulære eller frie områder på skjermen. Det er et enkelt og brukervennlig verktøy som kan hjelpe med å fange informasjon på skjermen din, for eksempel feilmeldinger, innhold på nettstedet eller instruksjoner.
Les også: Slik fikser du klippeverktøyet som ikke fungerer på Windows 10
Metode 3: Slik tar du et videoskjermbilde ved hjelp av Windows-bilder
Windows Photos-appen kommer forhåndsinstallert på Windows-datamaskiner. Det fungerer som et veldig intuitivt fotoredigeringsverktøy, så vel som et verktøy for å trekke ut stillbilder fra videoer.
Les også: Hvordan ta høyoppløselige skjermbilder i Windows 11/10?
Metode 4: Bruk innebygde hurtigtaster for å ta skjermbilde fra en video
En alternativ metode for å ta et bilde fra en video innebærer bruk av hurtigtaster. Du får tilgang til disse snarveiene ved å trykke på en gruppe taster eller et sett med taster.
For å ta et bilde eller et skjermbilde fra en video ved hjelp av hurtigtaster på Windows, trykk samtidig på Window-tasten med Print Screen-tasten eller, på enkelte bærbare datamaskiner, trykk på funksjonstasten og Print Screen-tasten. For et fullskjermbilde fra en video på en Mac med hurtigtaster, trykk på Shift-tasten, Kommando-tasten pluss 3 , som automatisk lagrer bildet på datamaskinen din.
Bonus: Hvis du elsker å se videoer og filmer ved å bruke VLC-mediespilleren på datamaskinen din, sjekk ut hvordan du tar skjermbilder av en video i VLC-mediespilleren.
Les også: Slik tar du et skjermbilde på Mac: 5 enkle måter
Fang minner og øyeblikk, ett bilde om gangen
Med overfloden av tilgjengelige verktøy og teknikker, er det bare et klikk unna å ta det perfekte bildet fra en video. Enten du er en tilfeldig bruker eller en profesjonell innholdsskaper, vil metodene som utforskes i denne guiden gi deg mulighet til å trekke ut verdifulle bilder fra videoene dine, forbedre arbeidsflyten din og frigjøre det kreative potensialet ditt. Så fortsett, utforsk alternativene, og begynn å fange de dyrebare videoøyeblikkene for fremtidig referanse, inspirasjon eller rett og slett for gleden av å bevare minner!
For flere slike feilsøkingsguider, lister og tips og triks relatert til Windows, Android, iOS og macOS, følg oss på Facebook, Instagram, Twitter, YouTube og Pinterest.
Microsoft Support spurte om å dele feilloggen fra Outlook-app, men vet ikke hvordan? Finn her trinnene for Outlook Global Logging og Advanced Logging.
Vil du fjerne Windows-tjenester som du ikke ønsker på PC-en din med Windows 11? Finn her noen enkle metoder du kan stole på!
Se hvor enkelt det er å legge til et ord eller et annet språk i stavekontrollen i Firefox. Se også hvordan du kan slå av stavekontrollen for nettleseren.
Ønsker du å aktivere eller deaktivere AutoRecover eller AutoSave alternativet? Lær hvordan du kan aktivere eller deaktivere AutoRecover-funksjonen i Word 2019 eller Microsoft 365.
Denne veiledningen beskriver hvordan du legger til sidetall i dokumenter i Microsoft Word 365.
Lær hvordan du logger på som administrator i Windows 10 og Windows 11. Få tips og triks for å administrere brukerkontoer og systeminnstillinger effektivt.
For å liste alle Windows 11-kontoer, åpne Innstillinger > Kontoer > Andre brukere og familiesider. Du kan også bruke kommandoprompt og PowerShell.
Oppdag raskeste måter å åpne Innstillinger-appen på Windows 11 med nyttige trinn og tips.
Lær hvordan du enkelt kan endre bakgrunnsbilde på Windows 11 ved hjelp av forskjellige enkle metoder.
Lær hvordan du effektivt tar skjermbilder i Windows 11 med Print Screen, Snip & Sketch og mer. Få tips og triks for å lagre og dele skjermbilder.
Oppdatering av enhetsdrivere er viktig for å fikse feil og forbedre kompatibiliteten i Windows 11. Lær hvordan du effektivt kan oppdatere driverne dine.
Lær hvordan du fjerner McAfee programvare fra Windows 11-PC-en din. Følg våre 5 trinn for avinstallering og sikkerhetstips.
Finn ut hvor "Min datamaskin" er på Windows 11 og hvordan du enkelt kan få tilgang til denne viktige funksjonen. Følg våre enkle trinn for å gjenopprette PC-ikonet.
Denne bloggen hjelper lesere med å deaktivere Copilot-funksjonen på Windows 11, hvis de ikke ønsker å bruke AI-modellen.
Lær hvordan du kan tilpasse Start-menyen i Windows 11 for en bedre brukeropplevelse. Oppdag tips for tilpasning som passer dine behov.
Lær hvordan du enkelt åpner Kontrollpanel i Windows 11 med flere metoder som gir deg frihet til å tilpasse innstillinger. Perfekt for de som ønsker å navigere effektivt i systemet.
Lær hvordan du oppretter en ny brukerkonto på Windows 11, både lokalt og online. Få nyttige tips og trinnvise instruksjoner her.
Ikke legg ut bildene dine gratis på Instagram når du kan få betalt for dem. Les og vet hvordan du tjener penger på Instagram og får mest mulig ut av denne sosiale nettverksplattformen.
Lær hvordan du enkelt redigerer og fjerner PDF-metadata. Denne veiledningen hjelper deg med å enkelt redigere eller fjerne PDF-metadata på et par enkle måter.
Vet du at Facebook har en komplett liste over telefonbokkontakter sammen med navn, nummer og e-postadresse.
Bluetooth lar deg koble Windows 10-enheter og tilbehør til PC-en din uten behov for ledninger. Her er ulike teknikker for å løse Bluetooth-problemer.
Lær deg å ta kontroll over personvernet ditt ved å tømme Bing-søkeloggen og Microsoft Edge-loggen med enkle trinn.
Oppdag den beste samarbeidsprogramvaren for små bedrifter. Finn verktøy som kan forbedre kommunikasjon og produktivitet i teamet ditt.
Lær hvordan du holder statusen din aktiv i Microsoft Teams. Følg våre trinn for å sikre at du alltid er tilgjengelig for kolleger og kunder.
Oppdag den beste prosjektledelsesprogramvaren for småbedrifter som kan hjelpe deg med å organisere prosjekter og oppgaver effektivt.
Gjenopprett siste økt enkelt i Microsoft Edge, Google Chrome, Mozilla Firefox og Internet Explorer. Dette trikset er nyttig når du ved et uhell lukker en hvilken som helst fane i nettleseren.
Hvis du har mange duplikater klumpet på Google Photos eller ønsker å eliminere duplikatbilder, så sjekk ut de mange måtene å slette duplikater i Google Photos.
Hvordan fikse at Nintendo Switch ikke slår seg på? Her er 4 enkle løsninger for å fikse at Nintendo Switch ikke slår seg på.
Lær hvordan du tilbakestiller Gmail-passordet ditt enkelt og sikkert. Endre passordet regelmessig for å beskytte kontoen din.
Lær hvordan du konfigurerer flere skjermer på Windows 10 med denne bloggen. Det være seg to eller tre eller flere skjermer, du kan enkelt sette opp skjermer for spilling eller koding.









![Slik avinstallerer du McAfee på Windows 11 [5 måter] Slik avinstallerer du McAfee på Windows 11 [5 måter]](https://blog.webtech360.com/resources8/images31/image-4917-0105182719945.png)

















