Slå Global Logging På eller Av i Microsoft Outlook 365

Microsoft Support spurte om å dele feilloggen fra Outlook-app, men vet ikke hvordan? Finn her trinnene for Outlook Global Logging og Advanced Logging.
Siden starten av pandemien har Zoom vært det desidert mest brukte videokonferanseverktøyet. Plattformen gjennomgikk mye gransking etter de beryktede Zoombombing-hendelsene, som fikk mange ivrige Zoom-følgere til å forlate tjenesten og slutte seg til et av de andre "sikre" alternativene.
Med den tanken i bakhodet gikk Zoom på jobb og kom ut med konseptet Venterom. Etter introduksjonen har Zoom kommet tilbake sterkere enn noen gang, og fremhever gang på gang hvor viktig personvern er for dem. I en nylig oppdatering har Zoom gjort Waiting Room til en jevn integrert del av plattformen, noe som for noen brukere kanskje ikke er en velkommen endring. I dag skal vi snakke om den nevnte oppdateringen og fortelle deg hvordan du slår den av for godt.
Innhold
Hva gjør et venterom i Zoom?
Et venterom er en virtuell salong på Zoom som er ment å holde uønskede deltakere eller inntrengere på avstand. Etter at et møte er påbegynt og deltakerne er invitert, får verten muligheten til å bare "innrømme" medlemmene han anser som viktige. Verten har lov til å velge fra deltakerne på venterommet og forkaste resten. Han kan til og med begrense gjeninntreden, noe som i stor grad fraråder ondsinnede brukere.
Hva er essensen av oppdateringen?
Som nevnt tar Zoom spørsmålet om personvern veldig alvorlig og er ikke redd for å sette foten ned for å få jobben gjort. Denne siste oppdateringen varsler at det nå er obligatorisk for de fleste møter å ha enten et passord eller et venterom aktivert. Unnlatelse av å oppfylle noen av kriteriene vil resultere i møtefeil.
Hvem må ha et venterom eller passord?
Zoom har slått på innstillingen for alle betalte brukere. Så hvis du har en betalt konto - Pro-konto med én lisens, Pro-konto med flere lisenser, Business-lisens med 10-100 brukere - må du angi enten et passord eller et venterom før du starter et møte. Gratis (grunnleggende) brukere har derimot ikke vært spesifikt nevnt i utgivelsesnotatene, men de har også fått obligatoriske passord for alle møter.
Hvorfor insisterer Zoom på Venterom?
Etter en serie med Zoombombing-episoder, ble Zoom sterkt baktalt for sin mangel på sikkerhet. For å bøte på det, pushet Zoom Venterom-funksjonen, som lar verter screene deltakerne før de slipper dem inn i et møterom. Med denne nye oppdateringen har Zoom doblet personvern og sikkerhet, noe som gjør det praktisk talt umulig for inntrengere å skade flyten og miljøet til møtene dine.
Slik slår du av Venterom i Zoom
Vi har diskutert hvor avgjørende det er for Zoom å forbedre sin merittliste innen personvern og sikkerhet . Og det USA-baserte firmaet tror at å håndheve enten Venterom eller Passcode ville ta det nærmere målet. Men hvis du fortsatt ikke er glad i det virtuelle rommet, er det en ganske enkel måte å slå det av for godt.
Heldigvis har ikke utviklerne valgt å håndheve begge alternativene, da det ville ha gjort oppgaven umulig her. Så, for å deaktivere Venterom, er alt du trenger å gjøre å holde muligheten for Passcode aktivert til enhver tid, noe som automatisk vil tillate deg å deaktivere Venterommet.
Så for å deaktivere venterommet, gå først til Zooms offisielle portal og logg på med kontoen din. Når du er ferdig med det, går du til "Min konto".
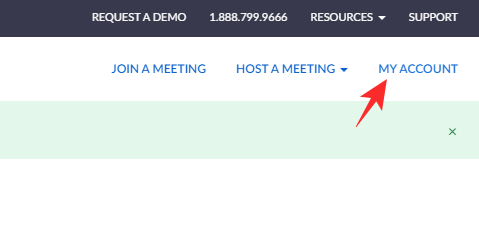
Gå deretter til "Innstillinger" og. til slutt, deaktiver bryteren rett ved siden av 'Venterom.'
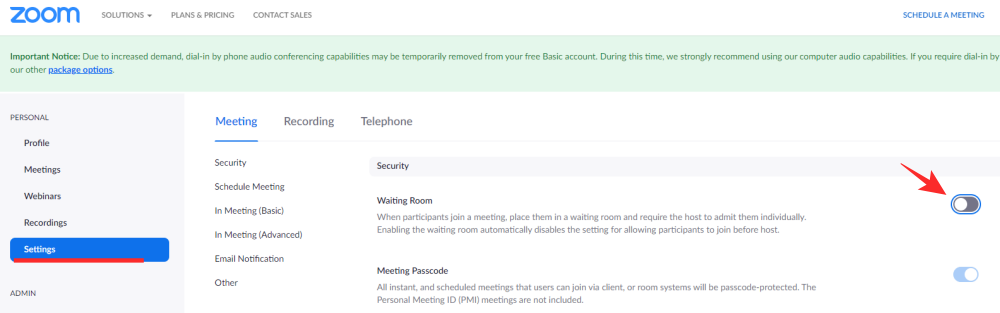
Alternativet Passkode må være aktivert for at dette skal fungere.
Gratis (Basic) brukere
Zoom Free-brukere har ikke luksusen av å velge det ene eller det andre. Passordet er aktivert som standard, og det er ingen måte for deg å endre det. Det gir deg imidlertid også muligheten til å deaktivere Venterom når du vil. Bare gå til "Innstillinger" etter å ha logget inn på Zooms portal og trykk på bryteren ved siden av "Venterom" for å deaktivere den.
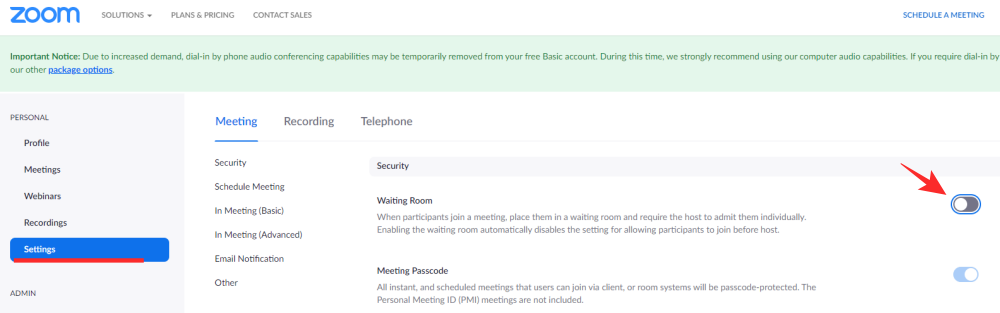
Det er det!
Relatert :
Microsoft Support spurte om å dele feilloggen fra Outlook-app, men vet ikke hvordan? Finn her trinnene for Outlook Global Logging og Advanced Logging.
Vil du fjerne Windows-tjenester som du ikke ønsker på PC-en din med Windows 11? Finn her noen enkle metoder du kan stole på!
Se hvor enkelt det er å legge til et ord eller et annet språk i stavekontrollen i Firefox. Se også hvordan du kan slå av stavekontrollen for nettleseren.
Ønsker du å aktivere eller deaktivere AutoRecover eller AutoSave alternativet? Lær hvordan du kan aktivere eller deaktivere AutoRecover-funksjonen i Word 2019 eller Microsoft 365.
Denne veiledningen beskriver hvordan du legger til sidetall i dokumenter i Microsoft Word 365.
Lær hvordan du logger på som administrator i Windows 10 og Windows 11. Få tips og triks for å administrere brukerkontoer og systeminnstillinger effektivt.
For å liste alle Windows 11-kontoer, åpne Innstillinger > Kontoer > Andre brukere og familiesider. Du kan også bruke kommandoprompt og PowerShell.
Oppdag raskeste måter å åpne Innstillinger-appen på Windows 11 med nyttige trinn og tips.
Lær hvordan du enkelt kan endre bakgrunnsbilde på Windows 11 ved hjelp av forskjellige enkle metoder.
Lær hvordan du effektivt tar skjermbilder i Windows 11 med Print Screen, Snip & Sketch og mer. Få tips og triks for å lagre og dele skjermbilder.
Oppdatering av enhetsdrivere er viktig for å fikse feil og forbedre kompatibiliteten i Windows 11. Lær hvordan du effektivt kan oppdatere driverne dine.
Lær hvordan du fjerner McAfee programvare fra Windows 11-PC-en din. Følg våre 5 trinn for avinstallering og sikkerhetstips.
Finn ut hvor "Min datamaskin" er på Windows 11 og hvordan du enkelt kan få tilgang til denne viktige funksjonen. Følg våre enkle trinn for å gjenopprette PC-ikonet.
Denne bloggen hjelper lesere med å deaktivere Copilot-funksjonen på Windows 11, hvis de ikke ønsker å bruke AI-modellen.
Lær hvordan du kan tilpasse Start-menyen i Windows 11 for en bedre brukeropplevelse. Oppdag tips for tilpasning som passer dine behov.
Lær hvordan du enkelt åpner Kontrollpanel i Windows 11 med flere metoder som gir deg frihet til å tilpasse innstillinger. Perfekt for de som ønsker å navigere effektivt i systemet.
Lær hvordan du oppretter en ny brukerkonto på Windows 11, både lokalt og online. Få nyttige tips og trinnvise instruksjoner her.
Ikke legg ut bildene dine gratis på Instagram når du kan få betalt for dem. Les og vet hvordan du tjener penger på Instagram og får mest mulig ut av denne sosiale nettverksplattformen.
Lær hvordan du enkelt redigerer og fjerner PDF-metadata. Denne veiledningen hjelper deg med å enkelt redigere eller fjerne PDF-metadata på et par enkle måter.
Vet du at Facebook har en komplett liste over telefonbokkontakter sammen med navn, nummer og e-postadresse.
Bluetooth lar deg koble Windows 10-enheter og tilbehør til PC-en din uten behov for ledninger. Her er ulike teknikker for å løse Bluetooth-problemer.
Lær deg å ta kontroll over personvernet ditt ved å tømme Bing-søkeloggen og Microsoft Edge-loggen med enkle trinn.
Oppdag den beste samarbeidsprogramvaren for små bedrifter. Finn verktøy som kan forbedre kommunikasjon og produktivitet i teamet ditt.
Lær hvordan du holder statusen din aktiv i Microsoft Teams. Følg våre trinn for å sikre at du alltid er tilgjengelig for kolleger og kunder.
Oppdag den beste prosjektledelsesprogramvaren for småbedrifter som kan hjelpe deg med å organisere prosjekter og oppgaver effektivt.
Gjenopprett siste økt enkelt i Microsoft Edge, Google Chrome, Mozilla Firefox og Internet Explorer. Dette trikset er nyttig når du ved et uhell lukker en hvilken som helst fane i nettleseren.
Hvis du har mange duplikater klumpet på Google Photos eller ønsker å eliminere duplikatbilder, så sjekk ut de mange måtene å slette duplikater i Google Photos.
Hvordan fikse at Nintendo Switch ikke slår seg på? Her er 4 enkle løsninger for å fikse at Nintendo Switch ikke slår seg på.
Lær hvordan du tilbakestiller Gmail-passordet ditt enkelt og sikkert. Endre passordet regelmessig for å beskytte kontoen din.
Lær hvordan du konfigurerer flere skjermer på Windows 10 med denne bloggen. Det være seg to eller tre eller flere skjermer, du kan enkelt sette opp skjermer for spilling eller koding.









![Slik avinstallerer du McAfee på Windows 11 [5 måter] Slik avinstallerer du McAfee på Windows 11 [5 måter]](https://blog.webtech360.com/resources8/images31/image-4917-0105182719945.png)

















