Slå Global Logging På eller Av i Microsoft Outlook 365

Microsoft Support spurte om å dele feilloggen fra Outlook-app, men vet ikke hvordan? Finn her trinnene for Outlook Global Logging og Advanced Logging.
Microsoft Excel, PowerPoint og Word har blitt uunnværlige verktøy for både bedrifter, akademikere og enkeltpersoner. Ingenting er imidlertid mer frustrerende enn å møte en ødelagt fil rett før en viktig presentasjon eller deadline. Korrupte filer er en vanlig forekomst, og de kan være spesielt frustrerende når de påvirker viktige arbeidsdokumenter. Hvis du har en ødelagt Excel-, Word- eller PowerPoint-fil, ikke få panikk. Det er et par ting du kan prøve for å reparere ødelagte Excel/Word-filer.
Så la oss komme i gang.
Hvorfor blir en Microsoft Excel/Word-fil ødelagt?
Det er flere grunner til at Excel/Word-filer i Windows kan bli ødelagt. Noen av de vanligste inkluderer:
Plutselig systemavslutning: Hvis datamaskinen slår seg av uventet mens Excel kjører, kan det ødelegge filene som er åpne for øyeblikket. Dette kan skje på grunn av strømbrudd, maskinvarefeil eller programvarefeil.
Virusinfeksjon: Virus og annen skadelig programvare kan også ødelegge Excel-filer. Hvis datamaskinen din er infisert, er det viktig å skanne den umiddelbart med et anerkjent antivirusprogram.
Harddiskfeil: Hvis harddisken der Excel-filene dine er lagret feiler, kan det ødelegge filene. Derfor er det viktig å ha regelmessige sikkerhetskopier av dataene dine.
Filoverføringsfeil: Hvis du overfører en Excel-fil fra en datamaskin til en annen og det oppstår en feil under overføringen, kan det ødelegge filen. Dette er grunnen til at det er viktig å bruke en pålitelig filoverføringsmetode, for eksempel en skylagringstjeneste eller en USB-stasjon.
Programvarefeil: Noen ganger kan Excel i seg selv inneholde feil som kan ødelegge filer. Microsoft utgir jevnlig oppdateringer for å fikse disse feilene, så det er viktig å holde programvaren oppdatert.
Les også: Microsoft-oppdateringer for å fikse sikkerhetssårbarheter i MS Office
Her er hvordan du reparerer ødelagte Excel-, Word- og PowerPoint-filer på Windows
Når en fil er ødelagt, kan den bli uleselig eller ubrukelig. Hvis du har en ødelagt Excel-, Word- eller PowerPoint-fil, er det noen ting du kan prøve for å reparere den og gjenopprette dataene dine.
1. Slå av beskyttet visning
Protected View er en sikkerhetsfunksjon designet for å beskytte systemet mot hyppige angrep fra skadelig programvare når du åpner Word-filer. Hvis du vil deaktivere eller slå av beskyttet visning i Excel eller Word, kan du gjøre det ved å følge disse trinnene:
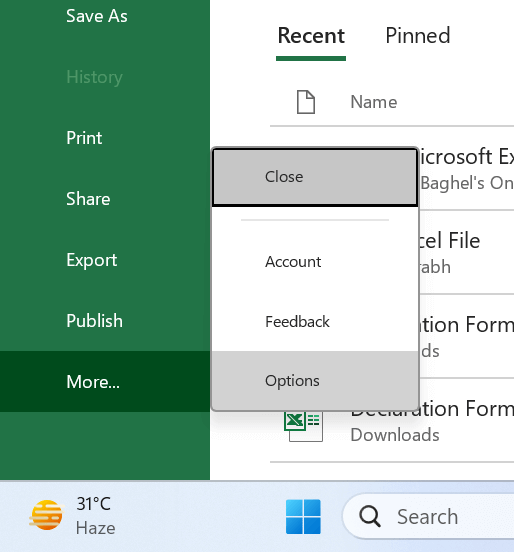
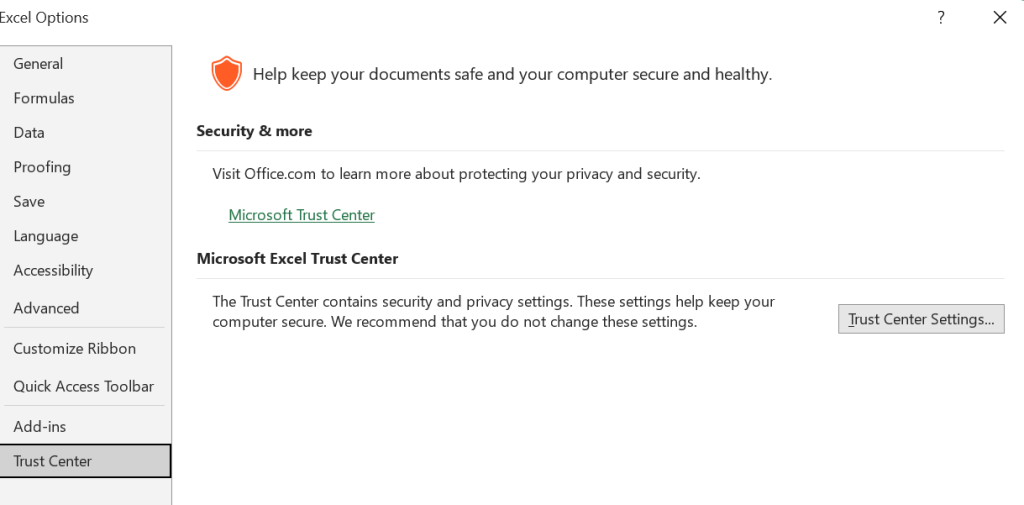
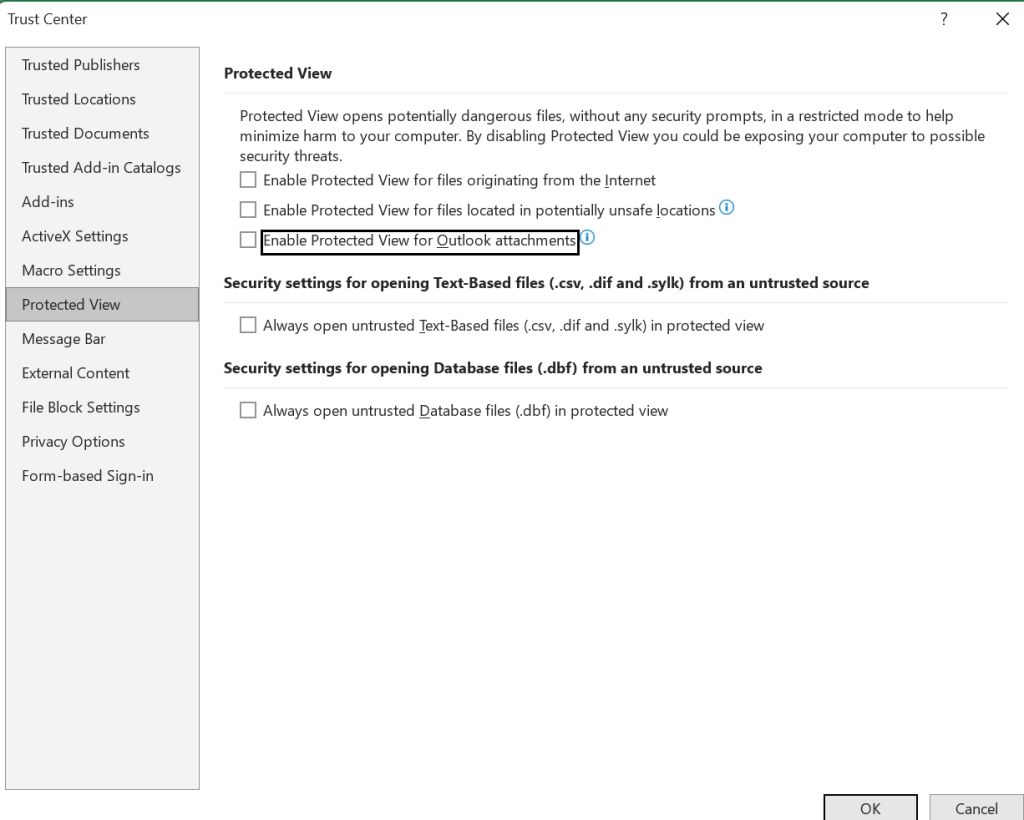
Etter det, fortsett og åpne Excel- eller Word-filen. Du bør ikke støte på flere problemer.
Les også: Slik gjenoppretter du ulagrede eller overskrevne Microsoft Excel-filer
2. Reparasjon via innebygd verktøy
Hvis den tidligere nevnte løsningen ikke viser seg å være effektiv for din situasjon, har du muligheten til å bruke reparasjonsfunksjonen i Word, Excel og PowerPoint. Følg disse trinnene for å starte reparasjonsprosessen for en ødelagt Excel-fil.

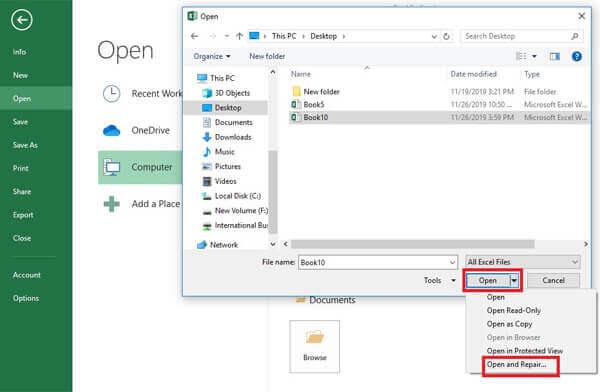
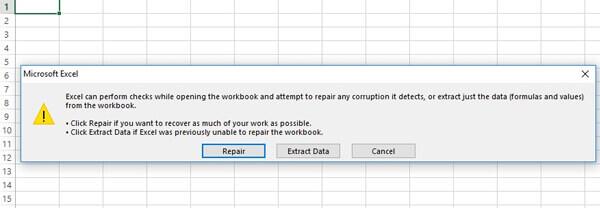
Microsoft Word vil forsøke å reparere filen i tilfelle korrupsjon. Hvis reparasjonen er vellykket, åpnes filen.
3. Bruk Windows-innstillinger
For å løse korrupsjon i MS Office-applikasjonene dine, kan du bruke Windows-innstillinger for å rette opp installasjonen av Microsoft Office. Følgende trinn kan hjelpe med å reparere alle Microsoft Office-applikasjoner, for eksempel Microsoft Excel, Word og PowerPoint:
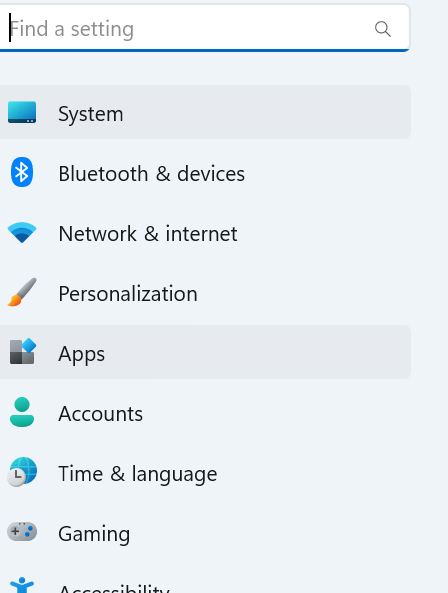
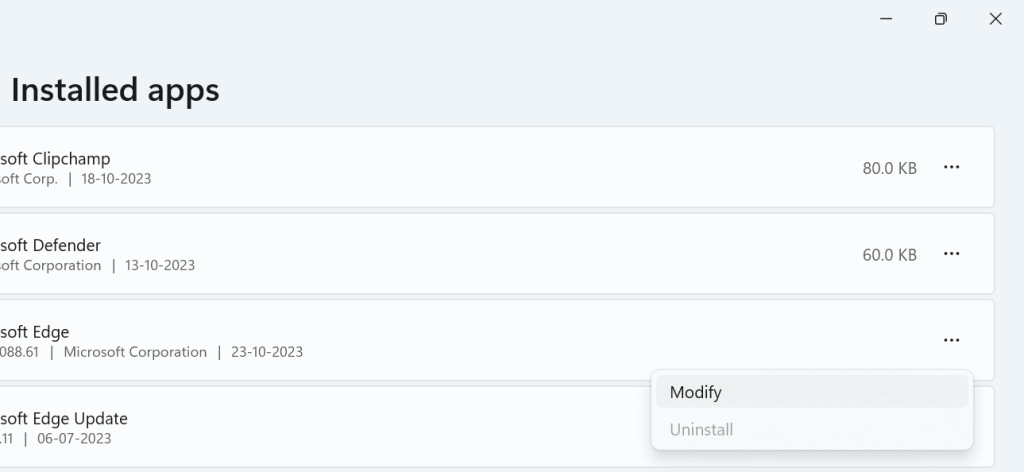
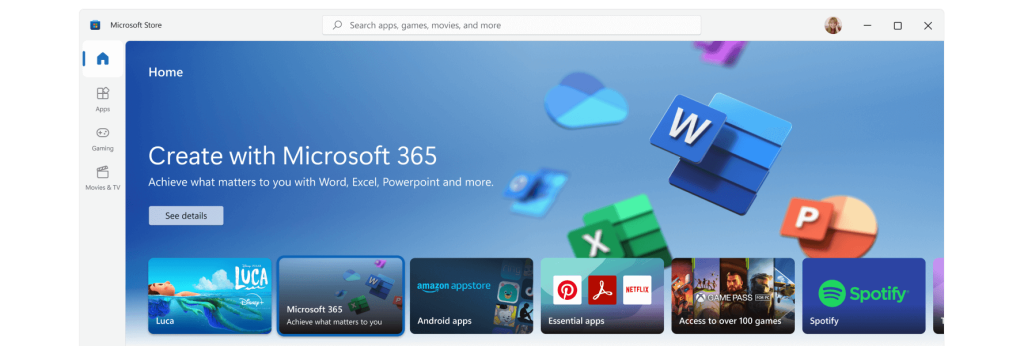
4. Bruk MS Word/Excel Reparasjonsverktøy
I kritiske scenarier som dette er vårt forslag å installere et spesialisert verktøy som gir den høyeste sikkerheten for reparasjon av Office-filer. Det er et bredt utvalg av Excel-reparasjonsprogramvareløsninger på markedet designet for å gjenopprette korrupte Excel-filer. Et utmerket valg blant disse er Stellar Toolkit for File Repair. La oss utforske hvordan dette verktøyet effektivt kan hjelpe deg med å gjenopprette ødelagte Excel, Word, PPT-er og til og med skadede PDF-filer.
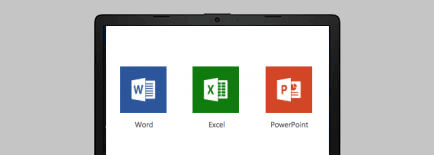
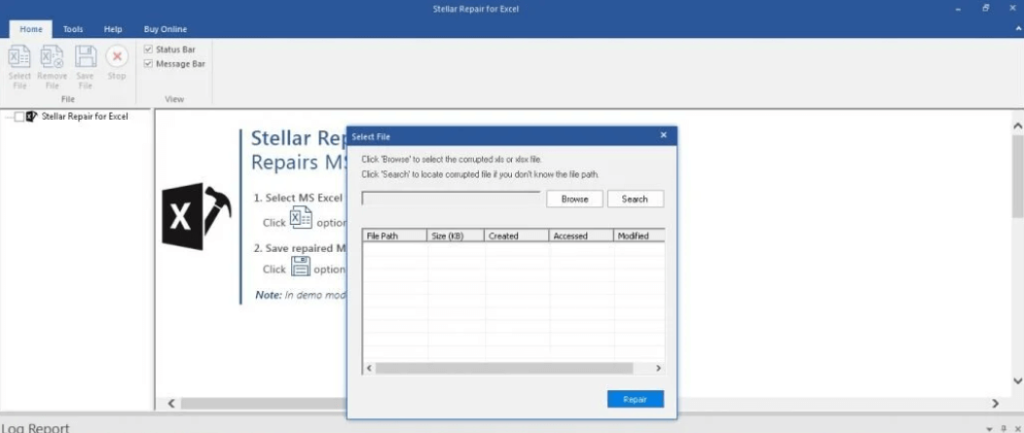
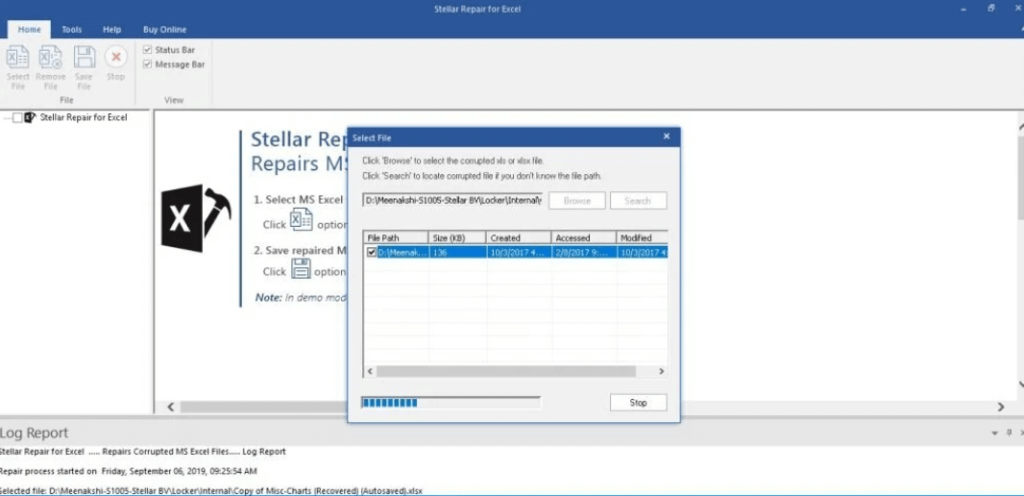
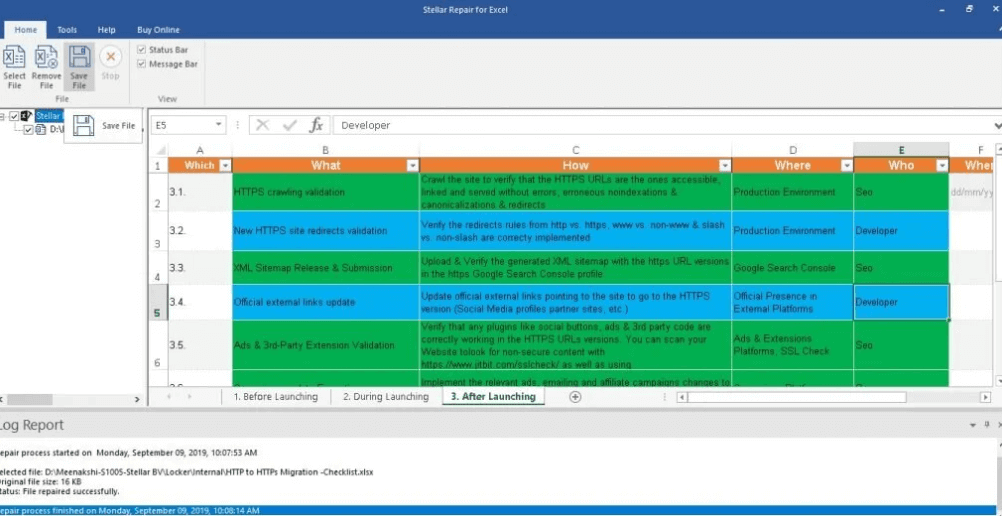
«Det som skiller denne programvaren er dens absolutte åpenhet; den gir en forhåndsvisning av den utvinnbare informasjonen, praktisk vist på venstre side av appen. Dette betyr at du kan undersøke dataene før du starter gjenopprettingsprosessen."
Les også: Slik reparerer du ødelagte JPEG-filer på Windows 11/10
Reparer ødelagte Excel-, Word- og PowerPoint-filer uten problemer
Hvis du har en ødelagt Excel-, Word- eller PowerPoint-fil, ikke få panikk. Det er et par ting du kan prøve for å reparere og gjenopprette dataene dine. Prøv først å bruke de innebygde reparasjonsverktøyene i Excel, Word eller PowerPoint. Hvis de innebygde reparasjonsverktøyene ikke er i stand til å reparere filen, kan du prøve å bruke et tredjeparts reparasjonsverktøy. Ved å følge metodene som er skissert i denne veiledningen, kan du øke sjansene dine betraktelig for å gjenopprette ødelagte filer og sikre at du aldri mister viktig informasjon på grunn av filkorrupsjon.
For flere slike feilsøkingsguider, lister og tips og triks relatert til Windows, Android, iOS og macOS, følg oss på Facebook, Instagram, Twitter, YouTube og Pinterest.
Microsoft Support spurte om å dele feilloggen fra Outlook-app, men vet ikke hvordan? Finn her trinnene for Outlook Global Logging og Advanced Logging.
Vil du fjerne Windows-tjenester som du ikke ønsker på PC-en din med Windows 11? Finn her noen enkle metoder du kan stole på!
Se hvor enkelt det er å legge til et ord eller et annet språk i stavekontrollen i Firefox. Se også hvordan du kan slå av stavekontrollen for nettleseren.
Ønsker du å aktivere eller deaktivere AutoRecover eller AutoSave alternativet? Lær hvordan du kan aktivere eller deaktivere AutoRecover-funksjonen i Word 2019 eller Microsoft 365.
Denne veiledningen beskriver hvordan du legger til sidetall i dokumenter i Microsoft Word 365.
Lær hvordan du logger på som administrator i Windows 10 og Windows 11. Få tips og triks for å administrere brukerkontoer og systeminnstillinger effektivt.
For å liste alle Windows 11-kontoer, åpne Innstillinger > Kontoer > Andre brukere og familiesider. Du kan også bruke kommandoprompt og PowerShell.
Oppdag raskeste måter å åpne Innstillinger-appen på Windows 11 med nyttige trinn og tips.
Lær hvordan du enkelt kan endre bakgrunnsbilde på Windows 11 ved hjelp av forskjellige enkle metoder.
Lær hvordan du effektivt tar skjermbilder i Windows 11 med Print Screen, Snip & Sketch og mer. Få tips og triks for å lagre og dele skjermbilder.
Oppdatering av enhetsdrivere er viktig for å fikse feil og forbedre kompatibiliteten i Windows 11. Lær hvordan du effektivt kan oppdatere driverne dine.
Lær hvordan du fjerner McAfee programvare fra Windows 11-PC-en din. Følg våre 5 trinn for avinstallering og sikkerhetstips.
Finn ut hvor "Min datamaskin" er på Windows 11 og hvordan du enkelt kan få tilgang til denne viktige funksjonen. Følg våre enkle trinn for å gjenopprette PC-ikonet.
Denne bloggen hjelper lesere med å deaktivere Copilot-funksjonen på Windows 11, hvis de ikke ønsker å bruke AI-modellen.
Lær hvordan du kan tilpasse Start-menyen i Windows 11 for en bedre brukeropplevelse. Oppdag tips for tilpasning som passer dine behov.
Lær hvordan du enkelt åpner Kontrollpanel i Windows 11 med flere metoder som gir deg frihet til å tilpasse innstillinger. Perfekt for de som ønsker å navigere effektivt i systemet.
Lær hvordan du oppretter en ny brukerkonto på Windows 11, både lokalt og online. Få nyttige tips og trinnvise instruksjoner her.
Ikke legg ut bildene dine gratis på Instagram når du kan få betalt for dem. Les og vet hvordan du tjener penger på Instagram og får mest mulig ut av denne sosiale nettverksplattformen.
Lær hvordan du enkelt redigerer og fjerner PDF-metadata. Denne veiledningen hjelper deg med å enkelt redigere eller fjerne PDF-metadata på et par enkle måter.
Vet du at Facebook har en komplett liste over telefonbokkontakter sammen med navn, nummer og e-postadresse.
Bluetooth lar deg koble Windows 10-enheter og tilbehør til PC-en din uten behov for ledninger. Her er ulike teknikker for å løse Bluetooth-problemer.
Lær deg å ta kontroll over personvernet ditt ved å tømme Bing-søkeloggen og Microsoft Edge-loggen med enkle trinn.
Oppdag den beste samarbeidsprogramvaren for små bedrifter. Finn verktøy som kan forbedre kommunikasjon og produktivitet i teamet ditt.
Lær hvordan du holder statusen din aktiv i Microsoft Teams. Følg våre trinn for å sikre at du alltid er tilgjengelig for kolleger og kunder.
Oppdag den beste prosjektledelsesprogramvaren for småbedrifter som kan hjelpe deg med å organisere prosjekter og oppgaver effektivt.
Gjenopprett siste økt enkelt i Microsoft Edge, Google Chrome, Mozilla Firefox og Internet Explorer. Dette trikset er nyttig når du ved et uhell lukker en hvilken som helst fane i nettleseren.
Hvis du har mange duplikater klumpet på Google Photos eller ønsker å eliminere duplikatbilder, så sjekk ut de mange måtene å slette duplikater i Google Photos.
Hvordan fikse at Nintendo Switch ikke slår seg på? Her er 4 enkle løsninger for å fikse at Nintendo Switch ikke slår seg på.
Lær hvordan du tilbakestiller Gmail-passordet ditt enkelt og sikkert. Endre passordet regelmessig for å beskytte kontoen din.
Lær hvordan du konfigurerer flere skjermer på Windows 10 med denne bloggen. Det være seg to eller tre eller flere skjermer, du kan enkelt sette opp skjermer for spilling eller koding.









![Slik avinstallerer du McAfee på Windows 11 [5 måter] Slik avinstallerer du McAfee på Windows 11 [5 måter]](https://blog.webtech360.com/resources8/images31/image-4917-0105182719945.png)

















