Slå Global Logging På eller Av i Microsoft Outlook 365

Microsoft Support spurte om å dele feilloggen fra Outlook-app, men vet ikke hvordan? Finn her trinnene for Outlook Global Logging og Advanced Logging.
Etter å ha blitt slått nådeløst for «Zoombombing»-hendelser, har Zoom sakte og jevnt lagt til flere og flere sikkerhetsfunksjoner til den ledende videosamarbeidsapplikasjonen.
Applikasjonen har nå gjort møtepassord eller venterom obligatoriske for alle møter, noe som har gjort underverker når det gjelder å begrense inntrengere. Zoom blir imidlertid ikke selvtilfreds i jakten på perfeksjon og ønsker å skape et lufttett møtemiljø.
For å gjøre det har det USA-baserte selskapet rullet ut et par nye imponerende funksjoner – en mulighet til å pause under et møte og medlemsrapportering.
I dag skal vi ta en titt på sistnevnte og fortelle deg hvordan du rapporterer en mistenkelig bruker under et Zoom-møte.
Relatert: Hvordan streame Zoom-møtene dine på Facebook og YouTube?
Innhold
Hvordan aktiverer du rapporteringsalternativet?
Som standard holder Zoom rapporteringsalternativet åpent for alle verter og medverter. Når det er aktivert, er alternativet lett tilgjengelig via 'Sikkerhet'-knappen i møtevinduet.
Men hvis du noen gang kommer over en situasjon der rapporteringsalternativet ikke fungerer i et møte, må du kontakte administratoren for kontoen din. Bare administratoren av en nevnte Zoom-konto har myndighet til å ta rapporteringsrettighetene fra hendene dine.

I tillegg, hvis du ikke er vert, kan du fortsatt rapportere mistenkelige brukere under et møte. I dette tilfellet må administratorene eller kontoeierne gå inn i nettinnstillingene og aktivere alternativet «Tillat deltakere å rapportere under et møte».
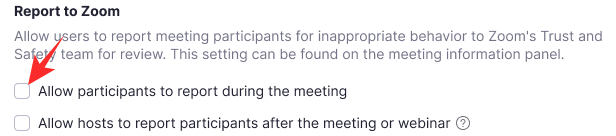
Hvis alternativet ikke er aktivert, vil ikke deltakerne kunne rapportere mistenkelige brukere.
Relatert: Hvordan senke volumet i Zoom, Microsoft Teams og Google Meet?
Hvordan rapportere en bruker hvis du er verten?
Etter administratoren av en konto, har en vert størst privilegium i Zoom. Verter kan kontrollere nesten alle aspekter av et møte – inkludert muligheten til å rapportere en deltaker eller to for mistenkelig eller usømmelig oppførsel.
PC
For å rapportere en deltaker – gitt at alternativet ikke har blitt deaktivert av kontoadministratoren – under et møte, må du først klikke på "Sikkerhet"-fanen nederst i Zoom-møtevinduet.

Klikk nå på 'Rapporter...'
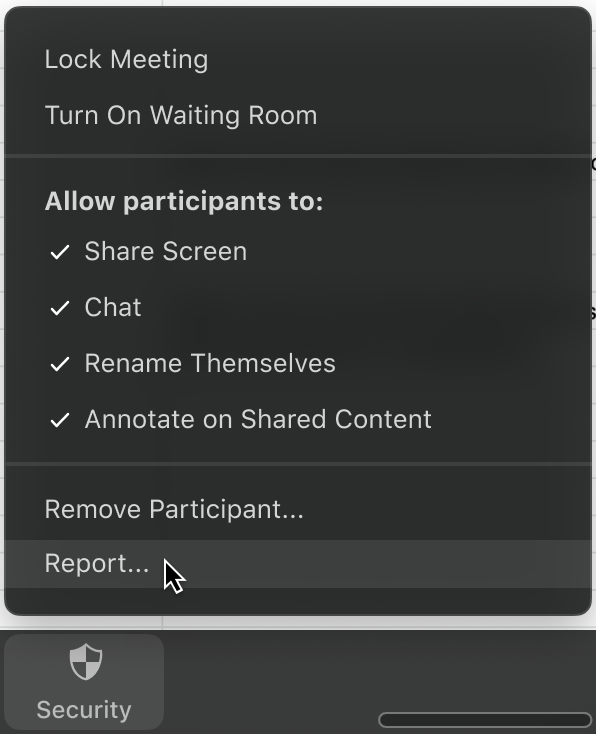
Klikk deretter på navnet til deltakeren du vil rapportere og velg årsaken til rapporteringen. Du kan legge til flere kommentarer, skjermbilder eller sende et bilde av den nåværende situasjonen på skrivebordet ditt. Når du er ferdig, trykk "Send". Din innsendte anmeldelse vil nå bli sjekket av Zooms tillits- og sikkerhetsteam.
Mobil
Rapporteringsfunksjonen er ikke begrenset til skrivebordsklienten alene. Du vil også kunne oppnå de ønskede resultatene fra mobilen din. Først av alt, når du er i et møte, gå til fanen "Deltakere". Trykk nå på "Rapporter"-alternativet nederst på skjermen.

Velg deretter navnet på deltakeren du vil rapportere og trykk "Neste" øverst til høyre på skjermen.
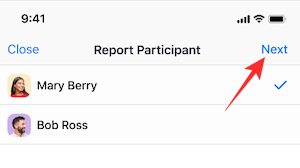
Forklar til slutt begrunnelsen bak rapporten din, legg til flere skjermbilder, gi en liten beskrivelse av hendelsen og trykk Send.
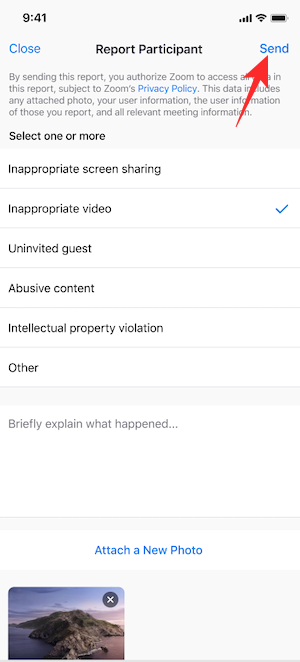
Du får et varsel om at rapporten din ble sendt til Trust and Safety-teamet.
Relatert: Hvordan presentere på Zoom
Alternativ metode
I en nylig oppdatering har Zoom lagt til muligheten for å sette et Zoom-møte på pause. Dette tillegget antas å være et skritt i riktig retning når det gjelder å dempe «Zoombombing».
Alternativet for å sette et møte på pause vil gi vertene litt pusterom, ettersom de endelig har lov til å fjerne uønskede deltakere uten å slette møtet helt.
For å sette et møte på pause, må du klikke på 'Sikkerhet'-alternativet og trykke på 'Stopp deltakeraktiviteter'.

Møtet vil bli suspendert umiddelbart, og du får muligheten til å rapportere en deltaker. Også her har du lov til å legge ved et skjermbilde av overtredelsen og kort beskrive hendelsen.
Hvordan rapportere en bruker hvis du ikke er vert?
Verter og medverter har alltid hatt mulighet til å melde fra om møtedeltaker. Nylig har Zoom gjort funksjonen tilgjengelig for ikke-verter/vanlige deltakere også.
Hvis alternativet er aktivert, vil du kunne rapportere en mistenkelig bruker på samme måte. Denne funksjonen ble rullet ut som en del av en ny oppdatering, som også introduserte konseptet Pausing a Zoom-møte.
For å rapportere en meddeltaker i et Zoom-møte, må du klikke på sikkerhetsikonet øverst til venstre på skrivebordsskjermen. Når du har klikket, vil du se en liten rød "Rapporter"-kobling rett nederst i dialogboksen.
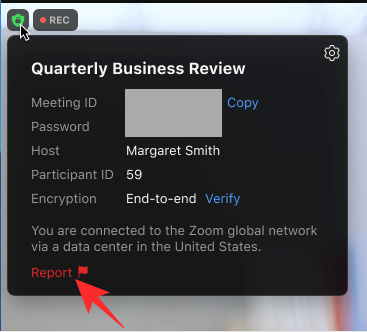
Velg deltakeren du vil rapportere, fortell Zoom årsaken bak et så drastisk skritt, og legg til slutt ved (valgfrie) skjermbilder før du trykker "Send".
Den nylig lanserte funksjonen er ment å være tilgjengelig for mobile enheter også, men den er kanskje ikke tilgjengelig i alle regioner på dette tidspunktet.
Relatert: Last ned Zoom-bakgrunner gratis
Hva skjer etter at du rapporterer en person på Zoom?
Zoom tar støtende oppførsel og brudd på retningslinjer svært alvorlig. Så personen du rapporterer kan finne seg selv i litt rot. Hvis du gir nok bevis – skjermbilder og beskrivelse – kan personen ende opp med å bli utestengt fra plattformen for godt.
Men til syvende og sist avhenger alt av Zooms retningslinjer for fellesskapet og om vedkommende har brutt dem. Ellers kan en streng advarsel være på sin plass.
Klikk her for å lese Zooms fellesskapsstandarder.
I SLEKT
Microsoft Support spurte om å dele feilloggen fra Outlook-app, men vet ikke hvordan? Finn her trinnene for Outlook Global Logging og Advanced Logging.
Vil du fjerne Windows-tjenester som du ikke ønsker på PC-en din med Windows 11? Finn her noen enkle metoder du kan stole på!
Se hvor enkelt det er å legge til et ord eller et annet språk i stavekontrollen i Firefox. Se også hvordan du kan slå av stavekontrollen for nettleseren.
Ønsker du å aktivere eller deaktivere AutoRecover eller AutoSave alternativet? Lær hvordan du kan aktivere eller deaktivere AutoRecover-funksjonen i Word 2019 eller Microsoft 365.
Denne veiledningen beskriver hvordan du legger til sidetall i dokumenter i Microsoft Word 365.
Lær hvordan du logger på som administrator i Windows 10 og Windows 11. Få tips og triks for å administrere brukerkontoer og systeminnstillinger effektivt.
For å liste alle Windows 11-kontoer, åpne Innstillinger > Kontoer > Andre brukere og familiesider. Du kan også bruke kommandoprompt og PowerShell.
Oppdag raskeste måter å åpne Innstillinger-appen på Windows 11 med nyttige trinn og tips.
Lær hvordan du enkelt kan endre bakgrunnsbilde på Windows 11 ved hjelp av forskjellige enkle metoder.
Lær hvordan du effektivt tar skjermbilder i Windows 11 med Print Screen, Snip & Sketch og mer. Få tips og triks for å lagre og dele skjermbilder.
Oppdatering av enhetsdrivere er viktig for å fikse feil og forbedre kompatibiliteten i Windows 11. Lær hvordan du effektivt kan oppdatere driverne dine.
Lær hvordan du fjerner McAfee programvare fra Windows 11-PC-en din. Følg våre 5 trinn for avinstallering og sikkerhetstips.
Finn ut hvor "Min datamaskin" er på Windows 11 og hvordan du enkelt kan få tilgang til denne viktige funksjonen. Følg våre enkle trinn for å gjenopprette PC-ikonet.
Denne bloggen hjelper lesere med å deaktivere Copilot-funksjonen på Windows 11, hvis de ikke ønsker å bruke AI-modellen.
Lær hvordan du kan tilpasse Start-menyen i Windows 11 for en bedre brukeropplevelse. Oppdag tips for tilpasning som passer dine behov.
Lær hvordan du enkelt åpner Kontrollpanel i Windows 11 med flere metoder som gir deg frihet til å tilpasse innstillinger. Perfekt for de som ønsker å navigere effektivt i systemet.
Lær hvordan du oppretter en ny brukerkonto på Windows 11, både lokalt og online. Få nyttige tips og trinnvise instruksjoner her.
Ikke legg ut bildene dine gratis på Instagram når du kan få betalt for dem. Les og vet hvordan du tjener penger på Instagram og får mest mulig ut av denne sosiale nettverksplattformen.
Lær hvordan du enkelt redigerer og fjerner PDF-metadata. Denne veiledningen hjelper deg med å enkelt redigere eller fjerne PDF-metadata på et par enkle måter.
Vet du at Facebook har en komplett liste over telefonbokkontakter sammen med navn, nummer og e-postadresse.
Bluetooth lar deg koble Windows 10-enheter og tilbehør til PC-en din uten behov for ledninger. Her er ulike teknikker for å løse Bluetooth-problemer.
Lær deg å ta kontroll over personvernet ditt ved å tømme Bing-søkeloggen og Microsoft Edge-loggen med enkle trinn.
Oppdag den beste samarbeidsprogramvaren for små bedrifter. Finn verktøy som kan forbedre kommunikasjon og produktivitet i teamet ditt.
Lær hvordan du holder statusen din aktiv i Microsoft Teams. Følg våre trinn for å sikre at du alltid er tilgjengelig for kolleger og kunder.
Oppdag den beste prosjektledelsesprogramvaren for småbedrifter som kan hjelpe deg med å organisere prosjekter og oppgaver effektivt.
Gjenopprett siste økt enkelt i Microsoft Edge, Google Chrome, Mozilla Firefox og Internet Explorer. Dette trikset er nyttig når du ved et uhell lukker en hvilken som helst fane i nettleseren.
Hvis du har mange duplikater klumpet på Google Photos eller ønsker å eliminere duplikatbilder, så sjekk ut de mange måtene å slette duplikater i Google Photos.
Hvordan fikse at Nintendo Switch ikke slår seg på? Her er 4 enkle løsninger for å fikse at Nintendo Switch ikke slår seg på.
Lær hvordan du tilbakestiller Gmail-passordet ditt enkelt og sikkert. Endre passordet regelmessig for å beskytte kontoen din.
Lær hvordan du konfigurerer flere skjermer på Windows 10 med denne bloggen. Det være seg to eller tre eller flere skjermer, du kan enkelt sette opp skjermer for spilling eller koding.









![Slik avinstallerer du McAfee på Windows 11 [5 måter] Slik avinstallerer du McAfee på Windows 11 [5 måter]](https://blog.webtech360.com/resources8/images31/image-4917-0105182719945.png)

















