Slå Global Logging På eller Av i Microsoft Outlook 365

Microsoft Support spurte om å dele feilloggen fra Outlook-app, men vet ikke hvordan? Finn her trinnene for Outlook Global Logging og Advanced Logging.
La oss innse det, at datamaskinen din får et raserianfall er sjelden en herlig opplevelse. Å stirre på den svarte skjermen av undergang, desperat slå F8 (RIP) og starte opp i det strenge landskapet i sikkermodus kan sende frysninger nedover selv de mest teknologikyndige. Men midt i kaoset oppstår det ofte et kritisk behov: å få de vitale filene dine ut i sikkerhet. Ingen bekymringer, uforferdede datakrigere, for denne guiden er din livline!
Sikker modus er en diagnosemodus i Windows som starter datamaskinen med et minimalt sett med drivere og tjenester. Den brukes til å feilsøke problemer med datamaskinen din, inkludert filoverføringsproblemer. Denne artikkelen vil diskutere hvordan du overfører filer i sikker modus på Windows 11/10/8.
Hvordan overføre filer i sikkermodus?
Safe Mode er den teknologiske ekvivalenten til et førstehjelpssett for PC-en din. Den stripper Windows til sine nakne bein, og lar bare viktige funksjoner fungere. Dette er avgjørende når systemet fungerer, siden det minimerer risikoen for programvarekonflikter som ytterligere hindrer datafluktplanen din. Utvilsomt er bruk av et sikkerhetskopieringsbilde en smart strategi som eliminerer behovet for en ominstallering av Windows OS. Imidlertid oppstår en avgjørende vurdering når viktige data lagres på skrivebordet ditt. Å velge systemgjenoppretting kan være en alvorlig utfordring fordi det er en sjanse for at data går tapt i prosessen.
For å beskytte mot potensielt tap av data under systemgjenopprettingsprosessen, anbefales det å overføre filer i sikker modus proaktivt. I hovedsak betyr dette at i tilfelle systemfeil ved oppstart, kan du sikkert kopiere filene dine til en ekstern harddisk mens du opererer i sikker modus. Dette føre-var-tiltaket sikrer bevaring av dine verdifulle data selv når du utfører systemgjenopprettingsprosedyrer.
Les også: Sikkermodus krasjer på Windows 10? Her er løsningen!
Metode 1: Bruk WBadmin-kommandoer for å overføre filer i Windows
For de teknologikyndige krigerne blant dere tilbyr Safe Mode en skjult perle: WBadmin-kommandolinjeverktøyet. Dette kraftige verktøyet lar deg sikkerhetskopiere dataene dine ved hjelp av enkle kommandoer, selv i det begrensede miljøet med sikker modus.
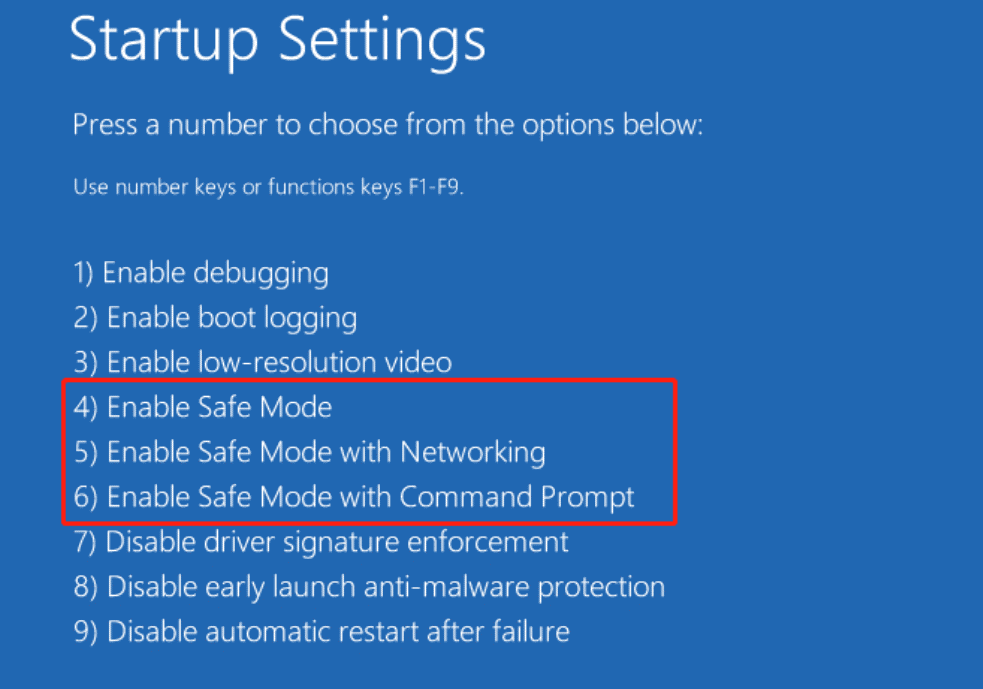
| F her er målstasjonen du vil kopiere eller laste opp dataene/mappen/stasjonen og C er mappen/stasjonen du sikkerhetskopierer. |
Systemet vil deretter be om din bekreftelse etter å ha vist operasjonens spesifikasjoner. For å starte sikkerhetskopieringsprosessen i sikkermodus, skriv bare Y.
Når du er ferdig, vil dataene dine være trygt plassert i den valgte destinasjonsmappen. Nå kan du gå ut av sikkermodus og takle det underliggende problemet med trygghet.
Les også: 10 beste gratis programvare for å sikkerhetskopiere og gjenopprette Windows-drivere
Metode 2: Overfør data fra PC til PC med Copy-Paste-metoden
Hva er sikkermodus?
Sikkermodus kan ha forskjellige betydninger avhengig av konteksten. Imidlertid er det generelle målet på tvers av de ulike bruksområdene å gi en grunnleggende, begrenset funksjonalitetsmodus som prioriterer stabilitet og feilsøking fremfor alle funksjoner. Her er noen spesifikke eksempler:
I datamaskinoperativsystemer:
Diagnostikk og reparasjon: Sikker modus laster bare de essensielle driverne og tjenestene som trengs for at systemet skal fungere, og omgår potensielt problematiske drivere eller programvare som kan hindre normal drift. Dette lar brukere diagnostisere problemer, fjerne skadelig programvare eller avinstallere problematiske programmer.
Fjerning av programvare: Når programvare er korrupt eller forårsaker problemer, kan det være vanskelig å avinstallere i normal modus. Sikker modus forenkler denne prosessen ved å begrense programvaren som kan kjøres, noe som gjør det enklere å isolere og fjerne det fornærmende programmet.
Systemgjenoppretting: Hvis et operativsystem er alvorlig skadet eller ikke starter opp normalt, kan sikkermodus gi tilgang til grunnleggende funksjoner og gjenopprettingsverktøy, slik at brukere kan forsøke reparasjoner eller sikkerhetskopiering av data før en fullstendig reinstallering.
I programvareapplikasjoner:
Feilsøking: Noen applikasjoner tilbyr også en sikker modus som deaktiverer visse funksjoner eller plugins, og hjelper til med å diagnostisere krasj eller kompatibilitetsproblemer. Dette lar brukere identifisere den skyldige mens de fortsatt utfører grunnleggende oppgaver i programmet.
Grunnleggende funksjonalitet: I noen tilfeller fokuserer Sikker modus i en applikasjon på kun å tilby viktige funksjoner, minimere ressursbruk og sikre stabil drift, spesielt på eldre enheter eller enheter med lite strøm.
Les også: Slik bytter du til Chrome sikkermodus på Windows og Mac
Filoverføring i sikkermodus: Du har dette!
Så neste gang PC-en får et raserianfall og du befinner deg i sikkermodus, husk at du ikke er maktesløs. Med disse metodene i arsenalet ditt er det enkelt å overføre de vitale filene dine, slik at du står fritt til å møte enhver teknisk utfordring direkte. Gå nå frem, datakrigere og erobre. Så kanaliser din indre datakriger, velg våpenet du ønsker (copy-paste eller kommandolinje), og begi deg ut på ditt strålende filoverføringsoppdrag.
Neste Les: Hva er Windows 11 S-modus? Alt du trenger å vite
For flere slike feilsøkingsguider, lister og tips og triks relatert til Windows, Android, iOS og macOS, følg oss på Facebook, Instagram, Twitter, YouTube og Pinterest.
Microsoft Support spurte om å dele feilloggen fra Outlook-app, men vet ikke hvordan? Finn her trinnene for Outlook Global Logging og Advanced Logging.
Vil du fjerne Windows-tjenester som du ikke ønsker på PC-en din med Windows 11? Finn her noen enkle metoder du kan stole på!
Se hvor enkelt det er å legge til et ord eller et annet språk i stavekontrollen i Firefox. Se også hvordan du kan slå av stavekontrollen for nettleseren.
Ønsker du å aktivere eller deaktivere AutoRecover eller AutoSave alternativet? Lær hvordan du kan aktivere eller deaktivere AutoRecover-funksjonen i Word 2019 eller Microsoft 365.
Denne veiledningen beskriver hvordan du legger til sidetall i dokumenter i Microsoft Word 365.
Lær hvordan du logger på som administrator i Windows 10 og Windows 11. Få tips og triks for å administrere brukerkontoer og systeminnstillinger effektivt.
For å liste alle Windows 11-kontoer, åpne Innstillinger > Kontoer > Andre brukere og familiesider. Du kan også bruke kommandoprompt og PowerShell.
Oppdag raskeste måter å åpne Innstillinger-appen på Windows 11 med nyttige trinn og tips.
Lær hvordan du enkelt kan endre bakgrunnsbilde på Windows 11 ved hjelp av forskjellige enkle metoder.
Lær hvordan du effektivt tar skjermbilder i Windows 11 med Print Screen, Snip & Sketch og mer. Få tips og triks for å lagre og dele skjermbilder.
Oppdatering av enhetsdrivere er viktig for å fikse feil og forbedre kompatibiliteten i Windows 11. Lær hvordan du effektivt kan oppdatere driverne dine.
Lær hvordan du fjerner McAfee programvare fra Windows 11-PC-en din. Følg våre 5 trinn for avinstallering og sikkerhetstips.
Finn ut hvor "Min datamaskin" er på Windows 11 og hvordan du enkelt kan få tilgang til denne viktige funksjonen. Følg våre enkle trinn for å gjenopprette PC-ikonet.
Denne bloggen hjelper lesere med å deaktivere Copilot-funksjonen på Windows 11, hvis de ikke ønsker å bruke AI-modellen.
Lær hvordan du kan tilpasse Start-menyen i Windows 11 for en bedre brukeropplevelse. Oppdag tips for tilpasning som passer dine behov.
Lær hvordan du enkelt åpner Kontrollpanel i Windows 11 med flere metoder som gir deg frihet til å tilpasse innstillinger. Perfekt for de som ønsker å navigere effektivt i systemet.
Lær hvordan du oppretter en ny brukerkonto på Windows 11, både lokalt og online. Få nyttige tips og trinnvise instruksjoner her.
Ikke legg ut bildene dine gratis på Instagram når du kan få betalt for dem. Les og vet hvordan du tjener penger på Instagram og får mest mulig ut av denne sosiale nettverksplattformen.
Lær hvordan du enkelt redigerer og fjerner PDF-metadata. Denne veiledningen hjelper deg med å enkelt redigere eller fjerne PDF-metadata på et par enkle måter.
Vet du at Facebook har en komplett liste over telefonbokkontakter sammen med navn, nummer og e-postadresse.
Bluetooth lar deg koble Windows 10-enheter og tilbehør til PC-en din uten behov for ledninger. Her er ulike teknikker for å løse Bluetooth-problemer.
Lær deg å ta kontroll over personvernet ditt ved å tømme Bing-søkeloggen og Microsoft Edge-loggen med enkle trinn.
Oppdag den beste samarbeidsprogramvaren for små bedrifter. Finn verktøy som kan forbedre kommunikasjon og produktivitet i teamet ditt.
Lær hvordan du holder statusen din aktiv i Microsoft Teams. Følg våre trinn for å sikre at du alltid er tilgjengelig for kolleger og kunder.
Oppdag den beste prosjektledelsesprogramvaren for småbedrifter som kan hjelpe deg med å organisere prosjekter og oppgaver effektivt.
Gjenopprett siste økt enkelt i Microsoft Edge, Google Chrome, Mozilla Firefox og Internet Explorer. Dette trikset er nyttig når du ved et uhell lukker en hvilken som helst fane i nettleseren.
Hvis du har mange duplikater klumpet på Google Photos eller ønsker å eliminere duplikatbilder, så sjekk ut de mange måtene å slette duplikater i Google Photos.
Hvordan fikse at Nintendo Switch ikke slår seg på? Her er 4 enkle løsninger for å fikse at Nintendo Switch ikke slår seg på.
Lær hvordan du tilbakestiller Gmail-passordet ditt enkelt og sikkert. Endre passordet regelmessig for å beskytte kontoen din.
Lær hvordan du konfigurerer flere skjermer på Windows 10 med denne bloggen. Det være seg to eller tre eller flere skjermer, du kan enkelt sette opp skjermer for spilling eller koding.









![Slik avinstallerer du McAfee på Windows 11 [5 måter] Slik avinstallerer du McAfee på Windows 11 [5 måter]](https://blog.webtech360.com/resources8/images31/image-4917-0105182719945.png)

















