Slå Global Logging På eller Av i Microsoft Outlook 365

Microsoft Support spurte om å dele feilloggen fra Outlook-app, men vet ikke hvordan? Finn her trinnene for Outlook Global Logging og Advanced Logging.
Zoom er en av de mest brukte eksterne samarbeidstjenestene som for tiden er tilgjengelige på markedet. Mens selskapet møtte mye tilbakeslag på grunn av mangelen på personvernfunksjoner i tjenesten, ser det ut til at problemene har blitt løst med den nylige Zoom 5.0-oppdateringen .
Oppdateringen til Zoom 5.0 er obligatorisk for å bevare dataene til alle brukerne. Hvis du leter etter en måte å oppdatere appen på din mobile enhet, så har du kommet til det perfekte stedet. La oss ta en titt på hvordan du kan oppdatere appen på mobilenheten din.
Innhold
Hvordan oppdaterer du Zoom-appen på Android?
Hvis du bruker en Android-mobilenhet, kan du bruke denne lenken som tar deg direkte til Zoom-appen i Play Store. Når du er på siden, kan du trykke på oppdateringsikonet under Zoom-ikonet for å begynne å oppdatere appen din.
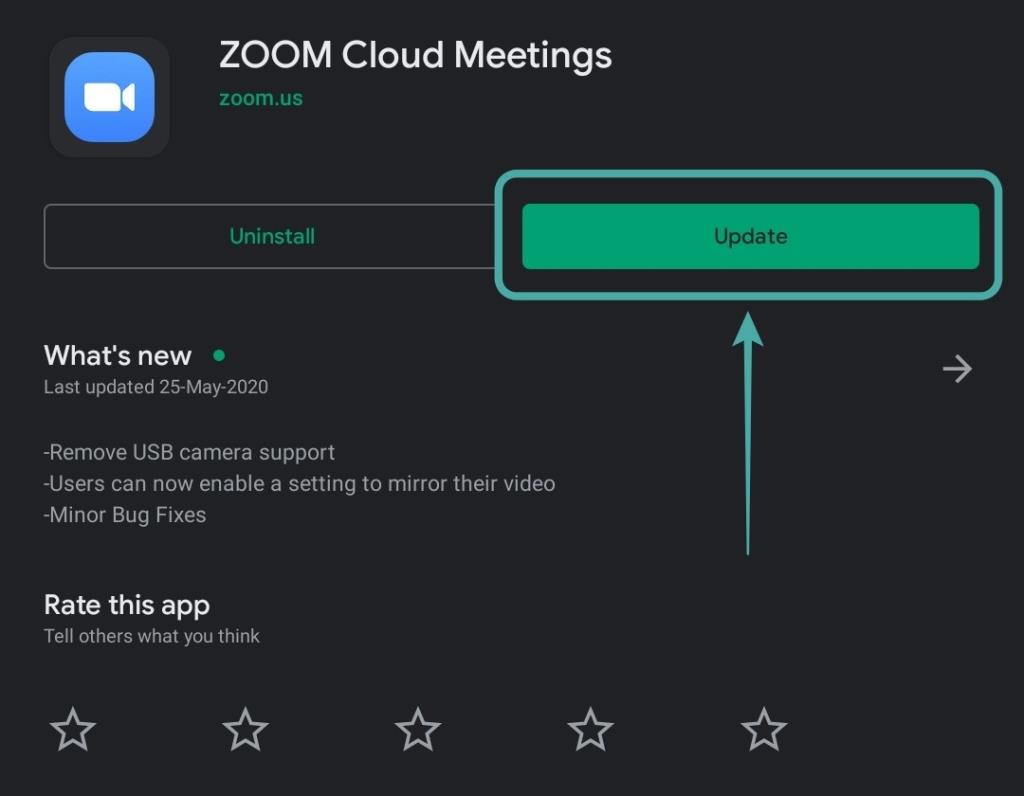
Alternativt kan du også åpne Play Store direkte på mobilenheten din og trykke på hamburgerikonet øverst til venstre på skjermen.
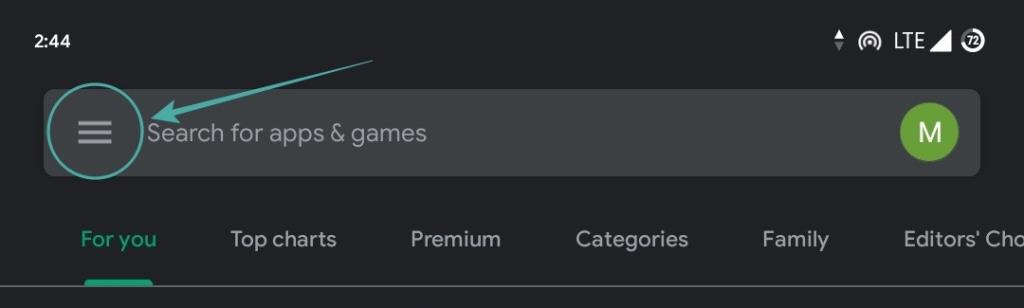
Velg deretter ' Mine apper og spill '.
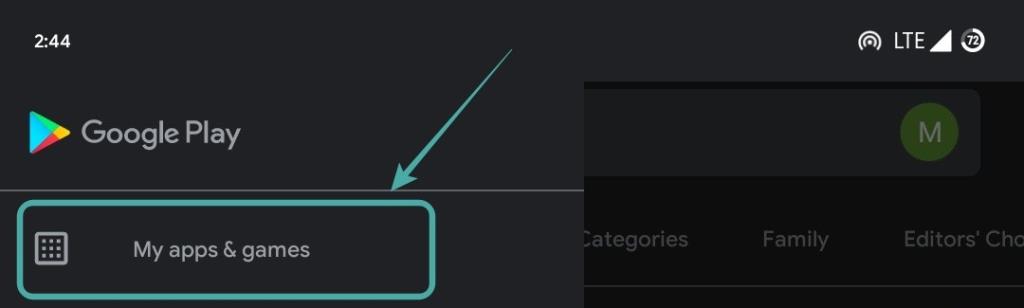
Du vil da finne alle tilgjengelige oppdateringer for enheten din. Rull ned og finn zoom-appen og trykk på ' Oppdater ' ved siden av den for å starte oppdateringen på enheten din.
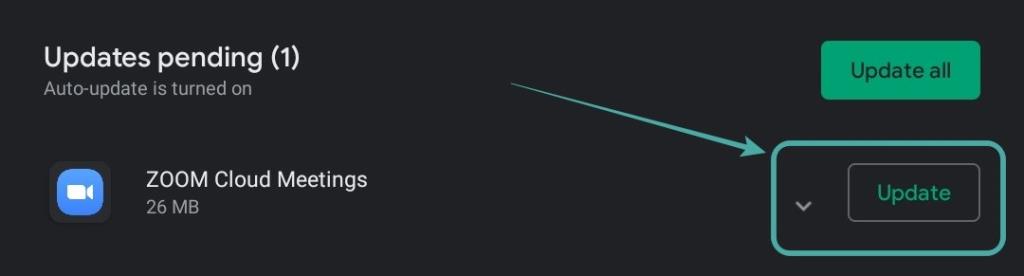
Zoom-appen vil nå bli oppdatert til den nyeste versjonen på Android-enheten din. Du kan sikre at det er Zoom 5.0 eller nyere ved å trykke på "Hva er nytt" og bla til bunnen som vist nedenfor.
Hvordan oppdaterer du Zoom-appen på iPad og iPhone?
Å oppdatere appen på enheten din er en ganske enkel prosess. Åpne denne koblingen på enheten din, og du blir automatisk omdirigert til App Store på enheten din. Hvis du har appen installert på enheten din, klikker du bare på oppdateringsikonet ved siden av appnavnet for å oppdatere den.
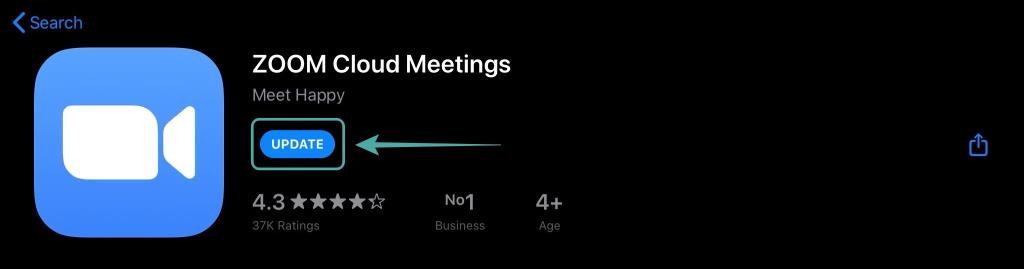
Alternativt kan du også åpne App Store på enheten din, trykk på profilikonet ditt øverst til høyre på skjermen.

Rull nå ned for å finne Zoom under alternativet " Tilgjengelige oppdateringer ". Når du er funnet, trykker du ganske enkelt på ' Oppdater ' ved siden av appikonet for å starte oppdateringen på enheten din.
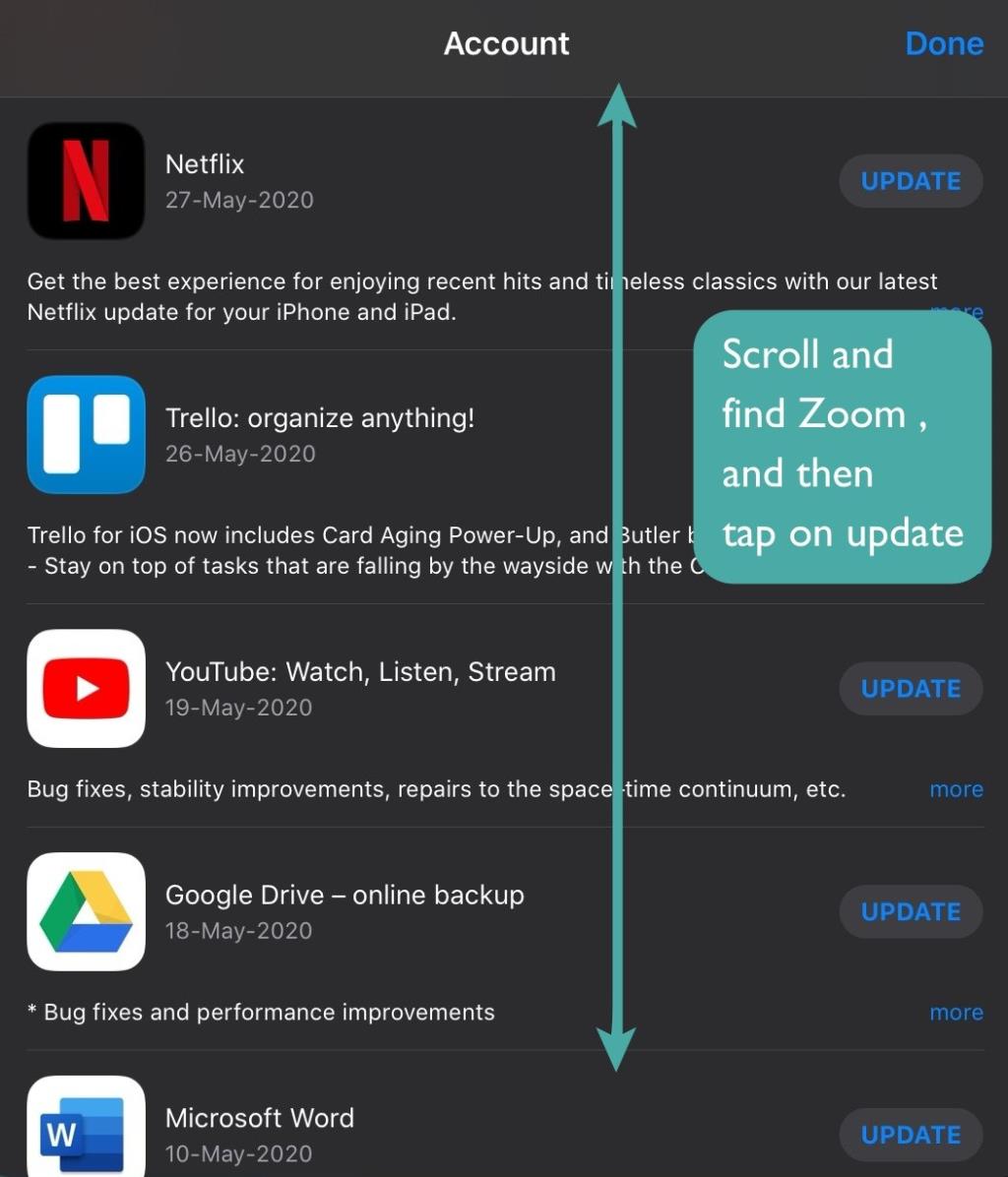
Hvis du ikke har appen installert på enheten din, vil du se et installasjonsalternativ i stedet for en oppdatering. Trykk på installer for å få den siste Zoom 5.0-oppdateringen på enheten din. Forsikre deg om at du får Zoom 5.0-oppdateringen ved å bla nedover på Hva er nytt-delen og sjekke versjonen som vist nedenfor.

Du bør nå være oppdatert til Zoom 5.0 på iOS-enheten din.
Hvor mange typer Zoom-appoppdateringer finnes det?
Zoom gir hovedsakelig 3 typer oppdateringer til sine klienter for stasjonære og mobile enheter. La oss ta en titt på dem.
Oppdateringer kun på nettet
Nettoppdateringer er vanligvis små feilrettinger og optimaliseringer som testes av Zoom regelmessig. Det er ikke nødvendig å oppdatere til dem regelmessig, men hvis du ønsker å få en raffinert og optimalisert opplevelse, anbefaler vi at du oppdaterer klienten din en gang i blant.
Obligatoriske oppdateringer
Obligatoriske oppdateringer er nødvendige oppdateringer med store endringer i hvordan Zoom-klienten fungerer. Disse oppdateringene endrer drastisk enten brukergrensesnittet eller koden som gjør det nødvendig for deg å bruke oppdateringen. Zoom-klienten vil ikke fungere før den er oppdatert til siste versjon. Zoom 5.0 er en slik oppdatering, enten du liker det eller ikke.
Valgfrie oppdateringer
Valgfrie oppdateringer gir generelle feilrettinger og forbedringer til Zoom-klienten din. De er ikke nødvendige, og din eksisterende Zoom-klient vil fungere normalt uten disse oppdateringene. Hvis ignorert, vil du bli bedt om oppdateringen neste gang du logger på Zoom-klienten.
Hvorfor oppdatere Zoom-appen?
Zoom 5.0-oppdatering bringer nødvendige sikkerhetsoppdateringer til Zoom-klienten for mobil og skrivebord. Tidligere opplevde Zoom personvernproblemer som satte brukernes data i fare. Det var uautoriserte brukere som fikk tilgang til private Zoom-møter og til og med tilfeller av private data om brukerne som ble lekket.
Zoom 5.0 løser alle disse problemene ved å introdusere sikkerhetsforbedringer og GCM-kryptering. Denne nye introduksjonen av kryptering for Zoom-samtaler forbedrer ikke bare personvernet, men gjør også oppdateringen til Zoom 5.0 obligatorisk. Hvis du ikke oppdaterer Zoom-klienten din før 30. mai 2020, vil du ikke kunne bruke Zoom-tjenestene.
Vi håper denne veiledningen hjalp deg med å enkelt oppdatere Zoom-klienten på mobilenheten din. Hvis du har problemer eller spørsmål, ta gjerne kontakt med oss ved å bruke kommentarfeltet nedenfor.
På Windows og Mac oppdaterer Zoom seg selv automatisk. Du trenger bare å slå på en engangsinnstilling, og den aktiverer automatiske oppdateringer. Hvis du imidlertid har problemer med oppdatering, kan du fortsatt tvinge frem en manuell oppdatering fra appen eller laste ned den nyeste appfilen fra Zoom-siden.
På en Linux-maskin har du ikke det automatiske oppdateringsalternativet i Zoom. Du må stole på manuelle oppdateringsmetoder.
For å få Zoom til automatisk å laste ned og installere appoppdateringer, aktiver et engangsalternativ i appen som følger. Sørg for at du har administratorrettigheter på datamaskinen din, da du trenger dem for å slå på alternativet.
Start med å åpne Zoom-appen på datamaskinen. Klikk deretter på profilikonet ditt øverst til høyre i Zoom.
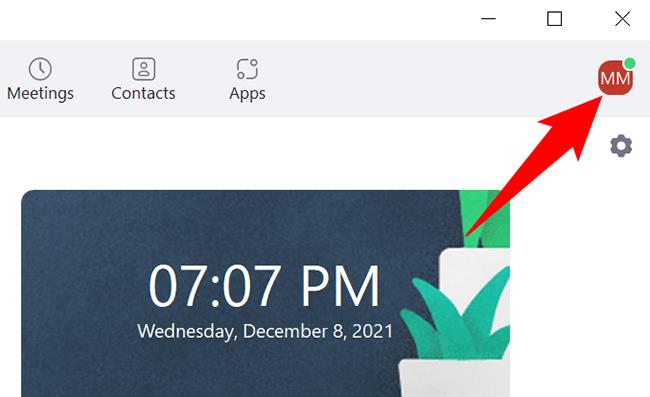
Klikk på "Innstillinger" i profilmenyen.
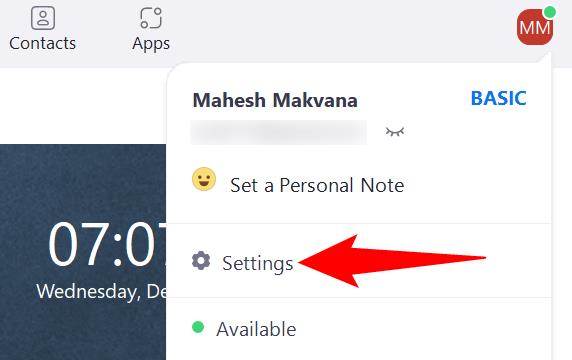
I "Innstillinger"-vinduet, fra venstre sidefelt, velg "Generelt".
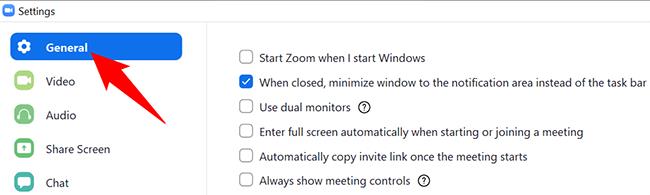
I ruten til høyre slår du på alternativet "Hold zoom automatisk oppdatert". Du kan få en admin-forespørsel, der du må velge ja.
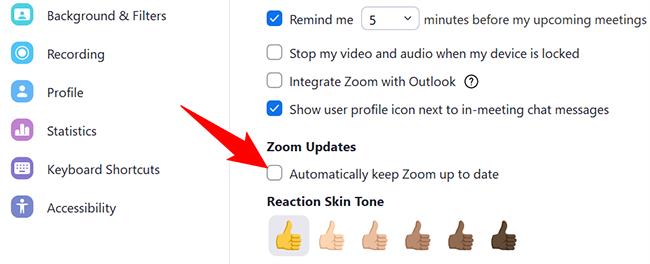
Ved siden av alternativet "Hold zoom automatisk oppdatert" har du en rullegardinmeny som lar deg velge hvor ofte du ønsker å motta Zoom-oppdateringer.
De tilgjengelige alternativene er:

Lagre innstillingene dine ved å lukke "Innstillinger"-vinduet.
Hvis du bruker Linux, eller hvis Zoom ikke ser ut til å oppdateres automatisk på din Windows- eller Mac-datamaskin, tving appen til å se etter og installere nye oppdateringer.
For å gjøre det, åpne først Zoom på datamaskinen. Klikk deretter på profilikonet ditt øverst til høyre i Zoom.
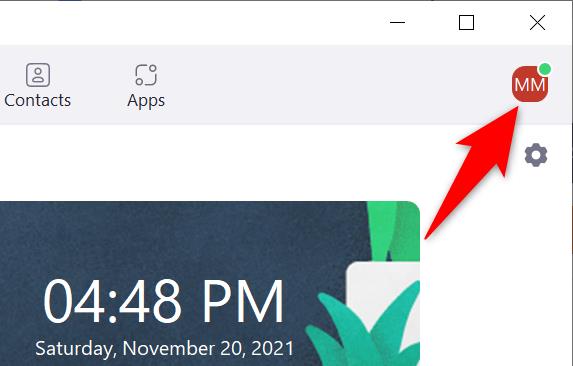
I menyen som åpnes, klikk på "Se etter oppdateringer."
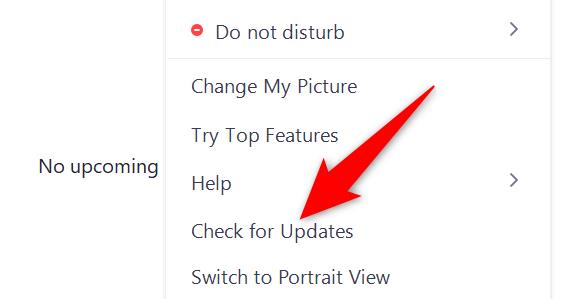
Du vil se et "Zoom Update"-vindu. Her vil Zoom automatisk se etter tilgjengelige oppdateringer. Hvis en oppdatering er tilgjengelig, vil den bli installert. Hvis det ikke er noen tilgjengelige oppdateringer, vil du se en melding som sier "Du er oppdatert."
Når oppdateringene er installert, eller hvis ingen oppdateringer er tilgjengelige, lukker du "Zoom Update"-vinduet ved å klikke på "Lukk".
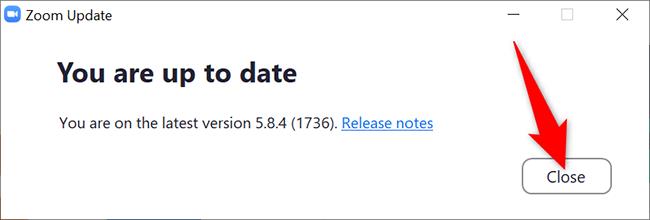
Og Zoom er nå oppdatert på datamaskinen din. Du kan nå bli med på Zoom-møtene dine med denne nyeste appversjonen.
I tilfelle du opplever et problem der Zoom ikke åpnes på datamaskinen din, eller den ikke vil oppdateres ved hjelp av alternativene i appen, last ned den nyeste Zoom-appen fra siden og installer den på datamaskinen din. På denne måten vil du ha den nyeste versjonen av Zoom.
For å gjøre det, åpne en nettleser på datamaskinen og gå til nettstedet for Zoom Download Center.
På siden klikker du på den store "Last ned"-knappen. Dette laster ned Zoom-appen til datamaskinen din.
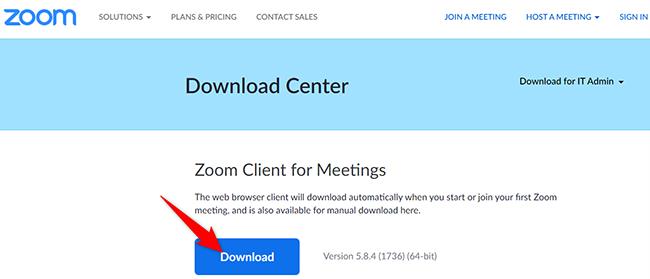
Når appen er lastet ned, åpner du mappen der du lagret den og dobbeltklikker på appfilen.
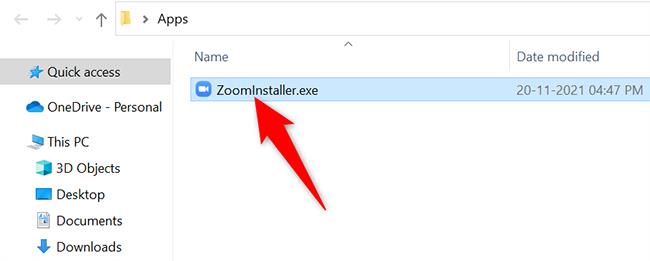
Installer appen som vanlig, og når den er ferdig, kjører du den nyeste Zoom-versjonen. Nyt!
Microsoft Support spurte om å dele feilloggen fra Outlook-app, men vet ikke hvordan? Finn her trinnene for Outlook Global Logging og Advanced Logging.
Vil du fjerne Windows-tjenester som du ikke ønsker på PC-en din med Windows 11? Finn her noen enkle metoder du kan stole på!
Se hvor enkelt det er å legge til et ord eller et annet språk i stavekontrollen i Firefox. Se også hvordan du kan slå av stavekontrollen for nettleseren.
Ønsker du å aktivere eller deaktivere AutoRecover eller AutoSave alternativet? Lær hvordan du kan aktivere eller deaktivere AutoRecover-funksjonen i Word 2019 eller Microsoft 365.
Denne veiledningen beskriver hvordan du legger til sidetall i dokumenter i Microsoft Word 365.
Lær hvordan du logger på som administrator i Windows 10 og Windows 11. Få tips og triks for å administrere brukerkontoer og systeminnstillinger effektivt.
For å liste alle Windows 11-kontoer, åpne Innstillinger > Kontoer > Andre brukere og familiesider. Du kan også bruke kommandoprompt og PowerShell.
Oppdag raskeste måter å åpne Innstillinger-appen på Windows 11 med nyttige trinn og tips.
Lær hvordan du enkelt kan endre bakgrunnsbilde på Windows 11 ved hjelp av forskjellige enkle metoder.
Lær hvordan du effektivt tar skjermbilder i Windows 11 med Print Screen, Snip & Sketch og mer. Få tips og triks for å lagre og dele skjermbilder.
Oppdatering av enhetsdrivere er viktig for å fikse feil og forbedre kompatibiliteten i Windows 11. Lær hvordan du effektivt kan oppdatere driverne dine.
Lær hvordan du fjerner McAfee programvare fra Windows 11-PC-en din. Følg våre 5 trinn for avinstallering og sikkerhetstips.
Finn ut hvor "Min datamaskin" er på Windows 11 og hvordan du enkelt kan få tilgang til denne viktige funksjonen. Følg våre enkle trinn for å gjenopprette PC-ikonet.
Denne bloggen hjelper lesere med å deaktivere Copilot-funksjonen på Windows 11, hvis de ikke ønsker å bruke AI-modellen.
Lær hvordan du kan tilpasse Start-menyen i Windows 11 for en bedre brukeropplevelse. Oppdag tips for tilpasning som passer dine behov.
Lær hvordan du enkelt åpner Kontrollpanel i Windows 11 med flere metoder som gir deg frihet til å tilpasse innstillinger. Perfekt for de som ønsker å navigere effektivt i systemet.
Lær hvordan du oppretter en ny brukerkonto på Windows 11, både lokalt og online. Få nyttige tips og trinnvise instruksjoner her.
Ikke legg ut bildene dine gratis på Instagram når du kan få betalt for dem. Les og vet hvordan du tjener penger på Instagram og får mest mulig ut av denne sosiale nettverksplattformen.
Lær hvordan du enkelt redigerer og fjerner PDF-metadata. Denne veiledningen hjelper deg med å enkelt redigere eller fjerne PDF-metadata på et par enkle måter.
Vet du at Facebook har en komplett liste over telefonbokkontakter sammen med navn, nummer og e-postadresse.
Bluetooth lar deg koble Windows 10-enheter og tilbehør til PC-en din uten behov for ledninger. Her er ulike teknikker for å løse Bluetooth-problemer.
Lær deg å ta kontroll over personvernet ditt ved å tømme Bing-søkeloggen og Microsoft Edge-loggen med enkle trinn.
Oppdag den beste samarbeidsprogramvaren for små bedrifter. Finn verktøy som kan forbedre kommunikasjon og produktivitet i teamet ditt.
Lær hvordan du holder statusen din aktiv i Microsoft Teams. Følg våre trinn for å sikre at du alltid er tilgjengelig for kolleger og kunder.
Oppdag den beste prosjektledelsesprogramvaren for småbedrifter som kan hjelpe deg med å organisere prosjekter og oppgaver effektivt.
Gjenopprett siste økt enkelt i Microsoft Edge, Google Chrome, Mozilla Firefox og Internet Explorer. Dette trikset er nyttig når du ved et uhell lukker en hvilken som helst fane i nettleseren.
Hvis du har mange duplikater klumpet på Google Photos eller ønsker å eliminere duplikatbilder, så sjekk ut de mange måtene å slette duplikater i Google Photos.
Hvordan fikse at Nintendo Switch ikke slår seg på? Her er 4 enkle løsninger for å fikse at Nintendo Switch ikke slår seg på.
Lær hvordan du tilbakestiller Gmail-passordet ditt enkelt og sikkert. Endre passordet regelmessig for å beskytte kontoen din.
Lær hvordan du konfigurerer flere skjermer på Windows 10 med denne bloggen. Det være seg to eller tre eller flere skjermer, du kan enkelt sette opp skjermer for spilling eller koding.









![Slik avinstallerer du McAfee på Windows 11 [5 måter] Slik avinstallerer du McAfee på Windows 11 [5 måter]](https://blog.webtech360.com/resources8/images31/image-4917-0105182719945.png)

















