Slå Global Logging På eller Av i Microsoft Outlook 365

Microsoft Support spurte om å dele feilloggen fra Outlook-app, men vet ikke hvordan? Finn her trinnene for Outlook Global Logging og Advanced Logging.
Med mindre du har bodd inne i en hule den siste måneden, ville du ha hørt om Zoom og hvor enkelt det har gjort videokonferanser for organisasjoner, utdanningsinstitusjoner og tilfeldige brukere over hele verden.
Zoom tilbyr muligheten til å legge til opptil 1000 personer til videomøter på et gitt tidspunkt, og med så mange mennesker som deler ideer i grupper, kan det være for møteverten å gjennomføre møter og kontrollere medlemmene samtidig.
For å hjelpe møtearrangører med å sortere dette, tilbyr Zoom muligheten til å legge til en medvert under en møteøkt. Når du, som vert, tildeler en annen deltaker som medvert, vil de kunne dele noen av kontrollene du har, inkludert å administrere deltakerne og andre administrative aspekter under et møte.
Følgende veiledning hjelper deg med å angi en medvert for møtet ditt, og lærer deg også hvordan en medvert er forskjellig fra deltakere og alternative verter i en møteøkt.
Merk : Co-hosting på Zoom er kun tilgjengelig for Pro-, Business-, Education- eller API Partner-abonnenter av Zoom, noe som betyr at bare lisensierte (betalte) Zoom-brukere vil kunne få tilgang til funksjonen på Zoom-appen.
Innhold
Hva trenger du
Hvem kan være medvert
En vert vil kunne tildele enhver deltaker under et møte som medvert. Etter at verten har tildelt dem som medvert, vil de kunne dele noen av vertsrettighetene sine med en annen bruker.
Medverten vil kunne lagre møtechatter, starte avstemninger, dempe/oppheve demping av andre, stoppe deltakervideoer, fjerne dem eller sette dem på vent. Medverter kan brukes av verter som et hjelpemiddel når de administrerer møtet uten å gi dem full kontroll over møteøkten.
Hvordan er en medvert forskjellig fra en alternativ vert
Selv om de deler de fleste privilegiene som verter har, taper medverter på muligheten til å starte et møte.
Det er der alternative verter går inn. Alternative verter deler nøyaktig de samme kontrollene under et møte som medverter gjør, men med den ekstra fordelen av å starte et møte. Hvis en vert ikke er til stede, kan ikke et planlagt møte starte med mindre den alternative verten er tilgjengelig.
Mens verter kan planlegge et møte og sette dem til å starte med en alternativ vert, har sistnevnte også rett til å planlegge møter i vertens fravær.
Dette betyr at en alternativ vert kan tildeles før et planlagt møte, men medverter kan kun tildeles under et møte og ikke på forhånd.
Hvilke kontroller har medverter over deltakere
Som det er forklart før dette, kan enhver deltaker tildeles som medvert av møteverten. Når en deltaker blir medvert, vil de kunne utføre følgende oppgaver over andre deltakere:
Slik aktiverer du Co-host-funksjonen på Zoom
Medvertsfunksjonen på Zoom kan aktiveres for deg selv så vel som for alle deltakere i en gruppe eller hele organisasjonen. Du kan gjøre det ved å følge trinnene nedenfor.
Merk : Sørg for at du abonnerer på en av Zooms Pro-, Business-, Education- eller API-partnerplaner før du prøver å aktivere den på Zoom-kontoen din. Slik kan du oppgradere Zoom-kontoen din fra den gratis Basic-planen.
Til eget bruk
Trinn 1 : Logg på Zoom-kontoen din på nettet og gå over til Min konto > Innstillinger .
Trinn 2: Nå, under 'I Meeting (Basic)'-innstillinger i Meeting-fanen, finner du alternativet Co-host. Slå den PÅ.
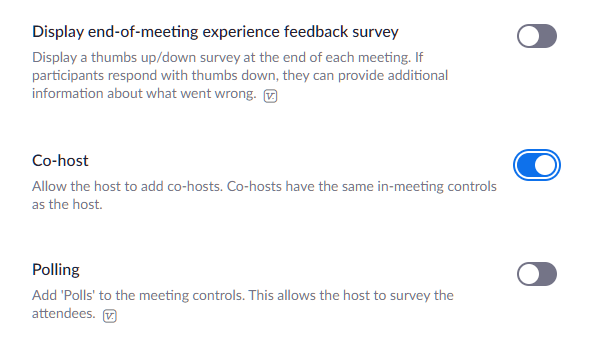
For alle deltakere i organisasjonen din
Trinn 1 : Logg inn på Zoom-kontoen din på nettet, og klikk deretter på MIN KONTO i øverste høyre hjørne > Kontoadministrasjon > Kontoinnstillinger .
Trinn 2 : Nå, under 'I Meeting (Basic)'-innstillinger i Meeting-fanen, finner du alternativet Co-host. Slå den PÅ.
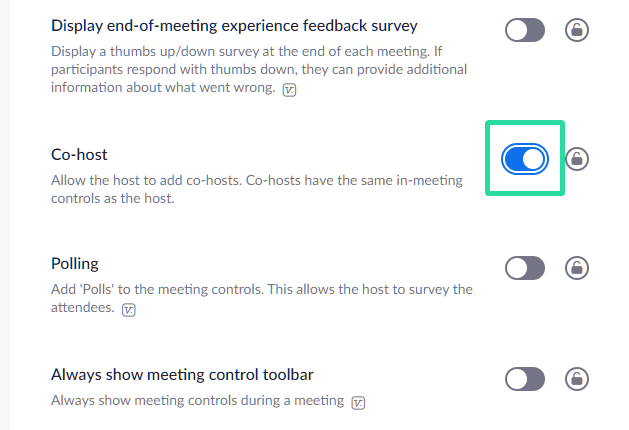
For alle deltakere i en gruppe
Trinn 1 : Logg inn på Zoom-kontoen din på nettet og klikk deretter på MIN KONTO i øverste høyre hjørne > Brukeradministrasjon > Gruppeadministrasjon.
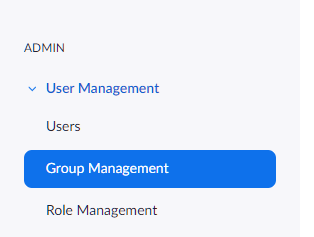
Trinn 2 : Klikk på gruppenavnet du vil endre innstillingene for. Klikk deretter på Gruppeinnstillinger.
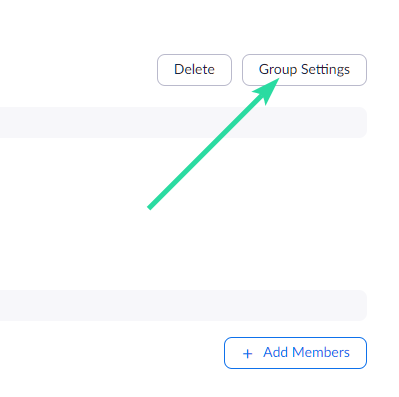
Trinn 3 : Nå, under 'I Meeting (Basic)'-innstillinger i Meeting-fanen, finner du alternativet Co-host. Slå den PÅ.
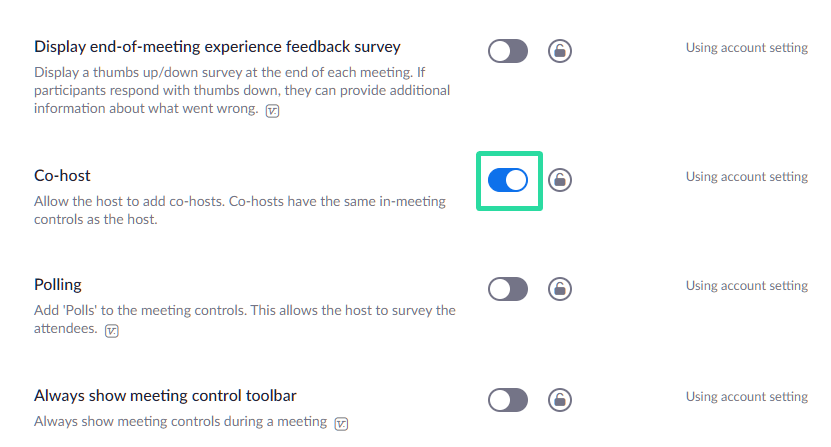
Slik tildeler du en medvert under et Zoom-møte
En vert kan tildele en deltaker som medvert først etter at møtet har startet. Hvis du er vert, kan du angi en deltaker som medvert gjennom en persons videofeed eller Deltakere-vinduet som viser alle deltakerne som er tilgjengelige i et møte.
Gjennom deltakerens videofeed inne i et møte
Trinn 1 : Start et møte som vert på Zoom.
Trinn 2 : På møteskjermen klikker du på ikonet med tre prikker som vises over deltakerens videofeed når du holder musepekeren over den.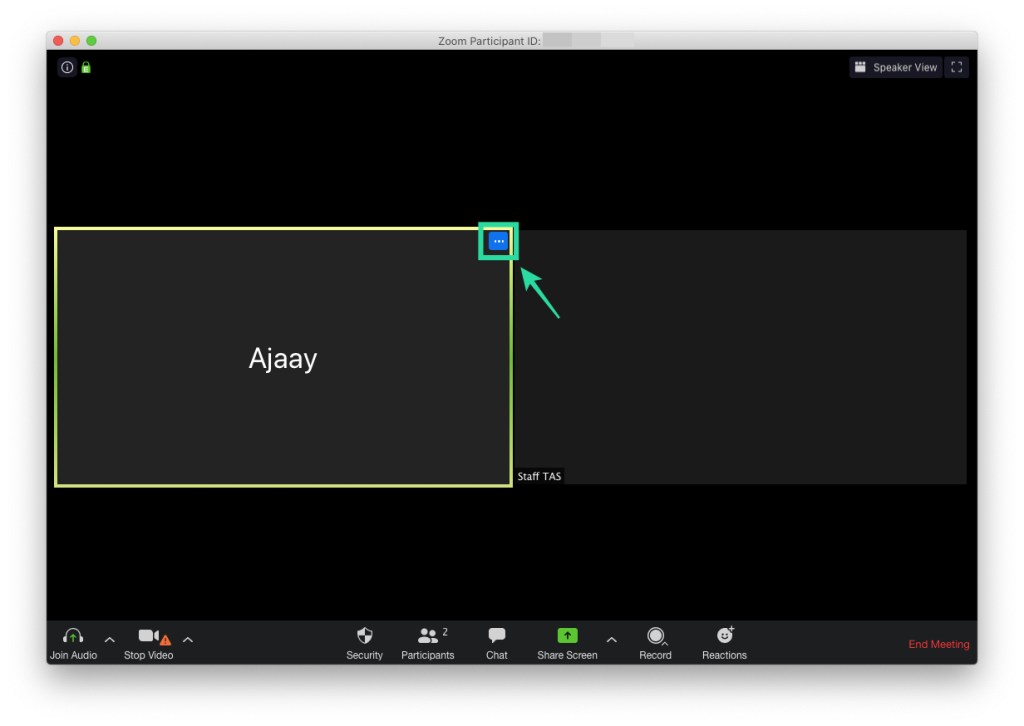
Trinn 3 : I rullegardinmenyen velger du alternativet "Gjør medvert". 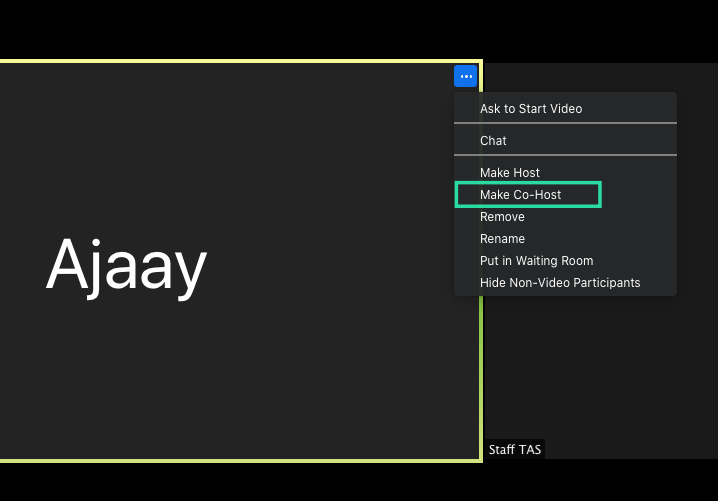 Dette vil gjøre den valgte deltakeren til medvert.
Dette vil gjøre den valgte deltakeren til medvert.
Gjennom deltakervinduet inne i et møte
Trinn 1 : Start et møte som vert på Zoom.
Trinn 2 : Inne på Zoom-møteskjermen klikker du på alternativet "Deltakere" fra den nederste verktøylinjen.
Trinn 3 : Når deltakervinduet åpnes, hold musepekeren over ønsket deltaker og klikk "Mer".
Trinn 4 : Når en rullegardinmeny vises, velg alternativet "Gjør medvert". 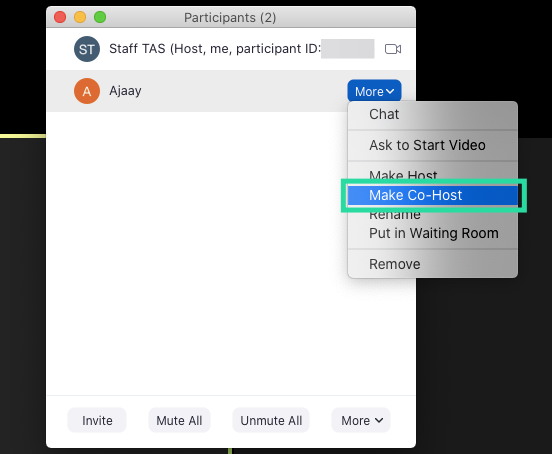 Trinn 5 : Bekreft prosessen ved å klikke på "Lag medvert" når du blir bedt om det.
Trinn 5 : Bekreft prosessen ved å klikke på "Lag medvert" når du blir bedt om det.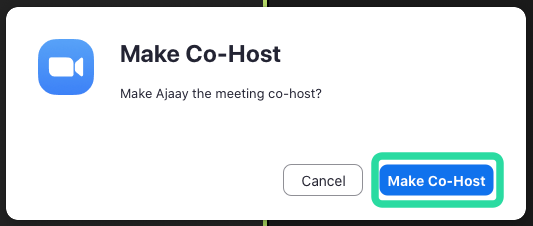
Når en deltaker har blitt omgjort til en medvert, vil de ha alle kontrollene som er nevnt ovenfor.
Slik fjerner du en medvert i et Zoom-møte
Hvis du ønsker å fjerne en deltaker fra rollen som medvert under et møte, kan du gjøre det ved å følge trinnene nedenfor.
Trinn 1 : Under et Zoom-møte klikker du på "Deltakere"-alternativet fra den nederste verktøylinjen.
Trinn 2 : Inne i deltakervinduet, hold musepekeren over medverten du vil fjerne, klikk på "Mer"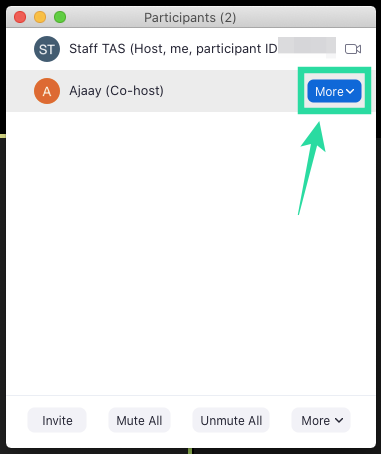
Trinn 3 : Når rullegardinmenyen vises, velg alternativet "Ta tilbake medvertstillatelse".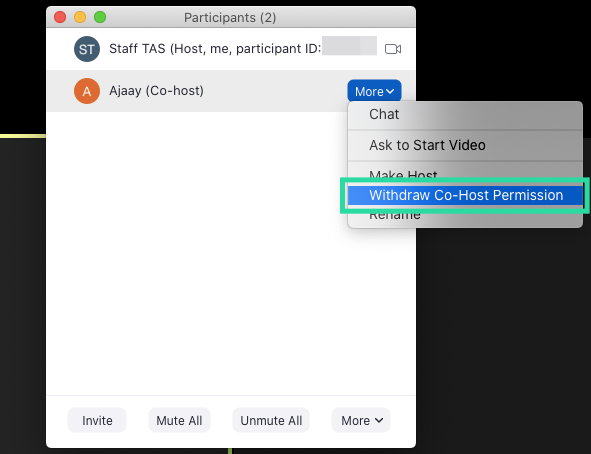
Det er det! Deltakeren du valgte som medvert har blitt trukket tilbake fra rollen som medvert.
Vil du tilordne en medvert for møteøktene dine på Zoom? Hjelpte veiledningen ovenfor deg til å angi en deltaker som medvert i Zoom? Gi oss beskjed i kommentarene nedenfor.
Microsoft Support spurte om å dele feilloggen fra Outlook-app, men vet ikke hvordan? Finn her trinnene for Outlook Global Logging og Advanced Logging.
Vil du fjerne Windows-tjenester som du ikke ønsker på PC-en din med Windows 11? Finn her noen enkle metoder du kan stole på!
Se hvor enkelt det er å legge til et ord eller et annet språk i stavekontrollen i Firefox. Se også hvordan du kan slå av stavekontrollen for nettleseren.
Ønsker du å aktivere eller deaktivere AutoRecover eller AutoSave alternativet? Lær hvordan du kan aktivere eller deaktivere AutoRecover-funksjonen i Word 2019 eller Microsoft 365.
Denne veiledningen beskriver hvordan du legger til sidetall i dokumenter i Microsoft Word 365.
Lær hvordan du logger på som administrator i Windows 10 og Windows 11. Få tips og triks for å administrere brukerkontoer og systeminnstillinger effektivt.
For å liste alle Windows 11-kontoer, åpne Innstillinger > Kontoer > Andre brukere og familiesider. Du kan også bruke kommandoprompt og PowerShell.
Oppdag raskeste måter å åpne Innstillinger-appen på Windows 11 med nyttige trinn og tips.
Lær hvordan du enkelt kan endre bakgrunnsbilde på Windows 11 ved hjelp av forskjellige enkle metoder.
Lær hvordan du effektivt tar skjermbilder i Windows 11 med Print Screen, Snip & Sketch og mer. Få tips og triks for å lagre og dele skjermbilder.
Oppdatering av enhetsdrivere er viktig for å fikse feil og forbedre kompatibiliteten i Windows 11. Lær hvordan du effektivt kan oppdatere driverne dine.
Lær hvordan du fjerner McAfee programvare fra Windows 11-PC-en din. Følg våre 5 trinn for avinstallering og sikkerhetstips.
Finn ut hvor "Min datamaskin" er på Windows 11 og hvordan du enkelt kan få tilgang til denne viktige funksjonen. Følg våre enkle trinn for å gjenopprette PC-ikonet.
Denne bloggen hjelper lesere med å deaktivere Copilot-funksjonen på Windows 11, hvis de ikke ønsker å bruke AI-modellen.
Lær hvordan du kan tilpasse Start-menyen i Windows 11 for en bedre brukeropplevelse. Oppdag tips for tilpasning som passer dine behov.
Lær hvordan du enkelt åpner Kontrollpanel i Windows 11 med flere metoder som gir deg frihet til å tilpasse innstillinger. Perfekt for de som ønsker å navigere effektivt i systemet.
Lær hvordan du oppretter en ny brukerkonto på Windows 11, både lokalt og online. Få nyttige tips og trinnvise instruksjoner her.
Ikke legg ut bildene dine gratis på Instagram når du kan få betalt for dem. Les og vet hvordan du tjener penger på Instagram og får mest mulig ut av denne sosiale nettverksplattformen.
Lær hvordan du enkelt redigerer og fjerner PDF-metadata. Denne veiledningen hjelper deg med å enkelt redigere eller fjerne PDF-metadata på et par enkle måter.
Vet du at Facebook har en komplett liste over telefonbokkontakter sammen med navn, nummer og e-postadresse.
Bluetooth lar deg koble Windows 10-enheter og tilbehør til PC-en din uten behov for ledninger. Her er ulike teknikker for å løse Bluetooth-problemer.
Lær deg å ta kontroll over personvernet ditt ved å tømme Bing-søkeloggen og Microsoft Edge-loggen med enkle trinn.
Oppdag den beste samarbeidsprogramvaren for små bedrifter. Finn verktøy som kan forbedre kommunikasjon og produktivitet i teamet ditt.
Lær hvordan du holder statusen din aktiv i Microsoft Teams. Følg våre trinn for å sikre at du alltid er tilgjengelig for kolleger og kunder.
Oppdag den beste prosjektledelsesprogramvaren for småbedrifter som kan hjelpe deg med å organisere prosjekter og oppgaver effektivt.
Gjenopprett siste økt enkelt i Microsoft Edge, Google Chrome, Mozilla Firefox og Internet Explorer. Dette trikset er nyttig når du ved et uhell lukker en hvilken som helst fane i nettleseren.
Hvis du har mange duplikater klumpet på Google Photos eller ønsker å eliminere duplikatbilder, så sjekk ut de mange måtene å slette duplikater i Google Photos.
Hvordan fikse at Nintendo Switch ikke slår seg på? Her er 4 enkle løsninger for å fikse at Nintendo Switch ikke slår seg på.
Lær hvordan du tilbakestiller Gmail-passordet ditt enkelt og sikkert. Endre passordet regelmessig for å beskytte kontoen din.
Lær hvordan du konfigurerer flere skjermer på Windows 10 med denne bloggen. Det være seg to eller tre eller flere skjermer, du kan enkelt sette opp skjermer for spilling eller koding.









![Slik avinstallerer du McAfee på Windows 11 [5 måter] Slik avinstallerer du McAfee på Windows 11 [5 måter]](https://blog.webtech360.com/resources8/images31/image-4917-0105182719945.png)

















