Slå Global Logging På eller Av i Microsoft Outlook 365

Microsoft Support spurte om å dele feilloggen fra Outlook-app, men vet ikke hvordan? Finn her trinnene for Outlook Global Logging og Advanced Logging.
Når du er i et Zoom-møte – spesielt med en haug med deltakere – kan det være en tøff utfordring å holde øye med alle. Ved å tilordne flere verter kan du ikke bare holde øye med alle, men også gjøre møtene dine mye mer organiserte.
Å tildele medverter i Zoom er ganske enkelt, og krever bare at du har et par ting i tankene. I dag vil vi fortelle deg hva de er og hjelpe deg med å tildele en medvert i Zoom på et blunk. Så, uten videre, la oss sjekke ut hvordan du aktiverer og tildeler en medvert i Zoom.
Relatert: Slik bruker du fokusmodus for studenter på zoom
Innhold
Hva betyr en medvert på Zoom?
En medvert i Zoom er ment å ta byrden fra verten ved å ta seg av administrative jobber som ingen vanlige medlemmer kan. Med en medvert på plass kan verten for et Zoom-møte delegere oppgaver til dem og fokusere på ekte multitasking. Foreløpig er det ingen begrensning på antall medverter et møte kan ha. Så lag gjerne så mange medverter du ønsker.
Relatert: Hvordan Cloud Recording fungerer i Zoom
Hva er begrensningene for en medvert?
På nesten alle områder er medverter og verter like i makt. Det er imidlertid noen få oppgaver som bare en vert kan gjøre. For det første er det bare verten som kan velge andre medverter. Medverter har ikke privilegiet til å velge andre medverter. For det andre kan du ikke starte nærteksting eller direktestrømming som medvert. Bare en vert kan gjøre det.
For det tredje, som medvert kan du ikke avslutte møtet for alle deltakerne. Bare verten for møtet kan avslutte møtet for alle.
Relatert: Hva er Zoom-apper og hvordan du bruker dem
Hva er fordelene med å tildele en medvert?
Å ha en medvert gir deg friheten til å fokusere på ting som betyr noe i et møte. Du trenger ikke å bekymre deg for å håndtere hele den administrative prosessen på egenhånd, siden medverter har tilgang til de fleste administrative verktøyene som tilbys. Men selv om medverter har mange av de samme kontrollene som verten, kan de ikke stoppe møtet på egen hånd, noe som betyr at du fortsatt har den ultimate kill-bryteren i hånden. Til slutt, siden medverter ikke kan stemme over deg og bli en vert, kan du fortsatt styre møtene dine slik du vil.
Alt i alt er det svært gunstig å tildele medverter hvis du skal takle et stort møte. Hvis du er vert for et lite møte, gir det ikke mye mening å tildele en medvert.
Kan du tildele co-hosts fra en gratis konto?
Zooms gratiskonto er ganske dyktig i seg selv, slik at du kan ta deg av det meste av de grunnleggende tingene. Imidlertid er det noen få anledninger hvor det følger de betalte versjonene, og å tildele en medvert er absolutt et av disse tilfellene.
Så per nå kan du ikke tildele en medvert med en gratis Zoom-lisens. Du må oppgradere til Pro eller nyere for å få tilgang til funksjonaliteten. Hvis du pleier å være vertskap for store møter nå og da, er det fornuftig å gå for det betalte nivået og låse opp muligheten til å tildele medverter.
Slik aktiverer du Co-Hosts på Zoom-konto
Før du går videre og tildeler medverter under et Zoom-møte, må du først aktivere det samme på kontoen din. Gå først til zoom.us og logg på med jobbe-e-post og passord. Klikk nå på hyperkoblingen "Min konto" øverst til høyre på skjermen.

Klikk deretter på "Innstillinger"-fanen til venstre på skjermen.
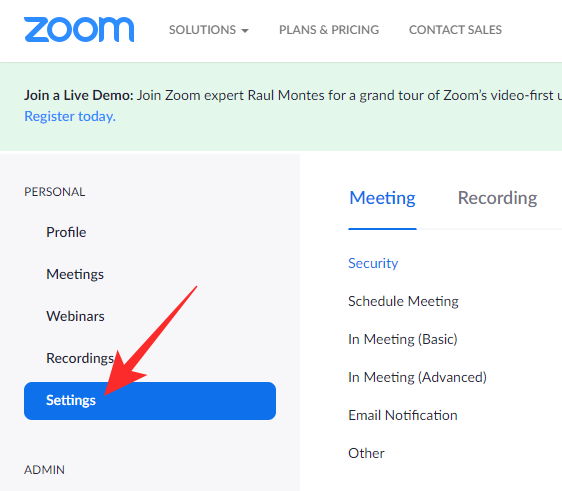
Gå deretter over til 'I Meeting (Basic)'-fanen og se etter 'Co-host'-bryteren.
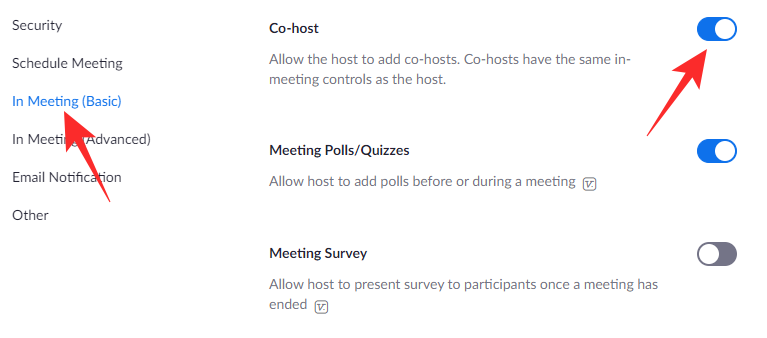
Slå den på og det vil gi deg muligheten til å tildele medverter under et møte.
Hvordan tildele en medvert under et møte
Nedenfor vil vi sjekke ut hvordan du tildeler en medvert i Zoom under et møte, både på datamaskin og mobil.
På datamaskin
Start først Zoom desktop-klienten på datamaskinen din. Start et møte nå. Klikk på miniatyrbildet til en av deltakerne for å bringe dem til sentrum. Etter at du har gjort det, høyreklikker du på videostrømmen deres for å få frem alternativene. Deretter klikker du på "Gjør medvert."
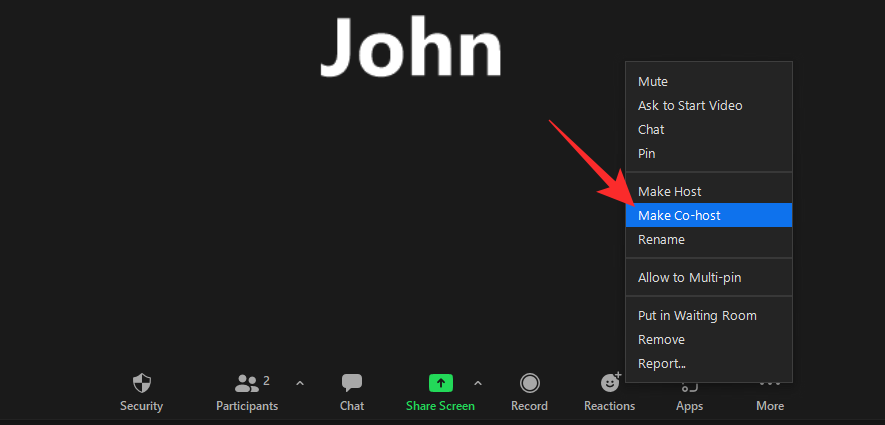
Dette vil starte en bekreftelsesdialog. Klikk på "Ja" for å bekrefte handlingen.

Alternativt kan du tilordne en medvert selv fra fanen "Deltakere" også. Mens du er i et møte, klikker du først på 'Deltakere'-knappen nederst på skjermen.
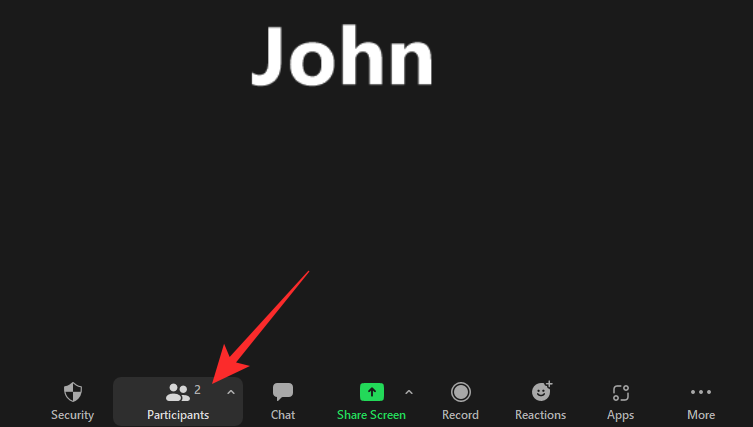
Listen over deltakere dukker opp på høyre side av skjermen. Ta nå markøren over navnet på deltakeren du ønsker å promotere og klikk på "Mer".

Når menyen dukker opp, klikker du på "Gjør medvert."
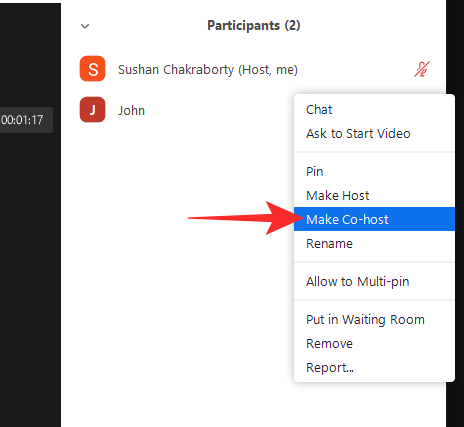
En dialog vil be om din bekreftelse. Klikk på "Ja" og fortsett.

En ny medvert vil bli tildelt umiddelbart.
På mobil
Start Zoom-mobilappen på Android- eller iOS-enheten din. Start et møte nå. Etter at deltakerne har blitt med, trykker du på fanen "Deltakere" nederst på skjermen.

Deretter trykker du på navnet til deltakeren du vil promotere.
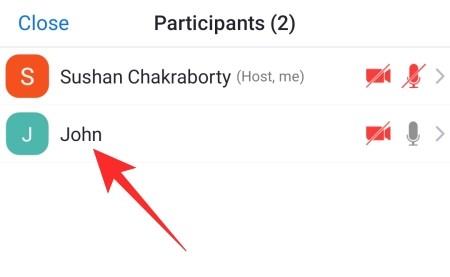
Når alternativmenyen kommer ut, klikker du på "Gjør medvert."
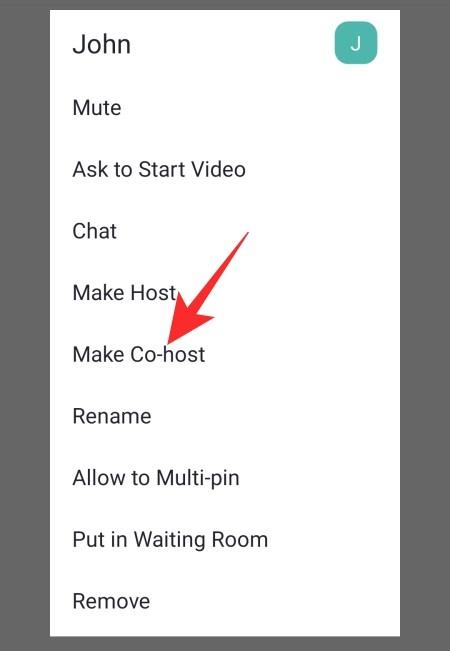
En bekreftelsesdialog vises. Klikk på "Ja" for å få grønt lys for kampanjen.
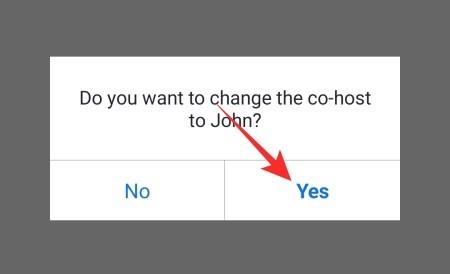
Det er det!
Hvordan fjerne Co-Host under et møte
En useriøs medvert i møtet? Slik kan du fjerne en medvert på et øyeblikk.
På datamaskin
Når du er i et møte, klikker du på miniatyrbildet til personen du vil fjerne for å bringe vedkommende til sentrum. Høyreklikk deretter på den. Når du får alternativene, klikker du på "Fjern tillatelser for medvert."
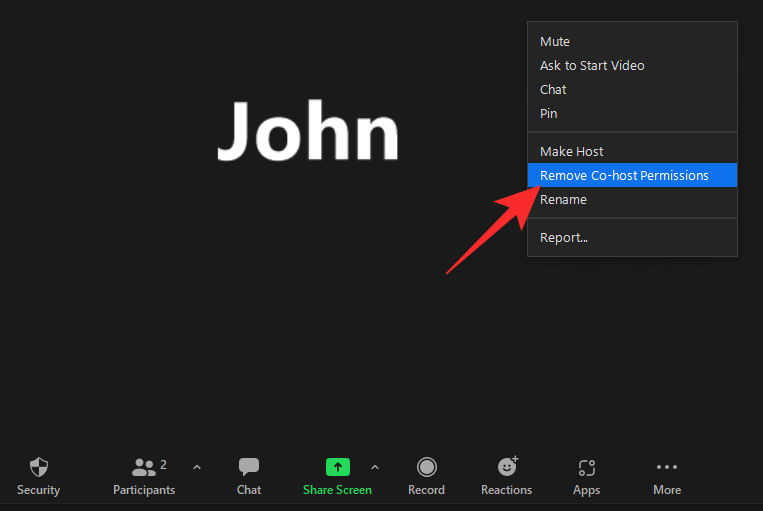
Det er det! Deltakeren ville bli degradert umiddelbart.
Alternativt kan du fjerne en av medvertene dine via fanen "Deltakere".
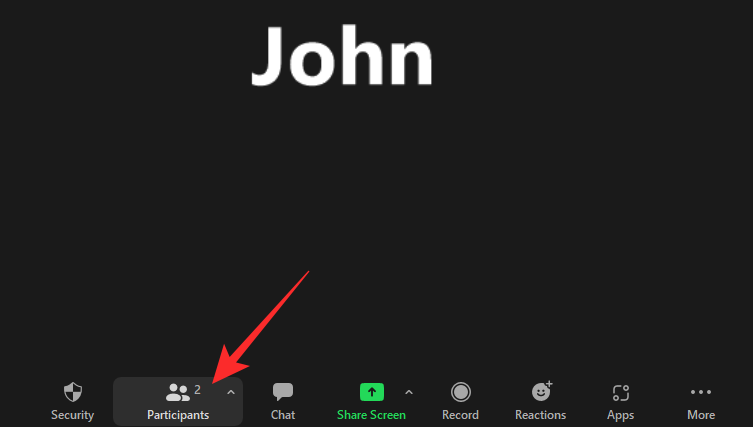
Først klikker du på "Deltakere"-knappen nederst på skjermen. Nå, til høyre på skjermen, hold musepekeren over personen du ønsker å degradere. Klikk deretter på "Mer".

Til slutt klikker du på "Fjern tillatelse til medverten" for å avvise dem for godt.
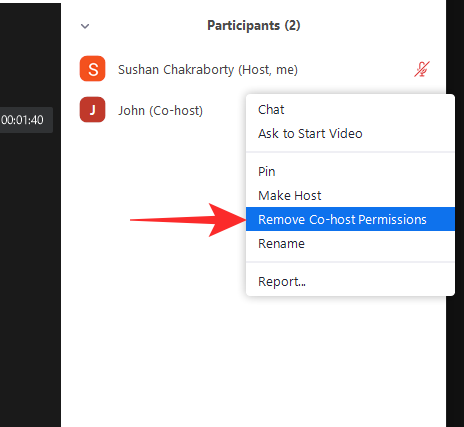
På mobil
Mens et møte pågår, klikk på "Deltakere"-fanen nederst på skjermen.

Trykk nå på navnet til medverten du vil degradere. Til slutt, trykk på "Fjern co-host-tillatelser" for å fjerne dem som co-host.
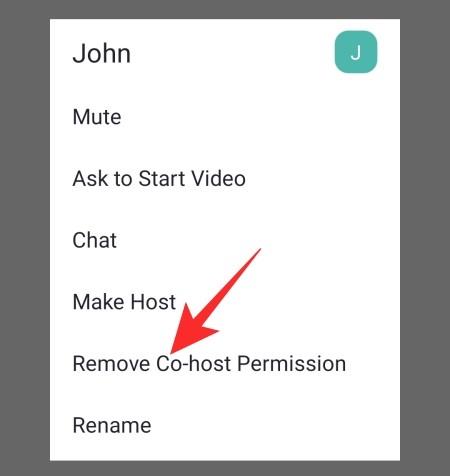
Det er alt!
Hvorfor kan du ikke tilordne en medvert på Zoom?
Som du har sett i seksjonene ovenfor, er det ikke en stor sak å tildele en medvert i Zoom. Men hvis du fortsatt ikke er i stand til det, sjekk ut noen av de viktigste årsakene til det.
Zooms grunnleggende plan er fullpakket med funksjoner, men den lar deg ikke velge en medvert. Så hvis du håpet å få funksjonaliteten med en gratis konto, er du uheldig. Hvis du allerede har en premium Zoom-konto på kontoret ditt, er det best å logge på med legitimasjonen. Ellers anbefaler vi på det sterkeste å få en betalt lisens.
2. Du blir begrenset av kontoadministratoren din
Administratoren for Zoom-kontoen din har muligheten til å blokkere medverter på kontoen din. Hvis de deaktiverer bryteren, vil du ikke kunne tildele medverter under et møte. Du må sjekke med kontoadministratoren for å komme til bunns i dette.
3. Du er ikke vert for møtet
For å tildele en medvert må du være vert for møtet. Så hvis du har blitt med som deltaker, kan du ikke velge en medvert for deg selv. Du må forlate det nåværende møtet som deltaker og opprette en ny som vert for å begynne å tildele medverter.
Forskjellen mellom medvert og alternativ vert
En medvert bærer det meste av ansvaret som en vert gjør. Imidlertid er den fortsatt ikke like kraftig som en alternativ vert. En alternativ vert kan tildeles av en vert mens du planlegger et møte. De kan starte et møte i tillegg til å kontrollere mange administrative verktøy. Medverter, som du kanskje allerede vet, kan ikke starte eller avslutte et møte, men de kan administrere møter opp til en viss grad. Så når det gjelder makt, er en alternativ vert sikkert overlegen en medvert.
ofte stilte spørsmål
I løpet av de forrige avsnittene har vi snakket lenge om å sette opp co-host-tjenesten og tildele en under et møte. I denne vil vi ta en rask titt på de mest stilte spørsmålene knyttet til å tildele en medvert i Zoom.
Kan en medvert tildele andre medverter?
Nei, bare en vert kan tildele medverter. Medverter kan ikke opprette medverter ved å plukke opp fra vaktlisten eller deltakerlisten. De kan heller ikke degradere andre medverter eller avslutte møtet for alle.
Trenger du en lisens for å være vertskap for Zoom?
Hvis bedriften din allerede har en betalt lisens på Zoom, trenger du ikke en individuell betalt lisens. Men hvis organisasjonen din bruker en gratis lisens, må du snakke med administratoren og be dem om å bytte over til en premiumlisens. Gratisversjonen av Zoom tillater ikke verter å velge medverter.
Hvor mange medverter kan du tildele?
Du kan tildele så mange medverter du vil på Zoom. Det er ingen streng øvre grense. Hvis du ønsker kan du promotere alle deltakere på møtet ditt, selv om vi fraråder det.
Kan en medvert kreve vert på et Zoom-møte?
På papiret er medverter ganske nærme verter når det gjelder ansvar og fordeler. Imidlertid er det fortsatt et par ting en medvert mangler. En av disse evnene er å bli vert automatisk. Selvfølgelig kan en medvert bli en vert. De kan imidlertid ikke kreve det. De må be verten om overføring av makt.
Hvordan legge til en medvert til et møte?
Hvis du har en Zoom-betalt lisens, kan du veldig enkelt legge til en medvert til møtet ditt. Før du gjør det, må du imidlertid aktivere funksjonen gjennom Zoom-portalen. Vi har snakket i lengde om det samme i avsnittene ovenfor.
Hvordan få noen til å være medvert på Zoom mobil
Når du aktiverer alternativet for å legge til medverter, er det ganske enkelt å tildele medverter gjennom Zoom-mobilklienten. Vi har diskutert det samme i lengden i avsnittene ovenfor.
Hvordan forhåndstildele medverter på Zoom
Per nå kan du ikke forhåndstildele medverter i Zoom. Hvis du vil overgi kontrollen til noen, kan du velge en alternativ vert, men forhåndstildeling av medverter er ikke mulig i Zoom. Det skal bemerkes at mange brukere ønsker at Zoom skal legge til funksjonaliteten. Så vi kan kanskje forhåndstildele medverter i fremtiden.
I SLEKT
Microsoft Support spurte om å dele feilloggen fra Outlook-app, men vet ikke hvordan? Finn her trinnene for Outlook Global Logging og Advanced Logging.
Vil du fjerne Windows-tjenester som du ikke ønsker på PC-en din med Windows 11? Finn her noen enkle metoder du kan stole på!
Se hvor enkelt det er å legge til et ord eller et annet språk i stavekontrollen i Firefox. Se også hvordan du kan slå av stavekontrollen for nettleseren.
Ønsker du å aktivere eller deaktivere AutoRecover eller AutoSave alternativet? Lær hvordan du kan aktivere eller deaktivere AutoRecover-funksjonen i Word 2019 eller Microsoft 365.
Denne veiledningen beskriver hvordan du legger til sidetall i dokumenter i Microsoft Word 365.
Lær hvordan du logger på som administrator i Windows 10 og Windows 11. Få tips og triks for å administrere brukerkontoer og systeminnstillinger effektivt.
For å liste alle Windows 11-kontoer, åpne Innstillinger > Kontoer > Andre brukere og familiesider. Du kan også bruke kommandoprompt og PowerShell.
Oppdag raskeste måter å åpne Innstillinger-appen på Windows 11 med nyttige trinn og tips.
Lær hvordan du enkelt kan endre bakgrunnsbilde på Windows 11 ved hjelp av forskjellige enkle metoder.
Lær hvordan du effektivt tar skjermbilder i Windows 11 med Print Screen, Snip & Sketch og mer. Få tips og triks for å lagre og dele skjermbilder.
Oppdatering av enhetsdrivere er viktig for å fikse feil og forbedre kompatibiliteten i Windows 11. Lær hvordan du effektivt kan oppdatere driverne dine.
Lær hvordan du fjerner McAfee programvare fra Windows 11-PC-en din. Følg våre 5 trinn for avinstallering og sikkerhetstips.
Finn ut hvor "Min datamaskin" er på Windows 11 og hvordan du enkelt kan få tilgang til denne viktige funksjonen. Følg våre enkle trinn for å gjenopprette PC-ikonet.
Denne bloggen hjelper lesere med å deaktivere Copilot-funksjonen på Windows 11, hvis de ikke ønsker å bruke AI-modellen.
Lær hvordan du kan tilpasse Start-menyen i Windows 11 for en bedre brukeropplevelse. Oppdag tips for tilpasning som passer dine behov.
Lær hvordan du enkelt åpner Kontrollpanel i Windows 11 med flere metoder som gir deg frihet til å tilpasse innstillinger. Perfekt for de som ønsker å navigere effektivt i systemet.
Lær hvordan du oppretter en ny brukerkonto på Windows 11, både lokalt og online. Få nyttige tips og trinnvise instruksjoner her.
Ikke legg ut bildene dine gratis på Instagram når du kan få betalt for dem. Les og vet hvordan du tjener penger på Instagram og får mest mulig ut av denne sosiale nettverksplattformen.
Lær hvordan du enkelt redigerer og fjerner PDF-metadata. Denne veiledningen hjelper deg med å enkelt redigere eller fjerne PDF-metadata på et par enkle måter.
Vet du at Facebook har en komplett liste over telefonbokkontakter sammen med navn, nummer og e-postadresse.
Bluetooth lar deg koble Windows 10-enheter og tilbehør til PC-en din uten behov for ledninger. Her er ulike teknikker for å løse Bluetooth-problemer.
Lær deg å ta kontroll over personvernet ditt ved å tømme Bing-søkeloggen og Microsoft Edge-loggen med enkle trinn.
Oppdag den beste samarbeidsprogramvaren for små bedrifter. Finn verktøy som kan forbedre kommunikasjon og produktivitet i teamet ditt.
Lær hvordan du holder statusen din aktiv i Microsoft Teams. Følg våre trinn for å sikre at du alltid er tilgjengelig for kolleger og kunder.
Oppdag den beste prosjektledelsesprogramvaren for småbedrifter som kan hjelpe deg med å organisere prosjekter og oppgaver effektivt.
Gjenopprett siste økt enkelt i Microsoft Edge, Google Chrome, Mozilla Firefox og Internet Explorer. Dette trikset er nyttig når du ved et uhell lukker en hvilken som helst fane i nettleseren.
Hvis du har mange duplikater klumpet på Google Photos eller ønsker å eliminere duplikatbilder, så sjekk ut de mange måtene å slette duplikater i Google Photos.
Hvordan fikse at Nintendo Switch ikke slår seg på? Her er 4 enkle løsninger for å fikse at Nintendo Switch ikke slår seg på.
Lær hvordan du tilbakestiller Gmail-passordet ditt enkelt og sikkert. Endre passordet regelmessig for å beskytte kontoen din.
Lær hvordan du konfigurerer flere skjermer på Windows 10 med denne bloggen. Det være seg to eller tre eller flere skjermer, du kan enkelt sette opp skjermer for spilling eller koding.









![Slik avinstallerer du McAfee på Windows 11 [5 måter] Slik avinstallerer du McAfee på Windows 11 [5 måter]](https://blog.webtech360.com/resources8/images31/image-4917-0105182719945.png)

















