Slå Global Logging På eller Av i Microsoft Outlook 365

Microsoft Support spurte om å dele feilloggen fra Outlook-app, men vet ikke hvordan? Finn her trinnene for Outlook Global Logging og Advanced Logging.
Vil du konvertere en PDF-tabell til et Excel-ark? PDF-filer har blitt det beste formatet for deling og lagring av informasjon. Å trekke ut data fra en PDF-tabell og konvertere dem til et Excel-regneark kan imidlertid ta tid og krefter. Og hvis du finner deg selv viklet inn i dette dilemmaet, vær ikke bekymret. Denne artikkelen er ditt fyrtårn av klarhet, og gir et grundig veikart for å transformere en PDF-tabell til et Excel-regneark.
La oss fordype oss i en verden av muligheter og oppdage hvordan du enkelt kan "konvertere PDF-tabell til Excel."
Gjør PDF til Excel-tabell
Før vi legger ut på reisen med konvertering, er det viktig å forstå utfordringene knyttet til å trekke ut data fra PDF-tabeller. Ofte er PDF-filer designet for presentasjon i stedet for datamanipulering, noe som gjør utvinningsprosessen mindre enkel. Men bevæpnet med de riktige verktøyene og teknikkene kan denne tilsynelatende skremmende oppgaven overvinnes med letthet.
Trinn-for-trinn veiledning for å konvertere PDF-tabeller til Excel
Metode 1: Bruk en effektiv programvare
Trinn 1: Velg riktig programvare
Velg et pålitelig PDF-til-Excel-konverteringsverktøy som passer dine spesifikke behov. Systweak PDF Editor , for eksempel, er en kraftig løsning som ikke bare konverterer tabeller nøyaktig, men også tilbyr avanserte funksjoner for datamanipulering.
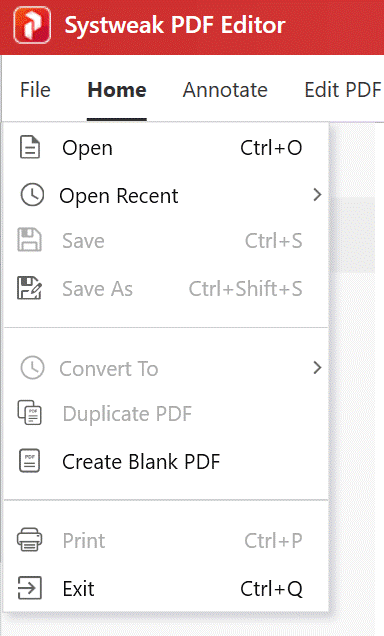
Trinn 2: Gjør PDF-tabellen til Excel
Naviger nå til verktøylinjen og klikk på "Konverter" -fanen. Fra den påfølgende undermenyen velger du "Til Excel" -funksjonen. I det påfølgende popup-vinduet kan du gi nytt navn til Excel-filen før du gir det siste nikk ved å klikke Konverter til Excel .
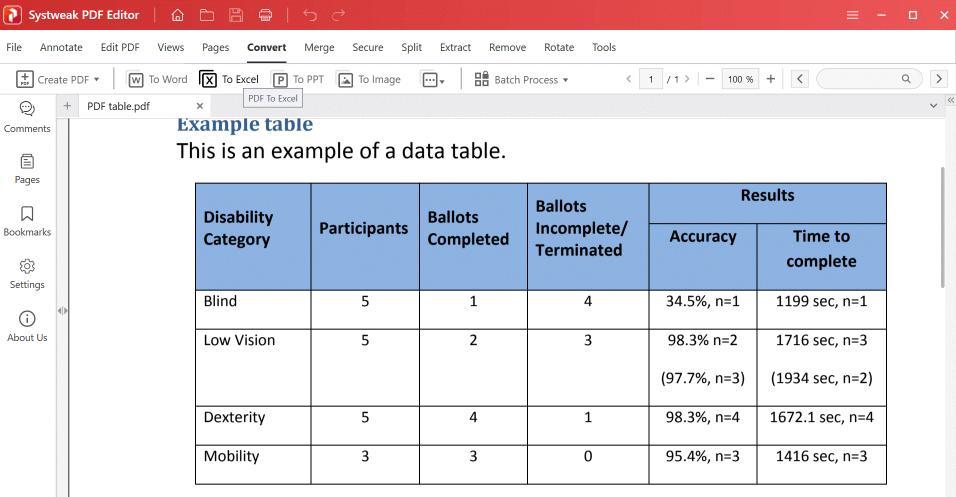
Trinn 3: Start Excel-dokumentet
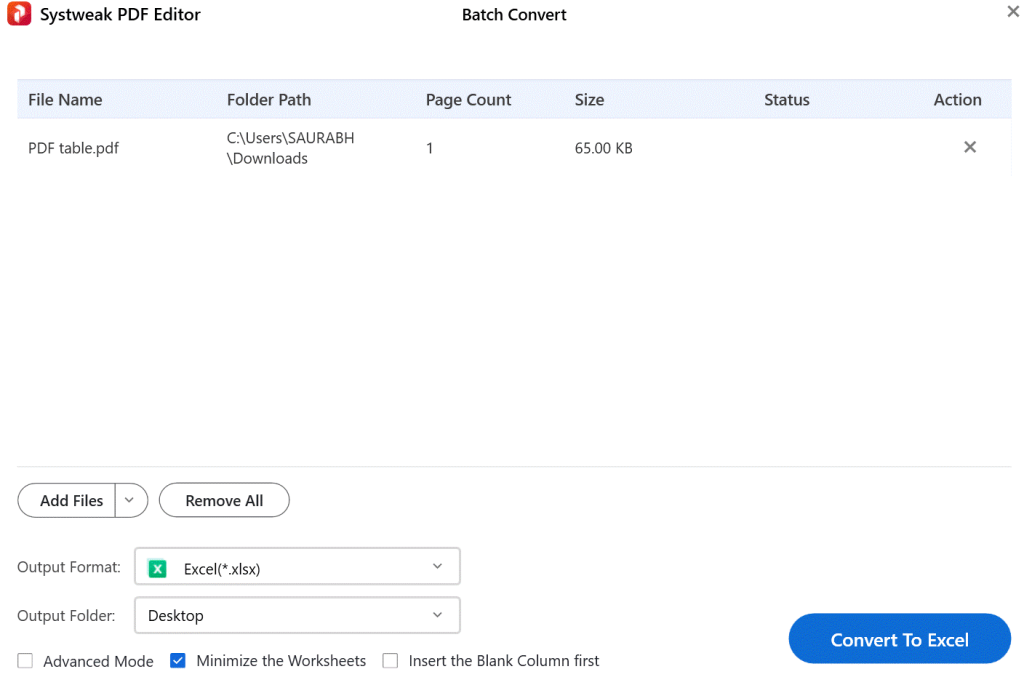
Når konverteringsprosessen er fullført, klikker du bare på lenken til utdatamappen. Dette vil avsløre PDF-tabellen sømløst transformert til et Excel-format, alt uten noen endringer i den opprinnelige formateringen.
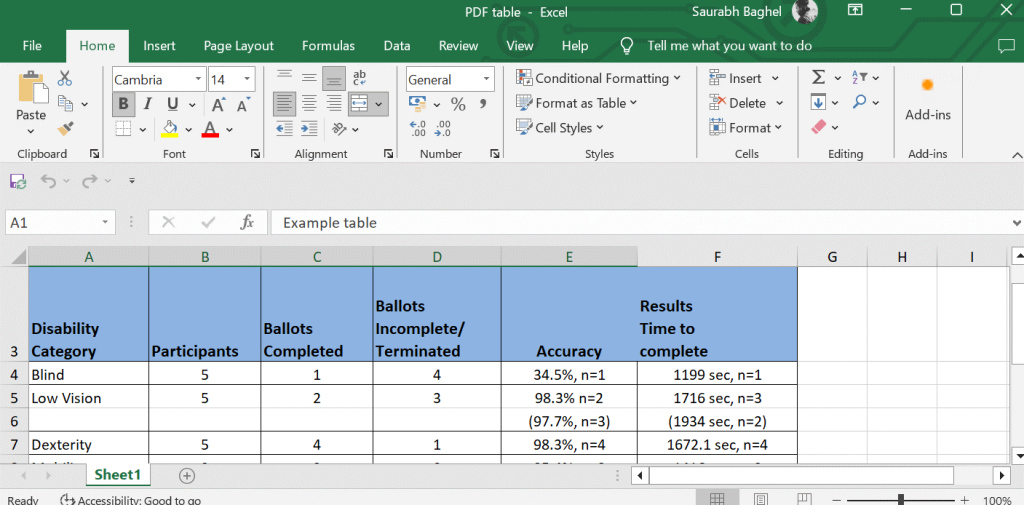
Noen fremtredende funksjoner i Systweak PDF Editor –
| Se, rediger, konverter, slå sammen, del, beskytt og sikre PDF-dokumenter. | Denne funksjonen lar deg utføre en rekke oppgaver på PDF-dokumentene dine, som å vise, redigere, konvertere, slå sammen, dele opp, beskytte og sikre dem. |
| Rediger PDF-tekst og bilder. | Denne funksjonen lar deg redigere teksten og bildene i PDF-dokumentene dine. Du kan legge til, slette og endre tekst, og du kan også sette inn, slette og endre størrelse på bilder. |
| Konverter PDF-filer til Word, Excel, PowerPoint og bilder | Denne funksjonen lar deg konvertere PDF-filene dine til en rekke andre formater, for eksempel Word, Excel, PowerPoint og bilder. Dette kan være nyttig hvis du trenger å dele PDF-filene dine med andre som ikke har et PDF-redigeringsprogram, eller hvis du trenger å redigere PDF-filene i et annet format. |
| Slå sammen og del PDF-filer. | Denne funksjonen lar deg kombinere flere PDF-filer til et enkelt dokument, eller dele et enkelt PDF-dokument i flere filer. Dette kan være nyttig hvis du trenger å kombinere flere dokumenter til én enkelt PDF-fil, eller hvis du trenger å trekke ut bestemte sider fra et PDF-dokument. |
| Passordbeskytte PDF-dokumenter. | Denne funksjonen lar deg passordbeskytte PDF-dokumentene dine for å begrense tilgangen. Dette kan være nyttig hvis du trenger å dele PDF-filene dine med andre, men ikke vil at de skal kunne se eller redigere dem uten passord. |
| Legg til digitale signaturer i PDF-dokumenter. | Denne funksjonen lar deg legge til digitale signaturer til PDF-dokumentene dine for å bekrefte dokumentets autentisitet. Dette kan være nyttig hvis du trenger å dele PDF-filene dine med andre og vil sikre at dokumentene ikke er tuklet med. |
| Gjør skannede PDF-dokumenter søkbare og redigerbare ved hjelp av OCR. | Denne funksjonen lar deg gjøre skannede PDF-dokumenter søkbare og redigerbare ved hjelp av OCR-teknologi (optisk tegngjenkjenning). Dette kan være nyttig hvis du har gamle skannede PDF-dokumenter som du trenger for å kunne søke og redigere. |
Ytterligere funksjoner i Systweak PDF Editor –
PDF-kommentarer – Denne programvaren gir brukere mulighet til å enkelt inkludere kommentarer, tekstmarkeringer, stempler og vedlegg til innholdet i PDF-filer.
Batch-konvertering - Ved hjelp av dette verktøyet kan du konvertere mange PDF-filer samtidig, noe som sparer deg for krefter og tid.
Les også: 5 grunner til at bedrifter bør bruke et godt PDF-verktøy
Metode 2: Bruk Microsoft Word
Trinn 1: Åpne et nytt Microsoft Word-dokument og klikk på Fil- alternativet øverst til venstre i dokumentet.

Trinn 2: Velg nå Åpne .
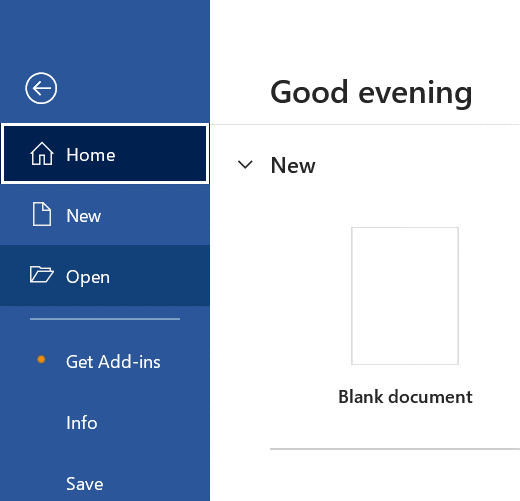
Trinn 3: Klikk på Bla gjennom og åpne PDF-filen i Microsoft Word.
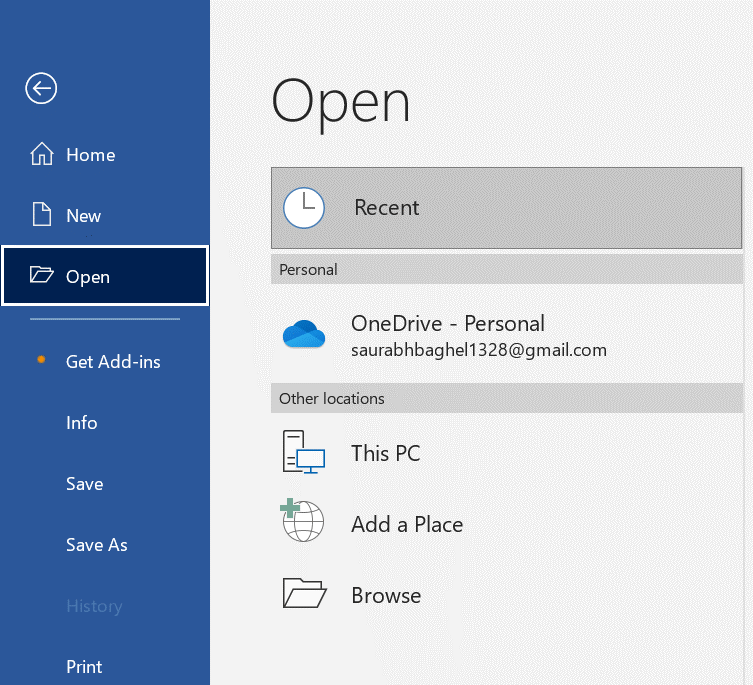
Trinn 4: Klikk på Aktiver redigering fra toppen av dokumentet.
Trinn 5: Velg og kopier tabellen fra dokumentet.
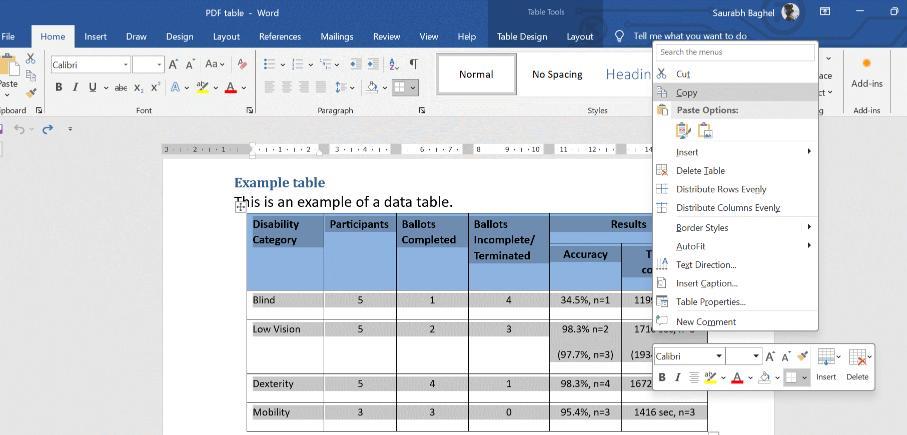
Trinn 6: Åpne et nytt Excel-ark og velg en celle. Lim den deretter inn ved å trykke Ctrl + V .
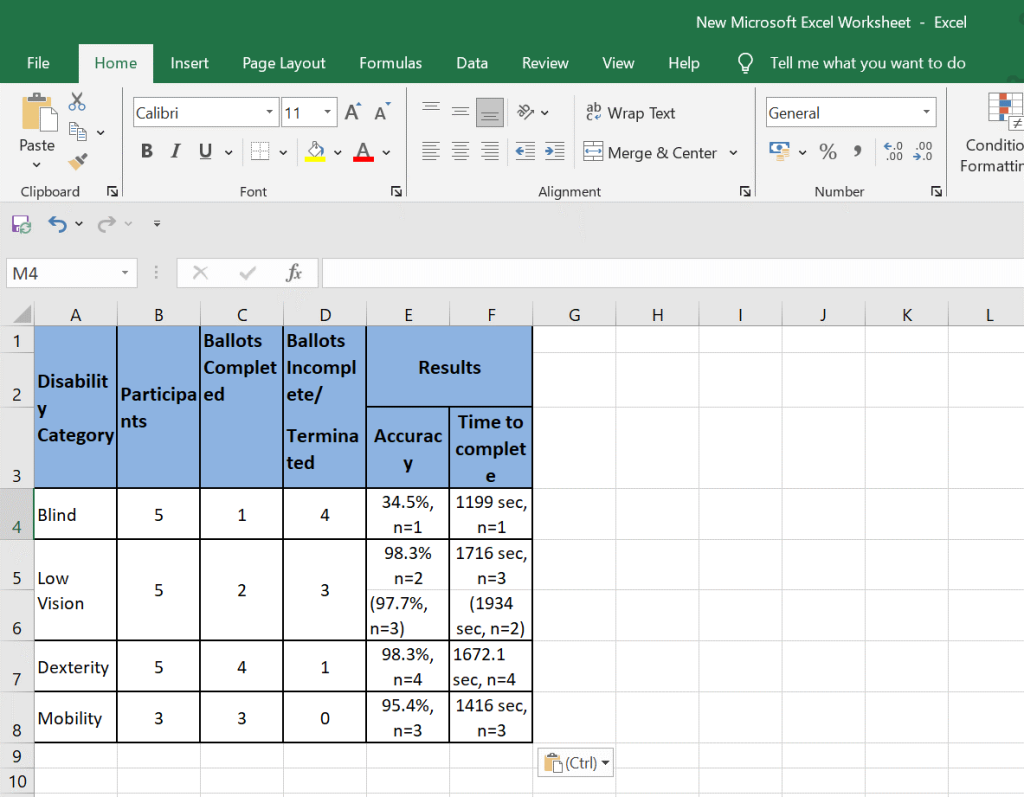
Les også: 13 skjulte Microsoft Word-tips avslørt
Slik kan du konvertere en PDF-tabell til en Excel-fil
Å mestre kunsten å konvertere PDF-tabeller til Excel åpner for en verden av muligheter for effektiv databehandling og analyse. Ved å velge de riktige verktøyene og bruke en systematisk tilnærming, kan du enkelt "konvertere PDF-tabell til Excel." Dette forvandler det som kan være en utfordrende oppgave til en rutinemessig del av arbeidsflyten din. Ved å bruke metodene som er skissert i denne veiledningen, kan du sømløst transformere rådata til handlingskraftig innsikt, og frigjøre potensialet for datadrevet suksess.
For flere slike feilsøkingsguider, lister og tips og triks relatert til Windows, Android, iOS og macOS, følg oss på Facebook, Instagram, Twitter, YouTube og Pinterest.
Microsoft Support spurte om å dele feilloggen fra Outlook-app, men vet ikke hvordan? Finn her trinnene for Outlook Global Logging og Advanced Logging.
Vil du fjerne Windows-tjenester som du ikke ønsker på PC-en din med Windows 11? Finn her noen enkle metoder du kan stole på!
Se hvor enkelt det er å legge til et ord eller et annet språk i stavekontrollen i Firefox. Se også hvordan du kan slå av stavekontrollen for nettleseren.
Ønsker du å aktivere eller deaktivere AutoRecover eller AutoSave alternativet? Lær hvordan du kan aktivere eller deaktivere AutoRecover-funksjonen i Word 2019 eller Microsoft 365.
Denne veiledningen beskriver hvordan du legger til sidetall i dokumenter i Microsoft Word 365.
Lær hvordan du logger på som administrator i Windows 10 og Windows 11. Få tips og triks for å administrere brukerkontoer og systeminnstillinger effektivt.
For å liste alle Windows 11-kontoer, åpne Innstillinger > Kontoer > Andre brukere og familiesider. Du kan også bruke kommandoprompt og PowerShell.
Oppdag raskeste måter å åpne Innstillinger-appen på Windows 11 med nyttige trinn og tips.
Lær hvordan du enkelt kan endre bakgrunnsbilde på Windows 11 ved hjelp av forskjellige enkle metoder.
Lær hvordan du effektivt tar skjermbilder i Windows 11 med Print Screen, Snip & Sketch og mer. Få tips og triks for å lagre og dele skjermbilder.
Oppdatering av enhetsdrivere er viktig for å fikse feil og forbedre kompatibiliteten i Windows 11. Lær hvordan du effektivt kan oppdatere driverne dine.
Lær hvordan du fjerner McAfee programvare fra Windows 11-PC-en din. Følg våre 5 trinn for avinstallering og sikkerhetstips.
Finn ut hvor "Min datamaskin" er på Windows 11 og hvordan du enkelt kan få tilgang til denne viktige funksjonen. Følg våre enkle trinn for å gjenopprette PC-ikonet.
Denne bloggen hjelper lesere med å deaktivere Copilot-funksjonen på Windows 11, hvis de ikke ønsker å bruke AI-modellen.
Lær hvordan du kan tilpasse Start-menyen i Windows 11 for en bedre brukeropplevelse. Oppdag tips for tilpasning som passer dine behov.
Lær hvordan du enkelt åpner Kontrollpanel i Windows 11 med flere metoder som gir deg frihet til å tilpasse innstillinger. Perfekt for de som ønsker å navigere effektivt i systemet.
Lær hvordan du oppretter en ny brukerkonto på Windows 11, både lokalt og online. Få nyttige tips og trinnvise instruksjoner her.
Ikke legg ut bildene dine gratis på Instagram når du kan få betalt for dem. Les og vet hvordan du tjener penger på Instagram og får mest mulig ut av denne sosiale nettverksplattformen.
Lær hvordan du enkelt redigerer og fjerner PDF-metadata. Denne veiledningen hjelper deg med å enkelt redigere eller fjerne PDF-metadata på et par enkle måter.
Vet du at Facebook har en komplett liste over telefonbokkontakter sammen med navn, nummer og e-postadresse.
Bluetooth lar deg koble Windows 10-enheter og tilbehør til PC-en din uten behov for ledninger. Her er ulike teknikker for å løse Bluetooth-problemer.
Lær deg å ta kontroll over personvernet ditt ved å tømme Bing-søkeloggen og Microsoft Edge-loggen med enkle trinn.
Oppdag den beste samarbeidsprogramvaren for små bedrifter. Finn verktøy som kan forbedre kommunikasjon og produktivitet i teamet ditt.
Lær hvordan du holder statusen din aktiv i Microsoft Teams. Følg våre trinn for å sikre at du alltid er tilgjengelig for kolleger og kunder.
Oppdag den beste prosjektledelsesprogramvaren for småbedrifter som kan hjelpe deg med å organisere prosjekter og oppgaver effektivt.
Gjenopprett siste økt enkelt i Microsoft Edge, Google Chrome, Mozilla Firefox og Internet Explorer. Dette trikset er nyttig når du ved et uhell lukker en hvilken som helst fane i nettleseren.
Hvis du har mange duplikater klumpet på Google Photos eller ønsker å eliminere duplikatbilder, så sjekk ut de mange måtene å slette duplikater i Google Photos.
Hvordan fikse at Nintendo Switch ikke slår seg på? Her er 4 enkle løsninger for å fikse at Nintendo Switch ikke slår seg på.
Lær hvordan du tilbakestiller Gmail-passordet ditt enkelt og sikkert. Endre passordet regelmessig for å beskytte kontoen din.
Lær hvordan du konfigurerer flere skjermer på Windows 10 med denne bloggen. Det være seg to eller tre eller flere skjermer, du kan enkelt sette opp skjermer for spilling eller koding.









![Slik avinstallerer du McAfee på Windows 11 [5 måter] Slik avinstallerer du McAfee på Windows 11 [5 måter]](https://blog.webtech360.com/resources8/images31/image-4917-0105182719945.png)

















