Slå Global Logging På eller Av i Microsoft Outlook 365

Microsoft Support spurte om å dele feilloggen fra Outlook-app, men vet ikke hvordan? Finn her trinnene for Outlook Global Logging og Advanced Logging.
Microsoft Teams er hyllet som et av de mest sofistikerte videokonferanseverktøyene som finnes. Det Redmond-baserte selskapet har gjort en god jobb med sitt interne videosamarbeidsverktøy når det gjelder funksjoner. Imidlertid klarte de pinlig nok ikke å treffe blink i det uten tvil viktigste segmentet - brukervennlighet.
For alle sine kvaliteter er Microsoft Teams neppe et opplagt valg for nybegynnere eller middels brukere. Det krever et godt øye selv for grunnleggende oppgaver og kaster unødvendige hindringer mot brukerne. I dag skal vi ta en titt på og prøve å løse et så vanskelig "puslespill" - handlingen å forlate et team i Microsoft Teams. Nå, uten videre, la oss komme til det.
Relatert: Slik ser du alle på Microsoft Teams
Innhold
Hvordan forlate et team i Microsoft Teams?
Det er tre måter å forlate et team i Microsoft Teams. Først kan du bruke Microsoft Web til å forlate et team. For det andre, hvis du laster ned skrivebordsappen, vil du få muligheten til å forlate Microsoft Teams. Til slutt har vi Android-appen, som fungerer på samme måte som de to tidligere og tilbyr en enkel mulighet til å forlate gruppen.
iOS-brukere, på den annen side, har ikke privilegiet til å forlate gruppen fra enhetene sine, da Microsoft ennå ikke har bakt funksjonen inn i iOS-klienten.
Med ansvarsfraskrivelsen ute av veien, la oss se hvordan du forlater et team fra alle tre klientene.
Relatert: 62 kule Microsoft Teams-bakgrunner for å krydre moroa! [mai 2020]
Microsoft Teams Web
Først logger du på Microsoft Teams-kontoen din ved å gå til påloggingssiden . Når du har logget på, vil du se lagene på venstre sidepanel. Klikk nå på ellipseknappen rett ved siden av laget du vil forlate. Til slutt, trykk "Forlat teamet" og bekreft.
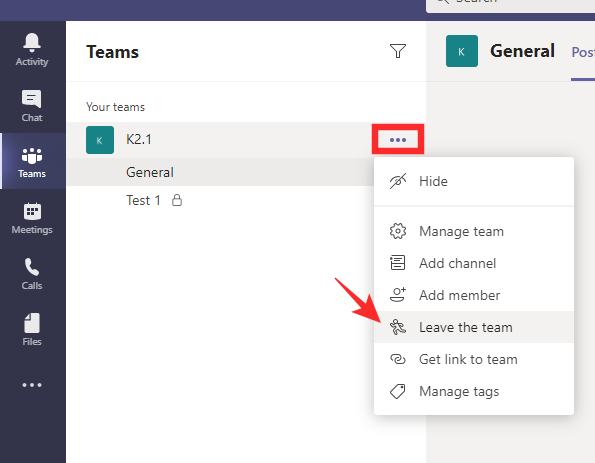
Relatert: Slik endrer du bakgrunnen for Microsoft Teams, legger til dine egne og laster ned gratis bilder
Microsoft Teams skrivebord
I likhet med nettversjonen, må du først logge på Microsoft Teams-kontoen din med riktig legitimasjon. Lagene dine vises på venstre side. Velg laget du vil forlate og klikk på ellipsen rett ved siden av.
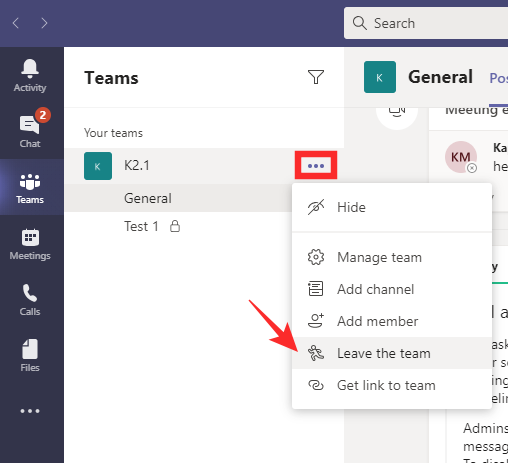
Til slutt, klikk på "Forlat teamet" og bekreft.

Relatert: Microsoft Teams Together Mode: Alt du trenger å vite
Microsoft Teams på telefon
Microsoft Teams-brukere på mobiltelefoner nyter de samme privilegiene som motparter på nettet og skrivebordet. For å forlate et team fra telefonappen, må du først starte applikasjonen og logge på med riktig legitimasjon. Deretter går du til "Teams"-fanen - den som ligger nederst på skjermen.
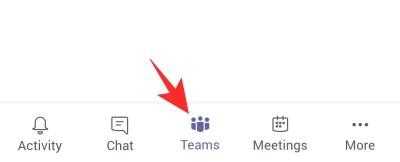
Her ser du alle lagene du er tilknyttet. Velg laget du vil forlate og trykk på den vertikale ellipseknappen på høyre side. Trykk "Forlat team" og bekreft.

Hvis du ikke er administrator for organisasjonen, kan du ikke forlate et team for hele organisasjonen.
Relatert : Hvordan legge til og bruke OneNote i Microsoft Teams?
Hva skjer når du forlater et team?
Hvis du bare velger å forlate et team, men forblir en del av organisasjonen, tar du bare avstand fra et bestemt prosjekt mens du tilbyr å holde deg oppdatert på andre potensielle prosjekter. Du vil ikke motta noen varsler fra teamet du forlot, men de gamle meldingene dine vil forbli på gruppen slik at alle deltakerne kan se.
Relatert: 11 måter å fikse Microsoft Teams-lyden på, ingen lydproblemer
Hvordan forlate en organisasjon i Microsoft Teams?
På toppen av Microsoft Teams sitt hierarki er organisasjonen du er en del av. Organisasjoner i Teams har allmektige administratorer, som har uutnyttet tilgang til alt som skjer i systemet. Men som deltaker i en organisasjon kan du fortsatt velge å forlate den ved å følge noen få enkle trinn. Før du sletter, husk at fjerning av deg selv fra organisasjonen ikke vil slette de gamle dataene dine med mindre administratoren din ønsker det.
For å forlate en organisasjon må du først gå til Mine apper-siden . Hvis du ikke er logget på kontoen din, må du gjøre det. Klikk nå på den lille nedoverpilen øverst til venstre og gå til "Grupper".
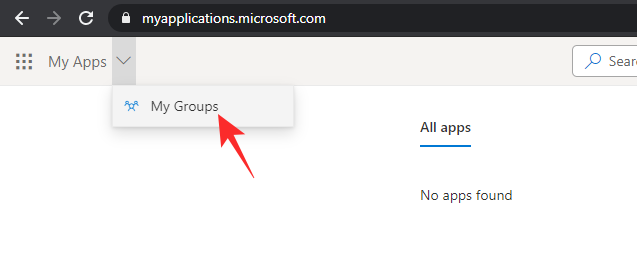
Klikk nå på profilbildet ditt og gå til "Profil".
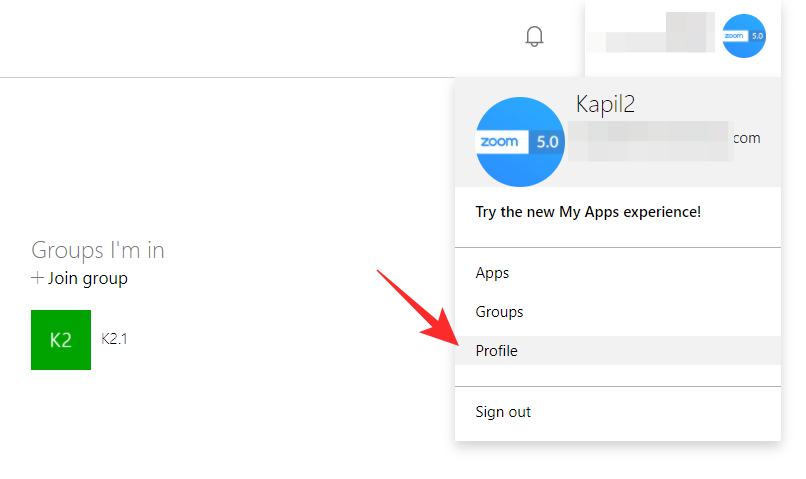
Under din primære og alternative e-post-ID vil du se navnet på organisasjonen din, med muligheten til å la det stå rett ved siden av. Klikk på lenken og bekreft.
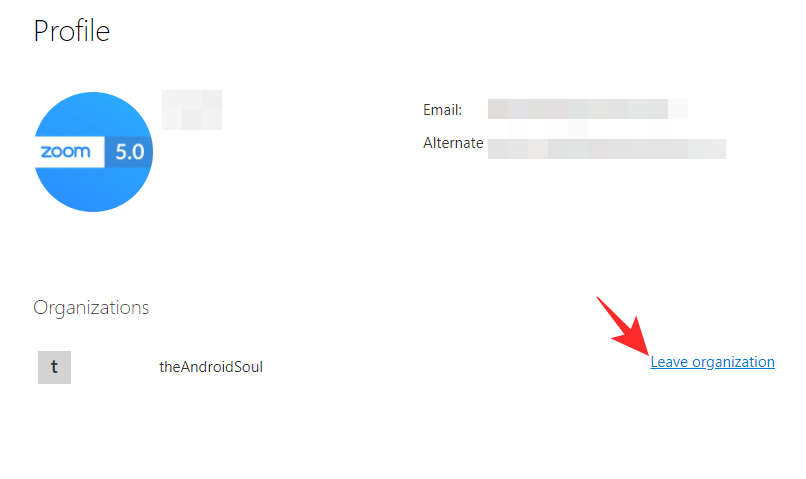 Relatert: Hvordan legge til og bruke dine egne bilder som bakgrunn i Microsoft Teams-møter
Relatert: Hvordan legge til og bruke dine egne bilder som bakgrunn i Microsoft Teams-møter
Hvorfor kan du ikke forlate laget ditt?
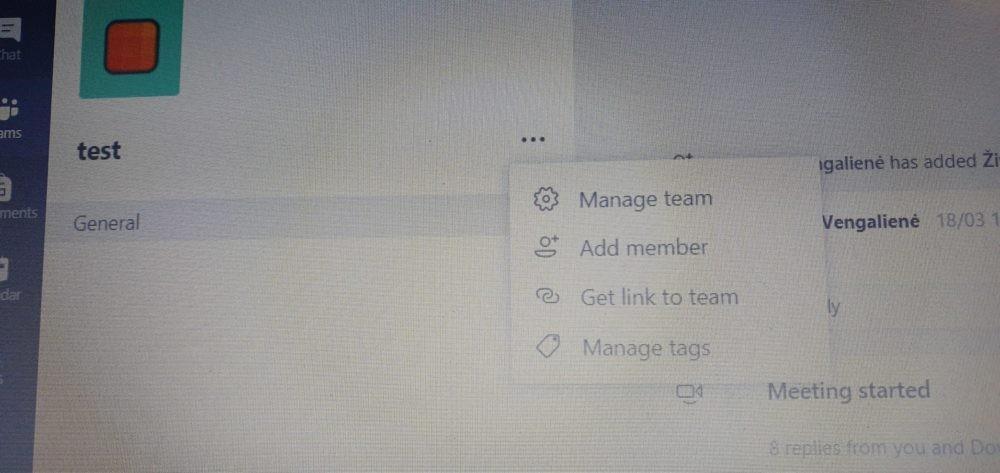
Via : Reddit
Nå som vi har dekket det grunnleggende om å forlate teamet ditt i Microsoft Teams, burde det teoretisk sett være enklere å få jobben gjort. Det er imidlertid fortsatt noen avvik vi må ta tak i, snakk om et par faktorer som kan hindre deg i å forlate et team.
Hvis du er student ved en institusjon med en legitim Microsoft Teams-lisens, har du neppe muligheten til å forlate et team. Lærere bruker vanligvis denne funksjonen til å dele opp store klasser i mindre grupper, og å gi elevene muligheten til å forlate et team gir neppe mening fra lærerens perspektiv.
Du kan også bli tvunget til å bli i et team hvis du er den eneste administratoren som er igjen i gruppen. Til og med medlemmer – den siste i et team – har kommet over dette problemet og har blitt sittende fast i en uten pusterom i sikte.
Relatert : Hva er Microsoft Teams Auditorium Mode?
Hvordan forlate et team når du står fast?
Sitter du fast i et lag og ser ikke ut til å finne en vei ut? Situasjonen er kanskje ikke så alvorlig som man ser. Å bli tvunget til å være en del av et team er selvfølgelig et veldig irriterende problem, men Android-klientbrukerne kan ha en heldig pause. Selv om du ikke får permisjonsalternativet på nettet eller skrivebordet, vil du sannsynligvis få det på Android-klienten.
Bare gå over til appen, velg teamet du vil forlate, trykk på den vertikale ellipseknappen og trykk "Forlat team".

Du skal kunne komme deg ut av laget uten problemer.
Hvis det ikke fungerer, må du be administratoren av arrangøren om å komme deg til unnsetning. De kan manuelt få deg ut av et team du ikke ønsker å være en del av.
I SLEKT:
Viktige tips om å forlate et Microsoft-team
Når du forlater et team for godt, vil du ikke lenger motta noen varsler knyttet til det teamet. Dette inkluderer alle oppdateringer som teamet kan høres ut eller merke i kanaler. Chat-alternativene dine i Teams skal imidlertid fortsatt fungere, så så lenge en person er en del av Teams-organisasjonen din, bør du fortsatt kunne kontakte dem en-til-en. Imidlertid vil teamomfattende videomøter sannsynligvis ikke være tilgjengelige for deg lenger.
Å forlate et team sletter ikke noen meldinger eller innhold som du har sendt i det teamet. Alle dine gamle meldinger vil fortsatt være tilgjengelige for teammedlemmer å se.
Selv når du forlater et team, er du fortsatt en del av organisasjonen som opprettet teamet. Hvis du også vil forlate organisasjonen, kan du gå til Mine grupper- delen i Apper- fanen og velge profilen din for å velge å forlate organisasjonen. Dette er ikke tilgjengelig i alle Teams-oppsett, så hvis du ikke ser dette alternativet, kontakt administratoren din for å finne ut mer.
I noen tilfeller vil du ikke kunne forlate et team som ikke er organisasjonsomfattende. For eksempel vil ikke elever som bruker utdanningsversjonen av Microsoft Teams kunne forlate et team på egenhånd. Hvis du er den siste personen på et lag og automatisk har blitt oppnevnt som lageier eller lignende ansvar, kan det hende du ikke kan forlate et lag før du sletter det fullstendig.
Hvis du bytter til et nytt team som en del av restruktureringen, sørg for at du har nødvendig informasjon for å bli med eller en direkte invitasjon før du slutter det gamle laget. Ikke alle lag er offentlige, og mange krever invitasjoner eller koder for å bli med.
Bryr ditt nye team seg om Microsoft Teams-statusen din eller bruker den som et tegn på produktivitet? Du kan også være interessert i vår guide om hvordan du sørger for at statusen din forblir aktiv i Microsoft Teams.
Microsoft Support spurte om å dele feilloggen fra Outlook-app, men vet ikke hvordan? Finn her trinnene for Outlook Global Logging og Advanced Logging.
Vil du fjerne Windows-tjenester som du ikke ønsker på PC-en din med Windows 11? Finn her noen enkle metoder du kan stole på!
Se hvor enkelt det er å legge til et ord eller et annet språk i stavekontrollen i Firefox. Se også hvordan du kan slå av stavekontrollen for nettleseren.
Ønsker du å aktivere eller deaktivere AutoRecover eller AutoSave alternativet? Lær hvordan du kan aktivere eller deaktivere AutoRecover-funksjonen i Word 2019 eller Microsoft 365.
Denne veiledningen beskriver hvordan du legger til sidetall i dokumenter i Microsoft Word 365.
Lær hvordan du logger på som administrator i Windows 10 og Windows 11. Få tips og triks for å administrere brukerkontoer og systeminnstillinger effektivt.
For å liste alle Windows 11-kontoer, åpne Innstillinger > Kontoer > Andre brukere og familiesider. Du kan også bruke kommandoprompt og PowerShell.
Oppdag raskeste måter å åpne Innstillinger-appen på Windows 11 med nyttige trinn og tips.
Lær hvordan du enkelt kan endre bakgrunnsbilde på Windows 11 ved hjelp av forskjellige enkle metoder.
Lær hvordan du effektivt tar skjermbilder i Windows 11 med Print Screen, Snip & Sketch og mer. Få tips og triks for å lagre og dele skjermbilder.
Oppdatering av enhetsdrivere er viktig for å fikse feil og forbedre kompatibiliteten i Windows 11. Lær hvordan du effektivt kan oppdatere driverne dine.
Lær hvordan du fjerner McAfee programvare fra Windows 11-PC-en din. Følg våre 5 trinn for avinstallering og sikkerhetstips.
Finn ut hvor "Min datamaskin" er på Windows 11 og hvordan du enkelt kan få tilgang til denne viktige funksjonen. Følg våre enkle trinn for å gjenopprette PC-ikonet.
Denne bloggen hjelper lesere med å deaktivere Copilot-funksjonen på Windows 11, hvis de ikke ønsker å bruke AI-modellen.
Lær hvordan du kan tilpasse Start-menyen i Windows 11 for en bedre brukeropplevelse. Oppdag tips for tilpasning som passer dine behov.
Lær hvordan du enkelt åpner Kontrollpanel i Windows 11 med flere metoder som gir deg frihet til å tilpasse innstillinger. Perfekt for de som ønsker å navigere effektivt i systemet.
Lær hvordan du oppretter en ny brukerkonto på Windows 11, både lokalt og online. Få nyttige tips og trinnvise instruksjoner her.
Ikke legg ut bildene dine gratis på Instagram når du kan få betalt for dem. Les og vet hvordan du tjener penger på Instagram og får mest mulig ut av denne sosiale nettverksplattformen.
Lær hvordan du enkelt redigerer og fjerner PDF-metadata. Denne veiledningen hjelper deg med å enkelt redigere eller fjerne PDF-metadata på et par enkle måter.
Vet du at Facebook har en komplett liste over telefonbokkontakter sammen med navn, nummer og e-postadresse.
Bluetooth lar deg koble Windows 10-enheter og tilbehør til PC-en din uten behov for ledninger. Her er ulike teknikker for å løse Bluetooth-problemer.
Lær deg å ta kontroll over personvernet ditt ved å tømme Bing-søkeloggen og Microsoft Edge-loggen med enkle trinn.
Oppdag den beste samarbeidsprogramvaren for små bedrifter. Finn verktøy som kan forbedre kommunikasjon og produktivitet i teamet ditt.
Lær hvordan du holder statusen din aktiv i Microsoft Teams. Følg våre trinn for å sikre at du alltid er tilgjengelig for kolleger og kunder.
Oppdag den beste prosjektledelsesprogramvaren for småbedrifter som kan hjelpe deg med å organisere prosjekter og oppgaver effektivt.
Gjenopprett siste økt enkelt i Microsoft Edge, Google Chrome, Mozilla Firefox og Internet Explorer. Dette trikset er nyttig når du ved et uhell lukker en hvilken som helst fane i nettleseren.
Hvis du har mange duplikater klumpet på Google Photos eller ønsker å eliminere duplikatbilder, så sjekk ut de mange måtene å slette duplikater i Google Photos.
Hvordan fikse at Nintendo Switch ikke slår seg på? Her er 4 enkle løsninger for å fikse at Nintendo Switch ikke slår seg på.
Lær hvordan du tilbakestiller Gmail-passordet ditt enkelt og sikkert. Endre passordet regelmessig for å beskytte kontoen din.
Lær hvordan du konfigurerer flere skjermer på Windows 10 med denne bloggen. Det være seg to eller tre eller flere skjermer, du kan enkelt sette opp skjermer for spilling eller koding.









![Slik avinstallerer du McAfee på Windows 11 [5 måter] Slik avinstallerer du McAfee på Windows 11 [5 måter]](https://blog.webtech360.com/resources8/images31/image-4917-0105182719945.png)

















