Slå Global Logging På eller Av i Microsoft Outlook 365

Microsoft Support spurte om å dele feilloggen fra Outlook-app, men vet ikke hvordan? Finn her trinnene for Outlook Global Logging og Advanced Logging.
Vi er alle kjent med begrepet "blue screen of death" som beskriver Windows-PCer som møter en kritisk feil og viser en blå skjerm med hvit kode. Mac-brukere kan imidlertid støte på et lignende problem kjent som "dødens rosa skjerm." I stedet for å vise kode, får skjermen en rosa fargetone, og signaliserer et problem. I denne artikkelen skal vi fordype oss i årsakene bak MacBook-ens rosa skjerm og gi løsninger for å løse dette problemet.
Les også: MacBook-passord fungerer ikke? 8 beste løsninger for å fikse det!
Hva er problemet med rosa skjerm på MacBook?
Problemet med rosa skjerm på din MacBook kan kategoriseres i to forskjellige typer, hver med sin underliggende årsak:
Blinkende rosa skjerm som fører til omstart (kjernepanikk):
Kjernepanikk er vanligvis programvarerelaterte problemer. Disse oppstår på grunn av problemer i programvarekoden som har tilgang til de dypeste delene av operativsystemet. Kjernepanikk kan være sporadisk, men kan også manifestere seg som tilbakevendende problemer inntil du tar tak i det underliggende problemet. I dette tilfellet blinker skjermen rosa og Mac-en starter deretter på nytt.
Vedvarende dyp rosa skjerm (maskinvareproblem):
Den andre formen for problemet med rosa skjerm er når hele skjermen tar en dyp rosa farge og forblir i denne tilstanden. Dette er en indikasjon på et maskinvareproblem.
Å identifisere hvilket rosa skjermproblem du opplever er avgjørende for effektiv feilsøking og løsning.
Les også: MacBook Air lader ikke? Her er løsningen!
Hvordan fikser jeg MacBook Pink Screen Of Death?
Når MacBook-skjermen får en rosa fargetone, er det viktig å finne ut hvilken type problem du står overfor. Slik takler du hvert scenario:
For maskinvarerelaterte problemer med dyp rosa skjerm:
Hvis hele skjermen forblir en dyp rosa farge, er dette et tegn på et maskinvareproblem. I slike tilfeller er den anbefalte fremgangsmåten å bringe Mac-en til et autorisert servicesenter eller Genius Bar for profesjonell reparasjon. Maskinvarefeil kan ikke fikses av sluttbrukere.
For kjernepanikk-indusert rosa skjerm og omstart:
Når du opplever en blinkende rosa skjerm som fører til at Mac starter på nytt, er det ofte et problem med kjernepanikk. Den gode nyheten er at du kan løse dette problemet på egen hånd. For å gjøre det, følg trinnene som er skissert nedenfor i rekkefølge.
Les også: Slik fikser du Mac B ook Pro som ikke oppdager ekstern skjerm
Fix 1: Oppdater macOS
Oppdatering av macOS er ofte det første trinnet i å løse tilbakevendende problemer på Mac-en. Problemet du støter på kan potensielt være en feil som allerede er løst i en nylig OS-oppdatering. Alternativt kan det være relatert til kompatibilitetsproblemer med annen programvare, som også kan løses gjennom en oppdatering. For å oppdatere macOS, følg disse enkle trinnene:
Trinn 1: Klikk på Apple-menyen og velg "Systemvalg."
Trinn 2: Velg deretter "Generelt" og klikk "Programvareoppdatering."
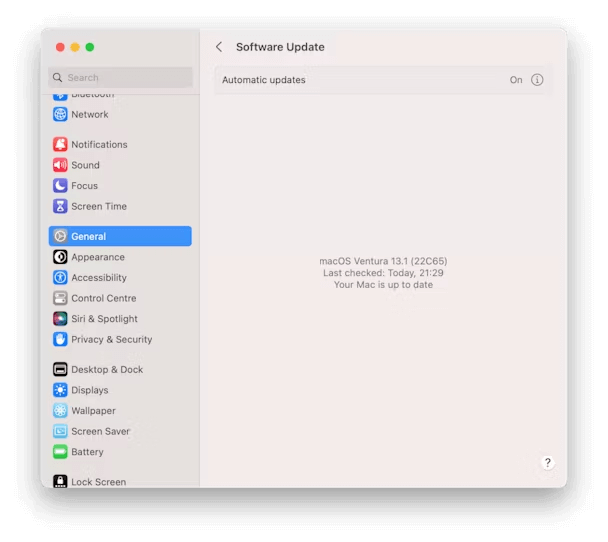
Trinn 3: Mac-en din vil starte en sjekk for tilgjengelige oppdateringer. La den fullføre denne prosessen.
Trinn 4: Hvis en oppdatering blir funnet, følg instruksjonene på skjermen for å installere den umiddelbart.
Denne rutinesjekken for oppdateringer kan bidra til å sikre at Mac-en din kjører den nyeste og mest stabile versjonen av macOS, noe som potensielt kan løse problemet du står overfor.
Les også: MacBook Pro-skjermflimring: Hva forårsaker det og hvordan du fikser det
Fix 2: Oppdater apper
Hvis kjernepanikkproblemet ser ut til å være knyttet til en bestemt applikasjon eller oppstår når du bruker en bestemt programvare, bør du vurdere å se etter oppdateringer relatert til den applikasjonen. Slik kan du gjøre det:
Trinn 1: Hvis det problematiske programmet ble lastet ned fra App Store, åpner du App Store-appen på MacBook-en.
Trinn 2: Inne i App Store, naviger til delen "Oppdateringer" for å se om oppdateringer er tilgjengelige.
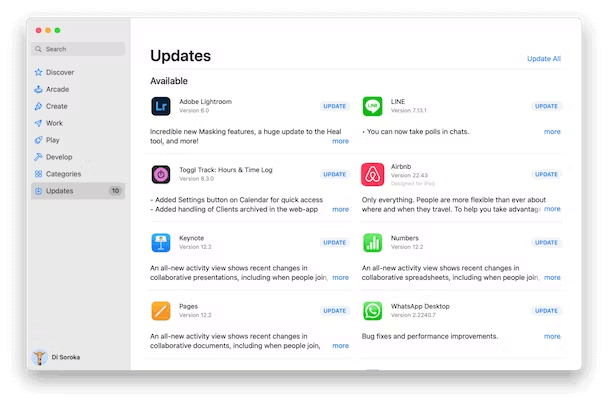
Trinn 3: Hvis det er oppført en oppdatering for den spesifikke applikasjonen, klikker du bare på "Oppdater"-knappen for å starte oppdateringsprosessen.
Hvis du har lastet ned programmet fra utviklerens nettsted og mistenker at det kan være årsaken til problemet, følger du disse trinnene for å se etter oppdateringer:
Trinn 1: Åpne den aktuelle applikasjonen.
Trinn 2: Klikk på programmets navn i menylinjen (finnes vanligvis øverst til venstre).
Trinn 3: Fra rullegardinmenyen velger du "Se etter oppdateringer."
Trinn 4: Vent til applikasjonen ser etter oppdateringer, og hvis en oppdatering er tilgjengelig, følg instruksjonene for å installere den.
Merk: Hvis oppdatering av den spesifikke applikasjonen ikke løser problemet, bør du vurdere å oppdatere alle applikasjonene du bruker. Ved å sikre at applikasjonene dine er oppdatert, kan du potensielt løse problemer som kan forårsake kjernepanikk og rosa skjermproblem når du bruker spesiell programvare.
Les også: Mac B ook Pro lader ikke? Slik fikser du!
Fix 3: Start på nytt i sikkermodus
Å starte Mac-en på nytt i sikkermodus er en feilsøkingsteknikk som starter Mac-en med bare de essensielle komponentene som kreves for oppstart. I løpet av denne prosessen hopper den over å laste inn påloggingselementer, ikke-essensielle utvidelser og tredjepartsfonter. I tillegg utfører den disksjekker og sletter cache-filer. Ofte kan dette enkle trinnet løse ulike problemer.
Merk: Omstart i sikkermodus er forskjellig mellom Apple Silicon og Intel-baserte Mac-er. Nedenfor finner du spesifikke instruksjoner skreddersydd for Mac-arkitekturen.
Apple Silicon MacBooks –
Trinn 1: Slå av MacBook.
Trinn 2: Trykk og hold inne av/på-tasten.
Trinn 3: Når oppstartsalternativene vises, kan du slippe av/på-tasten.
Trinn 4: Velg Alternativer.
Trinn 5: Velg nå oppstartsdisken, hold nede Shift-tasten på tastaturet og velg alternativet "Fortsett i sikkermodus".
Trinn 6: Til slutt slipper du shift-tasten og logger på systemet ditt.
Intel MacBooks –
Trinn 1: Slå av Mac-en.
Trinn 2: Slå den på ved å trykke på strømknappen mens du holder nede Shift-tasten.
Trinn 3: Slipp Shift-tasten når påloggingsvinduet vises.
Trinn 4: Logg på, og hvis du blir bedt om det, logg på igjen.
Trinn 5: Du bør legge merke til 'Sikker modus' som vises i det øvre hjørnet av påloggingsvinduet.
Etter å ha startet på nytt i sikkermodus og brukt Mac-en uten å møte problemet med rosa skjerm, kan du trygt starte den på nytt i normal modus. Hvis problemet med rosa skjerm dukker opp igjen under vanlig bruk, indikerer det at en ikke-nødvendig utvidelse eller påloggingselement sannsynligvis er ansvarlig for problemet. I et slikt scenario er det viktig å identifisere og adressere det problematiske elementet. For å starte feilsøkingsprosessen, er det lurt å starte med å deaktivere påloggingselementer.
Trinn 1: Naviger til Apple-menyen, velg "Systeminnstillinger", og klikk deretter på "Generelt."
Trinn 2: I "Generelt"-innstillingene velger du "Påloggingselementer."
Trinn 3: For hvert påloggingselement som er oppført, velg det en etter en og klikk på '-' (minus)-knappen for å fjerne dem.
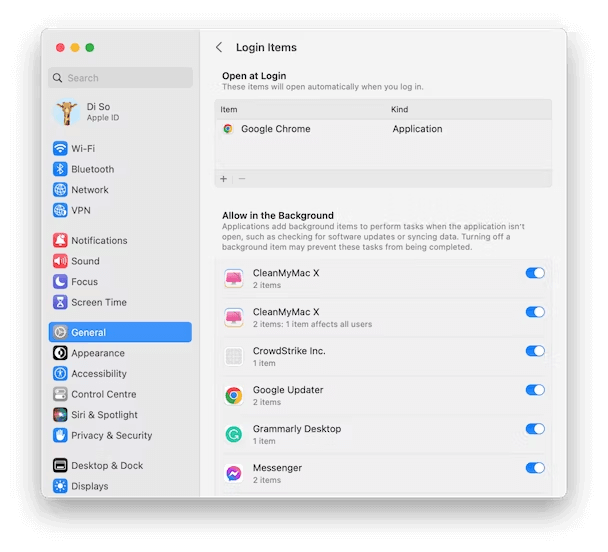
Trinn 4: Sørg i tillegg for at alle elementer under "Tillat i bakgrunnen" er slått av.
Hvis problemet med rosa skjerm ikke oppstår igjen mens du bruker Mac-en, kan du gradvis gjeninnføre påloggingselementene én om gangen og vurdere Mac-ens ytelse etterpå. På samme måte kan du følge denne prosessen for elementer under "Tillat i bakgrunnen." Når problemet med rosa skjerm dukker opp igjen, har du identifisert det problematiske elementet.
Les også: MacBooks Wi-Fi fungerer ikke? Her er noen raske rettelser
Løsning 4: Installer macOS på nytt
Hvis alle andre feilsøkingsmetoder ikke løser problemet med rosa skjerm, er siste utvei å vurdere å installere macOS på nytt. Selv om denne prosessen vanligvis bevarer dataene dine, er det en god praksis å sikkerhetskopiere Mac-en med Time Machine før du fortsetter, bare for sikkerhets skyld. Følg disse trinnene for å installere macOS på nytt:
For Apple Silicon Macs –
Trinn 1: Slå av Mac-en.
Trinn 2: Slå den på og hold nede strømknappen til du ser oppstartsalternativer.
Trinn 3: Klikk "Alternativer", og du får tilgang til macOS-verktøy. Velg "Reinstall macOS" og følg instruksjonene på skjermen.
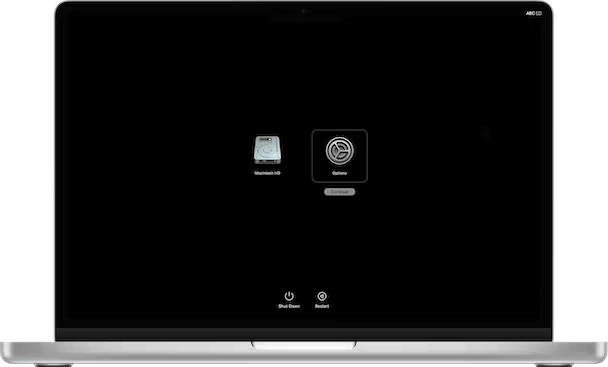
For Intel-baserte Mac-er –
Trinn 1: Slå av Mac-en.
Trinn 2: Slå den på og trykk umiddelbart og hold nede Command-R til du ser macOS Utilities.
Trinn 3: Når du er i macOS Utilities, velg "Reinstall macOS" og følg instruksjonene på skjermen.
Etter å ha fullført ominstalleringen, kan du gjenopprette dataene dine fra Time Machine-sikkerhetskopien om nødvendig.
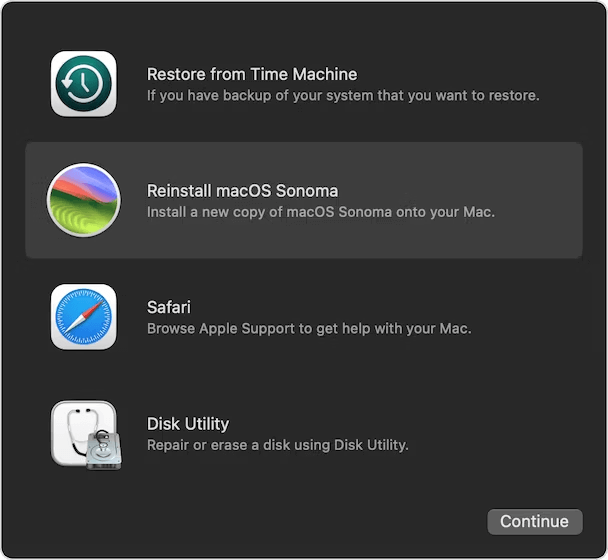
Bonustips: Bruk Cleanup My System for å optimalisere Mac-en din
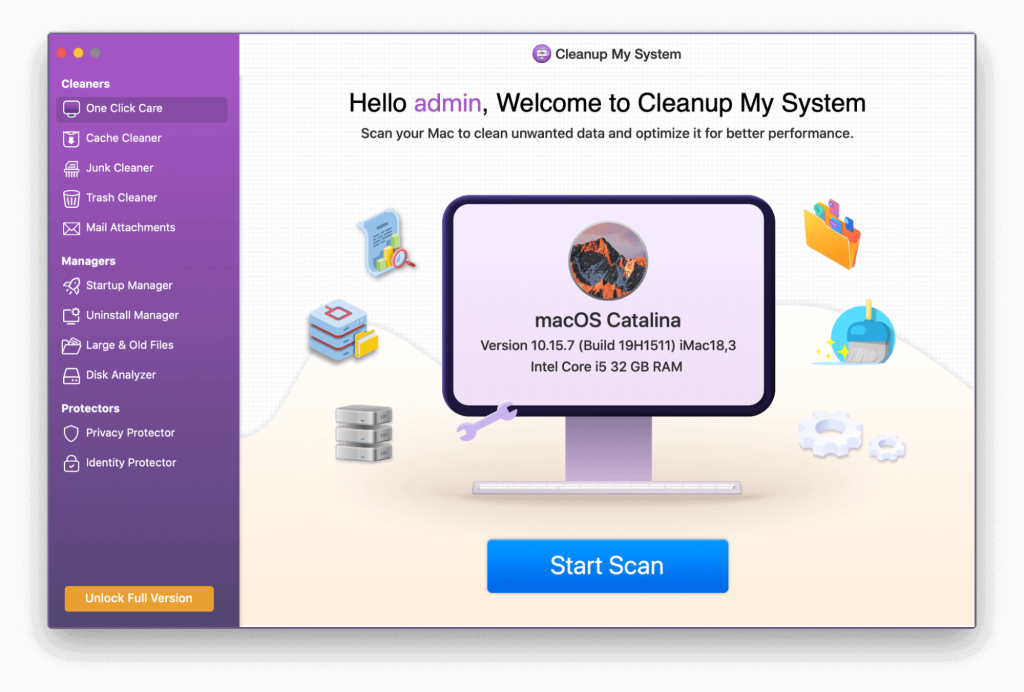
Opplever Mac-en en merkbar nedgang? Cleanup My System , utviklet av Systweak Software, tilbyr en effektiv løsning for å øke Mac-ens ytelse . Dette profesjonelle finjusteringsverktøyet forenkler prosessen med å finne og eliminere rot, uønskede e-postvedlegg, store og utdaterte filer og mer med bare et enkelt klikk. Her er nøkkelfunksjonene til Cleanup My System:
One Click Care: Strømlinjeform Mac-optimalisering med ett enkelt klikk
Oppstartsbehandling: Forbedre Macs oppstartstid
Uninstall Manager: Smart App Removal
Store og gamle filer: Frigjør diskplass
Disk Analyzer: Analyser og administrer diskplass
Personvern: Beskytt personvernet til nettdataene dine
Identitetsbeskytter: Sikre din personlige informasjon
Cleanup My System er et allsidig verktøy utviklet for å forbedre Mac-ens ytelse og sikkerhet ved å effektivt administrere systemrot og beskytte personvernet ditt.
Les også: Overopphetes MacBook Pro-en din? Her er måter å fikse det på!
Det siste ordet om hvordan du fikser problemet med rosa skjerm på MacBook?
Det kan være ganske skremmende hvis MacBook-skjermen blir rosa, spesielt hvis det ikke har skjedd før. Det er flere mulige forklaringer på hvorfor det kan ha skjedd. Den ene er at Mac-en din kan ha et maskinvareproblem, i så fall bør du ta den med til en Genius Bar eller et autorisert servicesenter. I tilfelle kjernepanikk, derimot, kan du løse problemet på egen hånd. For å finne og fikse årsaken til den rosa skjermen, følg de nevnte metodene og problemet ditt vil snart bli løst. Følg oss på Facebook, Twitter, Instagram og YouTube.
Microsoft Support spurte om å dele feilloggen fra Outlook-app, men vet ikke hvordan? Finn her trinnene for Outlook Global Logging og Advanced Logging.
Vil du fjerne Windows-tjenester som du ikke ønsker på PC-en din med Windows 11? Finn her noen enkle metoder du kan stole på!
Se hvor enkelt det er å legge til et ord eller et annet språk i stavekontrollen i Firefox. Se også hvordan du kan slå av stavekontrollen for nettleseren.
Ønsker du å aktivere eller deaktivere AutoRecover eller AutoSave alternativet? Lær hvordan du kan aktivere eller deaktivere AutoRecover-funksjonen i Word 2019 eller Microsoft 365.
Denne veiledningen beskriver hvordan du legger til sidetall i dokumenter i Microsoft Word 365.
Lær hvordan du logger på som administrator i Windows 10 og Windows 11. Få tips og triks for å administrere brukerkontoer og systeminnstillinger effektivt.
For å liste alle Windows 11-kontoer, åpne Innstillinger > Kontoer > Andre brukere og familiesider. Du kan også bruke kommandoprompt og PowerShell.
Oppdag raskeste måter å åpne Innstillinger-appen på Windows 11 med nyttige trinn og tips.
Lær hvordan du enkelt kan endre bakgrunnsbilde på Windows 11 ved hjelp av forskjellige enkle metoder.
Lær hvordan du effektivt tar skjermbilder i Windows 11 med Print Screen, Snip & Sketch og mer. Få tips og triks for å lagre og dele skjermbilder.
Oppdatering av enhetsdrivere er viktig for å fikse feil og forbedre kompatibiliteten i Windows 11. Lær hvordan du effektivt kan oppdatere driverne dine.
Lær hvordan du fjerner McAfee programvare fra Windows 11-PC-en din. Følg våre 5 trinn for avinstallering og sikkerhetstips.
Finn ut hvor "Min datamaskin" er på Windows 11 og hvordan du enkelt kan få tilgang til denne viktige funksjonen. Følg våre enkle trinn for å gjenopprette PC-ikonet.
Denne bloggen hjelper lesere med å deaktivere Copilot-funksjonen på Windows 11, hvis de ikke ønsker å bruke AI-modellen.
Lær hvordan du kan tilpasse Start-menyen i Windows 11 for en bedre brukeropplevelse. Oppdag tips for tilpasning som passer dine behov.
Lær hvordan du enkelt åpner Kontrollpanel i Windows 11 med flere metoder som gir deg frihet til å tilpasse innstillinger. Perfekt for de som ønsker å navigere effektivt i systemet.
Lær hvordan du oppretter en ny brukerkonto på Windows 11, både lokalt og online. Få nyttige tips og trinnvise instruksjoner her.
Ikke legg ut bildene dine gratis på Instagram når du kan få betalt for dem. Les og vet hvordan du tjener penger på Instagram og får mest mulig ut av denne sosiale nettverksplattformen.
Lær hvordan du enkelt redigerer og fjerner PDF-metadata. Denne veiledningen hjelper deg med å enkelt redigere eller fjerne PDF-metadata på et par enkle måter.
Vet du at Facebook har en komplett liste over telefonbokkontakter sammen med navn, nummer og e-postadresse.
Bluetooth lar deg koble Windows 10-enheter og tilbehør til PC-en din uten behov for ledninger. Her er ulike teknikker for å løse Bluetooth-problemer.
Lær deg å ta kontroll over personvernet ditt ved å tømme Bing-søkeloggen og Microsoft Edge-loggen med enkle trinn.
Oppdag den beste samarbeidsprogramvaren for små bedrifter. Finn verktøy som kan forbedre kommunikasjon og produktivitet i teamet ditt.
Lær hvordan du holder statusen din aktiv i Microsoft Teams. Følg våre trinn for å sikre at du alltid er tilgjengelig for kolleger og kunder.
Oppdag den beste prosjektledelsesprogramvaren for småbedrifter som kan hjelpe deg med å organisere prosjekter og oppgaver effektivt.
Gjenopprett siste økt enkelt i Microsoft Edge, Google Chrome, Mozilla Firefox og Internet Explorer. Dette trikset er nyttig når du ved et uhell lukker en hvilken som helst fane i nettleseren.
Hvis du har mange duplikater klumpet på Google Photos eller ønsker å eliminere duplikatbilder, så sjekk ut de mange måtene å slette duplikater i Google Photos.
Hvordan fikse at Nintendo Switch ikke slår seg på? Her er 4 enkle løsninger for å fikse at Nintendo Switch ikke slår seg på.
Lær hvordan du tilbakestiller Gmail-passordet ditt enkelt og sikkert. Endre passordet regelmessig for å beskytte kontoen din.
Lær hvordan du konfigurerer flere skjermer på Windows 10 med denne bloggen. Det være seg to eller tre eller flere skjermer, du kan enkelt sette opp skjermer for spilling eller koding.









![Slik avinstallerer du McAfee på Windows 11 [5 måter] Slik avinstallerer du McAfee på Windows 11 [5 måter]](https://blog.webtech360.com/resources8/images31/image-4917-0105182719945.png)

















