Slå Global Logging På eller Av i Microsoft Outlook 365

Microsoft Support spurte om å dele feilloggen fra Outlook-app, men vet ikke hvordan? Finn her trinnene for Outlook Global Logging og Advanced Logging.
Er du en hengiven Apple TV-bruker som elsker å strømme dine favoritt YouTube-videoer eller -programmer på YouTube TV? YouTube og YouTube TV er to av de mest populære strømmetjenestene i verden, og de er også to av de mest populære appene på Apple TV. Men selv de beste appene kan noen ganger slutte å fungere, og YouTube og YouTube TV er intet unntak. Hvis du står overfor et problem med «YouTube fungerer ikke» eller «YouTube TV fungerer ikke», ikke bekymre deg – det er et par ting du kan gjøre for å fikse problemet.
I denne artikkelen skal vi utforske de vanlige problemene som førte til at YouTube TV-appen ikke fungerte på Apple TV. Vi vil også gi trinnvise løsninger for å løse disse problemene.
Så uten videre, la oss komme i gang.
Vanlige årsaker til YouTube- og YouTube TV-problemer på Apple TV
Det er noen vanlige årsaker til YouTube- og YouTube TV-problemer på Apple TV, inkludert:
Les også: YouTube-konto hacket? Slik gjenoppretter du det
Står du overfor YouTube TV-problemer på Apple TV? Her er hva du kan gjøre
Her er noen ting du kan prøve for å feilsøke YouTube TV-problemer på Apple TV:
1. Bekreft Internett-tilkobling
Apple TV- en din er avhengig av en stabil internettforbindelse for å streame YouTube og YouTube TV. Enhver forstyrrelse eller nedgang i nettverket ditt kan føre til avspillingsproblemer. For å feilsøke dette, start med å sjekke Wi-Fi- eller Ethernet-tilkoblingen. Sørg for at tilkoblingen din er sterk og stabil, og vurder å starte ruteren på nytt for å oppdatere nettverkstilkoblingen.
Hvis du bruker en versjon med kun Wi-Fi, sørg for å koble til 5GHz-frekvensbåndet på Wi-Fi-ruteren. Når det er gjort, fortsett med følgende trinn for å bekrefte nettverkets signalstyrke.
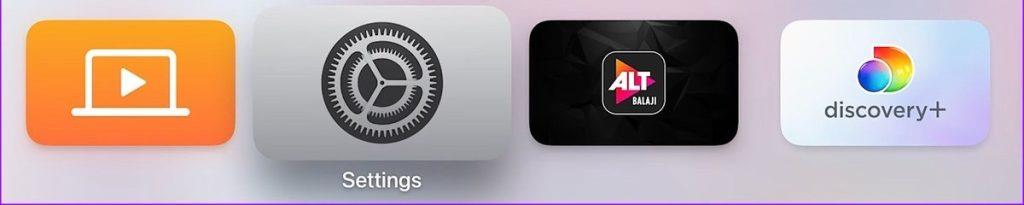
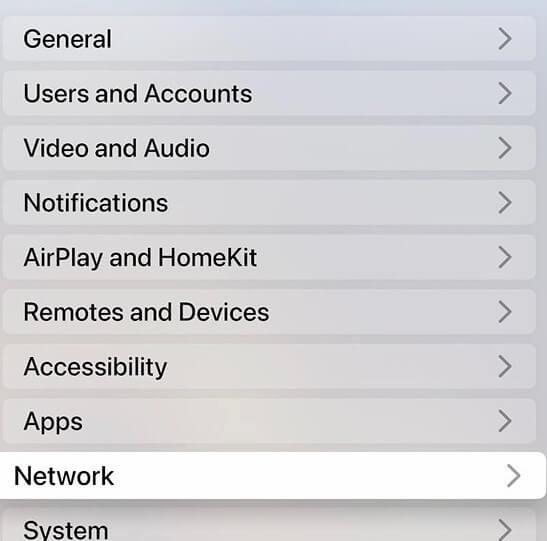
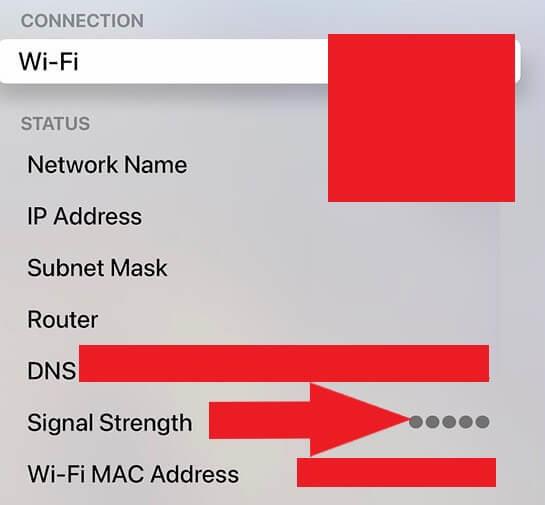
Alternativt har du muligheten til å laste ned Speedtest-appen, som sikrer at du oppnår en nettverkshastighet i tosifret, målt i Mbps. Dette vil garantere en sømløs og uavbrutt YouTube-seeropplevelse.
2. Start Apple TV på nytt
Hvis du har sjekket nettverkstilkoblingen og det er greit, men YouTube eller YouTube TV fortsatt ikke fungerer, kan du prøve å starte Apple TV på nytt. En enkel omstart kan ofte fikse mindre programvarefeil.
For å starte Apple TV på nytt, trykk og hold inne meny- og TV-knappene på Apple TV-fjernkontrollen til LED-lyset foran på Apple TV begynner å blinke. Når lyset slutter å blinke, vil Apple TV-en din ha startet på nytt.
Du kan også starte Apple TV på nytt via Innstillinger.
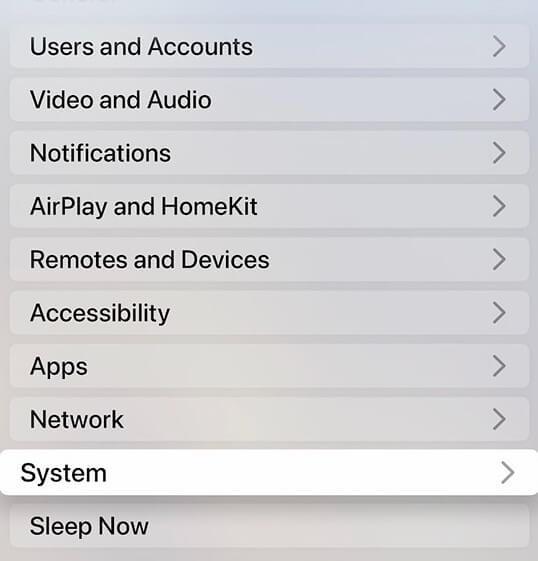
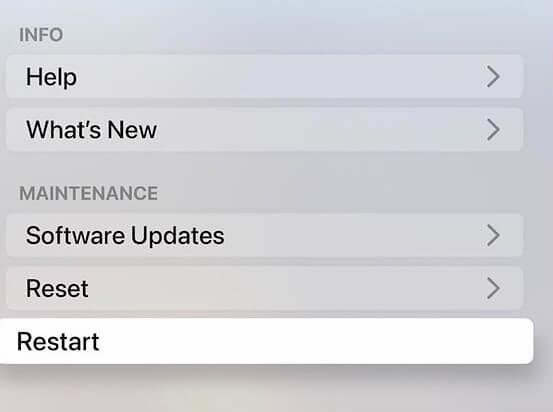
3. Start YouTube-applikasjonen på nytt
Hvis omstart av Apple TV ikke løser problemet, prøv å starte YouTube-appen på nytt. For å gjøre dette, trykk og hold inne TV/Kontrollsenter-knappen på Apple TV-fjernkontrollen to ganger for å åpne menyen for nylige apper. Sveip deretter opp på YouTube-appen for å lukke den helt.
Når YouTube-appen er lukket, åpner du den på nytt og prøver å bruke den igjen.
4. Oppdater YouTube-applikasjonen
Hvis du fortsatt har problemer, er det mulig du må oppdatere YouTube-appen. Programvareoppdateringer er avgjørende for å opprettholde en jevn brukeropplevelse. Utdaterte YouTube- eller YouTube TV-apper kan føre til kompatibilitetsproblemer med Apple TV. For å se etter oppdateringer, gå til App Store og velg fanen Oppdateringer . Hvis det er en oppdatering tilgjengelig for YouTube-appen, trykker du på Oppdater . Installering av de nyeste versjonene kan ofte løse kompatibilitetsproblemer.
Les også: Kjedelig med TV? Det er tid for IPTV! Apper for Apple TV i 2023
5. Installer YouTube-appen på nytt
Hvis du fortsatt har problemer, kan du prøve å slette og installere YouTube- eller YouTube TV-appen på nytt. For å gjøre dette, følg trinnene nedenfor:
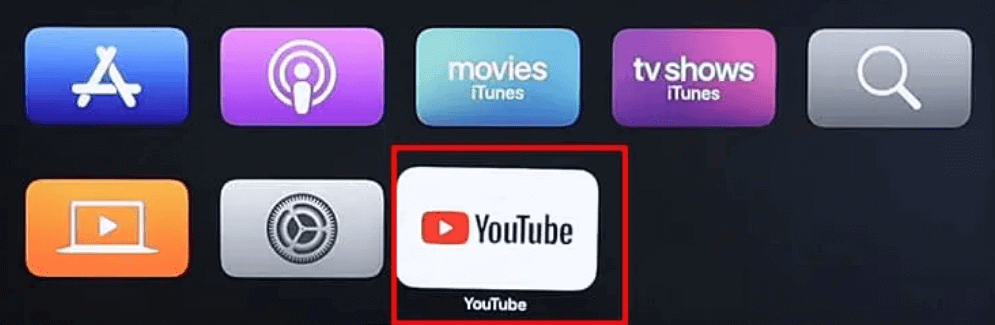
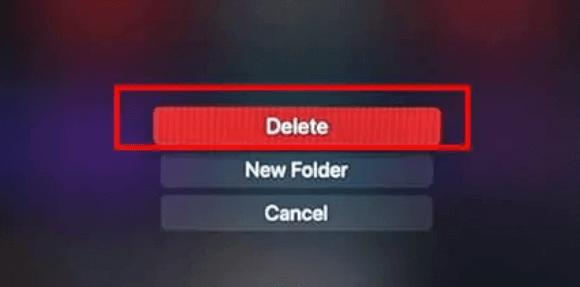
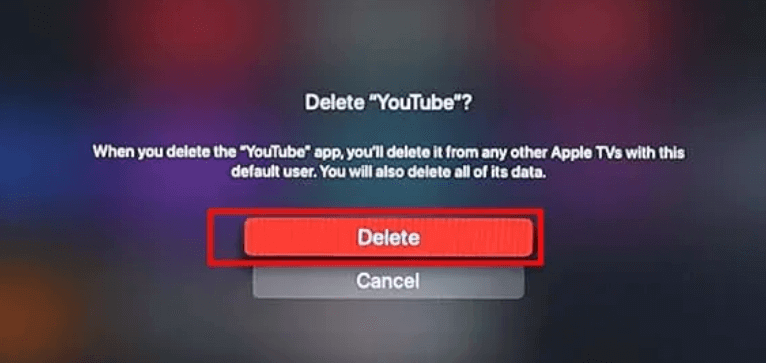
6. Sørg for tilstrekkelig Apple TV-lagring
Hvis du fortsatt har problemer, kan det hende at Apple TV-en din har lite lagringsplass. For å sjekke Apple TVs lagringsplass, gå til Innstillinger > Generelt > Lagring .
Hvis Apple TV har lite lagringsplass, kan du prøve å slette ubrukte apper eller spill. Du kan også prøve å flytte bildene og videoene dine til en ekstern harddisk.
7. Autentiser YouTube-kontoen din på nytt
Hvis du fortsatt har problemer, er det mulig du må autentisere YouTube-kontoen din på nytt. For å gjøre dette, åpne YouTube-appen og gå til Innstillinger > Konto . Velg deretter Logg på og logg på YouTube-kontoen din igjen.
Les også: Hvordan ta opp noe på YouTube TV med høy kvalitet?
8. Sjekk Apple TV-fastvareoppdateringer
Noen ganger kan Apple TV-strømmen på YouTube bli påvirket av programvarefeil, spesielt hvis du kjører en utdatert versjon av Apple TV. En rask løsning er å oppdatere til den nyeste versjonen, som burde løse problemet. For optimal ytelse er det tilrådelig å følge nøye med på programvareoppdateringer og installere dem regelmessig.
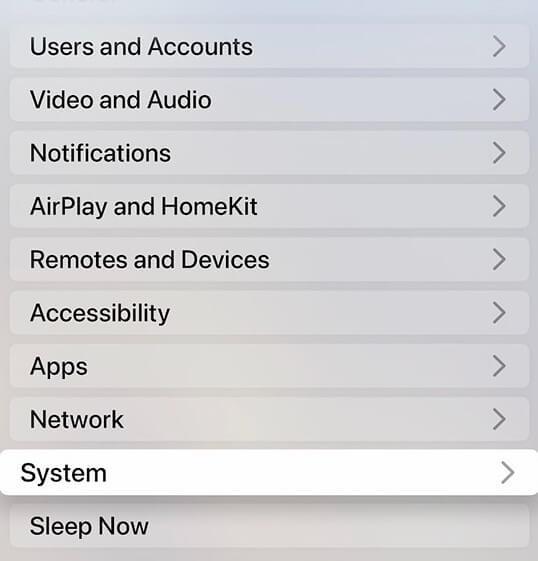
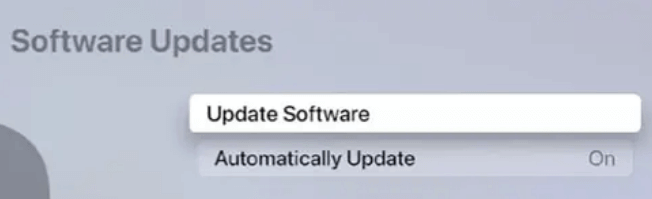
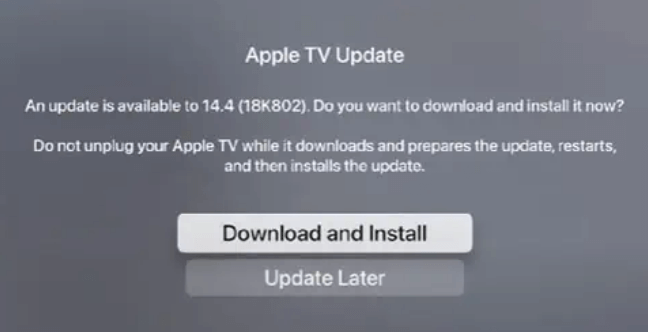
Les også: 15 beste spill for Apple Tv i 2023
9. Kontakt Apple TV-tjenestemenn
Å kontakte Apple TV-støtte bør være det siste trinnet når du skal håndtere problemet med YouTube som ikke fungerer. Dette kan indikere et mer komplekst problem som krever teknisk assistanse. Når du kontakter supportteamet, sørg for å rapportere feilen og detaljere feilsøkingstrinnene du allerede har forsøkt.
Les også : Fungerer ikke Netflix på Apple TV? Her er hvordan du kan fikse det?
Rettet: YouTube og YouTube TV fungerer ikke på Apple TV
I denne omfattende veiledningen har vi tatt tak i de frustrerende problemene med «YouTube fungerer ikke» og «YouTube TV-appen fungerer ikke» på Apple TV. Vi har utforsket de vanlige bakmennene bak disse problemene og gitt deg praktiske løsninger for å løse dem.
Ved å følge trinnene som er skissert i denne artikkelen, kan du sikre at din Apple TV forblir den ultimate plattformen for å nyte YouTube- og YouTube TV-innhold. Husk at en sterk internettforbindelse, oppdaterte apper og en godt vedlikeholdt Apple TV er nøklene til en uavbrutt strømmeopplevelse.
For flere slike feilsøkingsguider, lister og tips og triks relatert til Windows, Android, iOS og macOS, følg oss på Facebook, Instagram, Twitter, YouTube og Pinterest.
Microsoft Support spurte om å dele feilloggen fra Outlook-app, men vet ikke hvordan? Finn her trinnene for Outlook Global Logging og Advanced Logging.
Vil du fjerne Windows-tjenester som du ikke ønsker på PC-en din med Windows 11? Finn her noen enkle metoder du kan stole på!
Se hvor enkelt det er å legge til et ord eller et annet språk i stavekontrollen i Firefox. Se også hvordan du kan slå av stavekontrollen for nettleseren.
Ønsker du å aktivere eller deaktivere AutoRecover eller AutoSave alternativet? Lær hvordan du kan aktivere eller deaktivere AutoRecover-funksjonen i Word 2019 eller Microsoft 365.
Denne veiledningen beskriver hvordan du legger til sidetall i dokumenter i Microsoft Word 365.
Lær hvordan du logger på som administrator i Windows 10 og Windows 11. Få tips og triks for å administrere brukerkontoer og systeminnstillinger effektivt.
For å liste alle Windows 11-kontoer, åpne Innstillinger > Kontoer > Andre brukere og familiesider. Du kan også bruke kommandoprompt og PowerShell.
Oppdag raskeste måter å åpne Innstillinger-appen på Windows 11 med nyttige trinn og tips.
Lær hvordan du enkelt kan endre bakgrunnsbilde på Windows 11 ved hjelp av forskjellige enkle metoder.
Lær hvordan du effektivt tar skjermbilder i Windows 11 med Print Screen, Snip & Sketch og mer. Få tips og triks for å lagre og dele skjermbilder.
Oppdatering av enhetsdrivere er viktig for å fikse feil og forbedre kompatibiliteten i Windows 11. Lær hvordan du effektivt kan oppdatere driverne dine.
Lær hvordan du fjerner McAfee programvare fra Windows 11-PC-en din. Følg våre 5 trinn for avinstallering og sikkerhetstips.
Finn ut hvor "Min datamaskin" er på Windows 11 og hvordan du enkelt kan få tilgang til denne viktige funksjonen. Følg våre enkle trinn for å gjenopprette PC-ikonet.
Denne bloggen hjelper lesere med å deaktivere Copilot-funksjonen på Windows 11, hvis de ikke ønsker å bruke AI-modellen.
Lær hvordan du kan tilpasse Start-menyen i Windows 11 for en bedre brukeropplevelse. Oppdag tips for tilpasning som passer dine behov.
Lær hvordan du enkelt åpner Kontrollpanel i Windows 11 med flere metoder som gir deg frihet til å tilpasse innstillinger. Perfekt for de som ønsker å navigere effektivt i systemet.
Lær hvordan du oppretter en ny brukerkonto på Windows 11, både lokalt og online. Få nyttige tips og trinnvise instruksjoner her.
Ikke legg ut bildene dine gratis på Instagram når du kan få betalt for dem. Les og vet hvordan du tjener penger på Instagram og får mest mulig ut av denne sosiale nettverksplattformen.
Lær hvordan du enkelt redigerer og fjerner PDF-metadata. Denne veiledningen hjelper deg med å enkelt redigere eller fjerne PDF-metadata på et par enkle måter.
Vet du at Facebook har en komplett liste over telefonbokkontakter sammen med navn, nummer og e-postadresse.
Bluetooth lar deg koble Windows 10-enheter og tilbehør til PC-en din uten behov for ledninger. Her er ulike teknikker for å løse Bluetooth-problemer.
Lær deg å ta kontroll over personvernet ditt ved å tømme Bing-søkeloggen og Microsoft Edge-loggen med enkle trinn.
Oppdag den beste samarbeidsprogramvaren for små bedrifter. Finn verktøy som kan forbedre kommunikasjon og produktivitet i teamet ditt.
Lær hvordan du holder statusen din aktiv i Microsoft Teams. Følg våre trinn for å sikre at du alltid er tilgjengelig for kolleger og kunder.
Oppdag den beste prosjektledelsesprogramvaren for småbedrifter som kan hjelpe deg med å organisere prosjekter og oppgaver effektivt.
Gjenopprett siste økt enkelt i Microsoft Edge, Google Chrome, Mozilla Firefox og Internet Explorer. Dette trikset er nyttig når du ved et uhell lukker en hvilken som helst fane i nettleseren.
Hvis du har mange duplikater klumpet på Google Photos eller ønsker å eliminere duplikatbilder, så sjekk ut de mange måtene å slette duplikater i Google Photos.
Hvordan fikse at Nintendo Switch ikke slår seg på? Her er 4 enkle løsninger for å fikse at Nintendo Switch ikke slår seg på.
Lær hvordan du tilbakestiller Gmail-passordet ditt enkelt og sikkert. Endre passordet regelmessig for å beskytte kontoen din.
Lær hvordan du konfigurerer flere skjermer på Windows 10 med denne bloggen. Det være seg to eller tre eller flere skjermer, du kan enkelt sette opp skjermer for spilling eller koding.









![Slik avinstallerer du McAfee på Windows 11 [5 måter] Slik avinstallerer du McAfee på Windows 11 [5 måter]](https://blog.webtech360.com/resources8/images31/image-4917-0105182719945.png)

















