Slå Global Logging På eller Av i Microsoft Outlook 365

Microsoft Support spurte om å dele feilloggen fra Outlook-app, men vet ikke hvordan? Finn her trinnene for Outlook Global Logging og Advanced Logging.
Mange Rainbow Six Siege- spillere møter ofte frustrerende PC-nedganger og spillforsinkelse på Windows-systemer. Den gode nyheten er at disse problemene kan fikses! Vi har skissert spesifikke løsninger for Rainbow Six Siege lag som har vist seg gunstige for mange spillere, og gir en jevnere spillopplevelse
Les også: Slik fikser du Rainbow Six Extraction som ikke starter
Ekspert-anbefalte metoder for hvordan å fikse Rainbow Six Siege-lagging-problemer?
Før vi hopper til mer seriøse feilsøkingsmetoder, her er noen ting du bør sjekke for å sikre at Rainbow Six Siege fungerer som den skal på PC-en din.
| Operativsystem | Windows 10 (64-biters versjoner) |
| Prosessor | AMD Phenom II X4 945 @ 3,0 GHz, Intel Core i3 560 @ 3,3 GHz, eller bedre |
| RAM | 6 GB |
| Skjermkort | AMD Radeon HD 5770 (1 GB), NVIDIA GeForce GTX 460 (1 GB), eller bedre |
| Harddisk | 85,5 GB tilgjengelig lagringsplass |
| DirectX | 11 |
Hvis alle punktene ovenfor er klare, la oss fortsette med følgende feilsøkingstrinn:
Les også: Ubisoft tiltaler Apple og Google for mistanke om Copycat Rainbow Six Siege
Metode 1: Deaktiver spillmodus
Trinn 1: Åpne Windows-søkeboksen, skriv "spillmodus", og velg deretter "Spillmodusinnstillinger."
Trinn 2: Skyv veksleknappen for spillmodus mot venstre for å slå av spillmodusen.
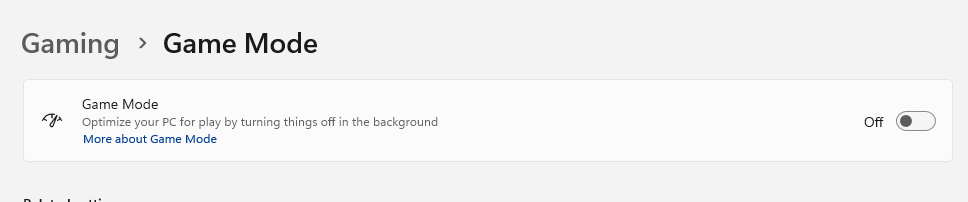
Mange Rainbow Six Siege-spillere opplever at dette løser problemet. Hvis den ikke gjør det, kan du også deaktivere spillopptak eller spill-DVR-funksjonalitet.
Metode 2: Slå av In-Game Overlay på Steam og Uplay
For mange spillere løser denne løsningen problemet med overleggskonflikt, som er hovedårsaken til Rainbow Six Siege-forsinkelse.
Trinn 1: Når du starter Uplay, velg tannhjulikonet øverst til høyre.
Trinn 2: Velg Innstillinger, klikk på Generelt-fanen og fjern haken ved siden av boksen "Aktiver overlegg i spillet for støttede spill".
Trinn 3: Start Steam, og velg deretter Innstillinger.
Trinn 4: Velg fanen In-Game, og velg deretter avmerkingsboksen for Aktiver Steam-overlegget under spilling.
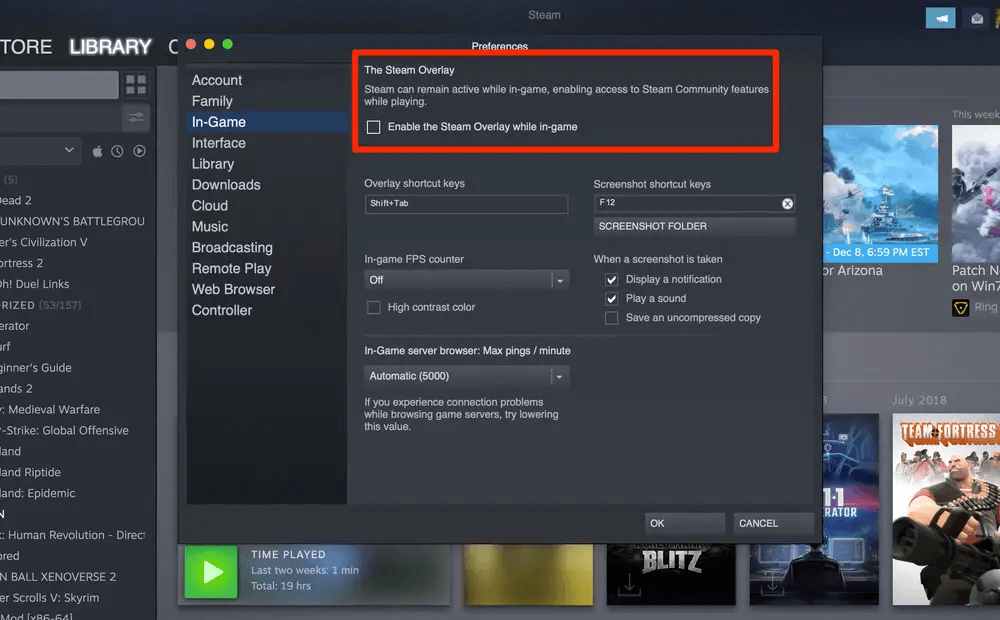
Metode 3: Aktiver spillets V-Sync
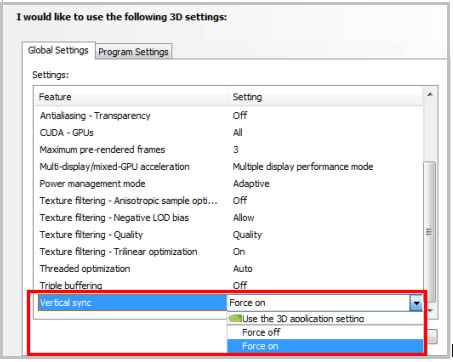
V-Sync hjelper deg med å matche oppdateringsfrekvensen på spillets skjerm til skjermens krav. Siden de fleste spillere velger å deaktivere V-Sync når de spiller, løser det noen ganger noen alvorlige problemer.
Hvis du har alvorlig etterslep eller stammer med Rainbow Six Siege, kan du prøve å slå den på i stedet. For noen spillere er løsningen på problemer med halting eller stamming å aktivere V-Sync under skjerminnstillingene.
Metode 4: Sett CPU-prioriteten til Høy
Mange spillere var i stand til å løse sine Rainbow Six: Siege treghetsvansker ved å sette høy prioritet. Slik gjør du:
Trinn 1: For å starte Oppgavebehandling mens spillet kjører, trykk samtidig på Ctrl + Shift + Esc.
Trinn 2: Velg Detaljer og finn filen Rainbow Six: Siege.exe. Flytt til Angi prioritet med et høyreklikk på main.exe-filen, og velg deretter Høy.
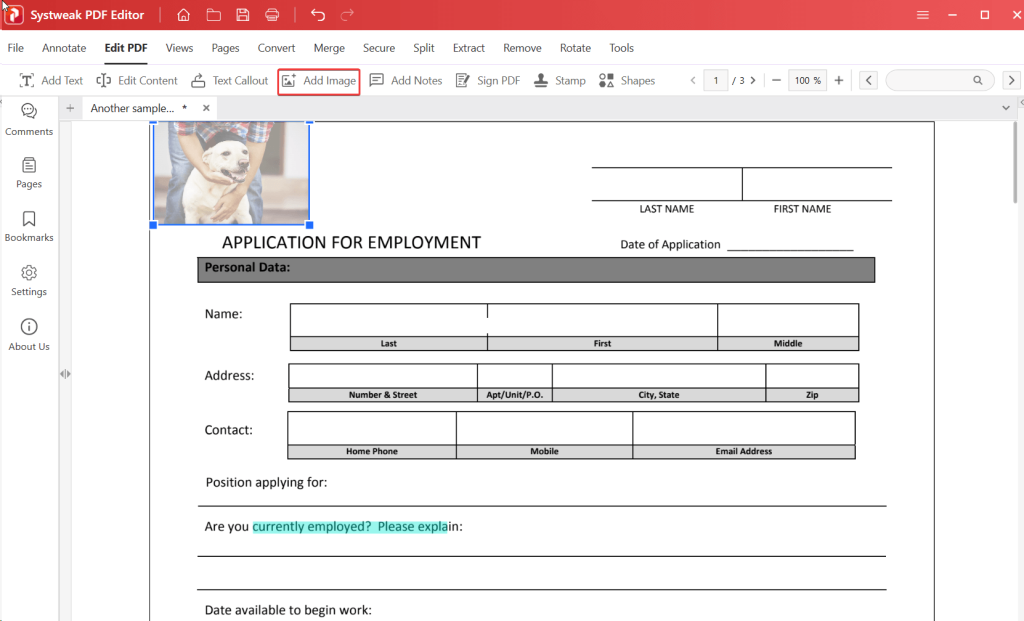
Trinn 3: Hvis du blir bedt om tillatelse, bekrefter du endringen.
Trinn 4: Prøv deretter å velge.exe-filen i Task Manager, velg Set Affinity, sjekk "Alle prosessorer" og klikk OK.
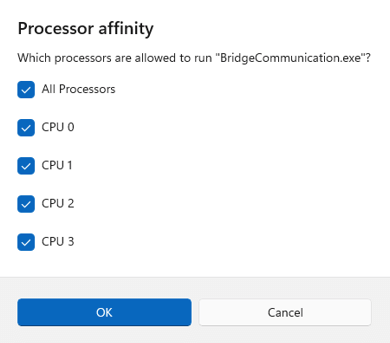
Metode 5: Slå av fullskjermoptimalisering
En kombinasjon av kantløs og fullskjerm kalles fullskjermoptimalisering. Denne funksjonen kan være årsaken til etterslepet i Rainbow Six Siege. Slik slår du den av:
Trinn 1: Du må starte Oppgavebehandling (Ctrl + Shift + Esc) og navigere til fanen Detaljer mens spillet fortsatt kjører hvis du er usikker på plasseringen.
Trinn 2: Velg Åpne filplassering når du høyreklikker på.exe-spillfilen.
Trinn 3: Velg Egenskaper ved å høyreklikke på Rainbow Six Siege.exe-filen.
Trinn 4: Velg "Deaktiver fullskjermoptimalisering" og "Kjør dette programmet som administrator" under kategorien Kompatibilitet.
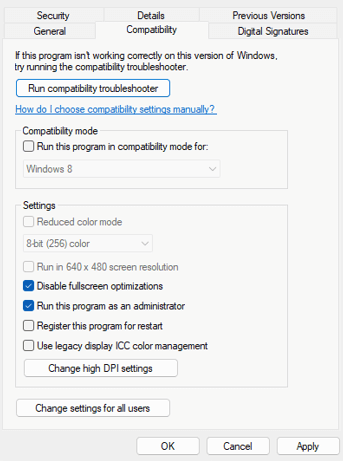
Trinn 5: Velg Bruk og deretter OK.
Metode 6: Oppdater drivere
Først må du sørge for at nettverks-, lydkort- og grafikkdriverne er oppdatert. Hvis noen av disse ikke er det, kan det resultere i en dårlig spillopplevelse. Kontroller at grafikkdriveren er installert. Det er to måter å oppdatere driverne på.
Alternativ 1: Manuell oppdatering
Grafikkkortprodusenter som NVIDIA og AMD gir stadig ut oppdaterte drivere for både eldre spill og nylig lanserte titler for å forbedre ytelsen og løse problemer. Derfor, hver gang spillet bremser, krasjer eller fryser, må du kanskje se etter oppdateringer fra AMD eller NVIDIA og installere den nyeste driveren.
Alternativ 2: Automatisk oppdatering
Dette er den enkleste og raskeste metoden å bruke. Det er enkelt nok å fullføre med noen få museklikk, selv om du ikke er kjent med datamaskiner. Vi vil bruke en slik driveroppdateringsprogramvare som er et must-ha-verktøy for Windows – Advanced Driver Updater . Trinnene er som følger:
Trinn 1: Installer Advanced Driver Updater etter at du har lastet det ned.
Trinn 2: Start programmet og klikk på "Start Scan Now"-knappen.
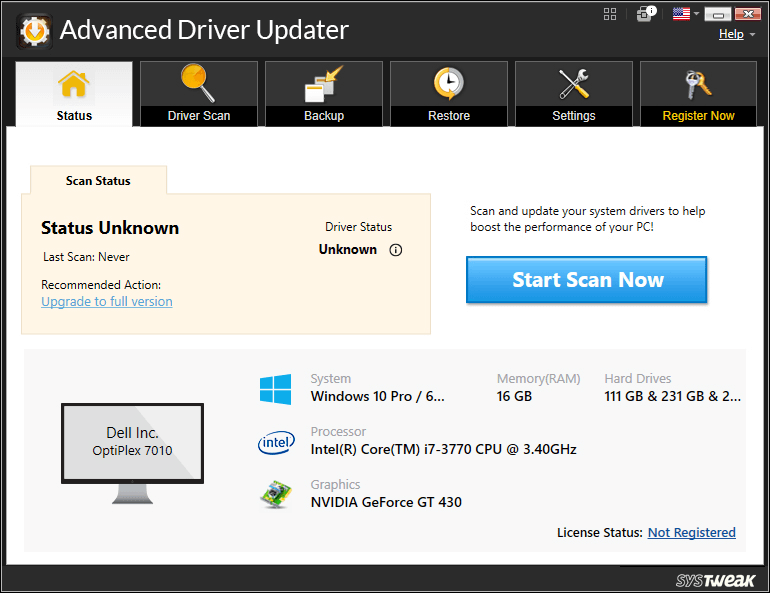
Trinn 3: En liste over driverproblemer vises på skjermen når skanningen er fullført. Velg oppdateringsalternativet som vises ved siden av Grafiske drivere .
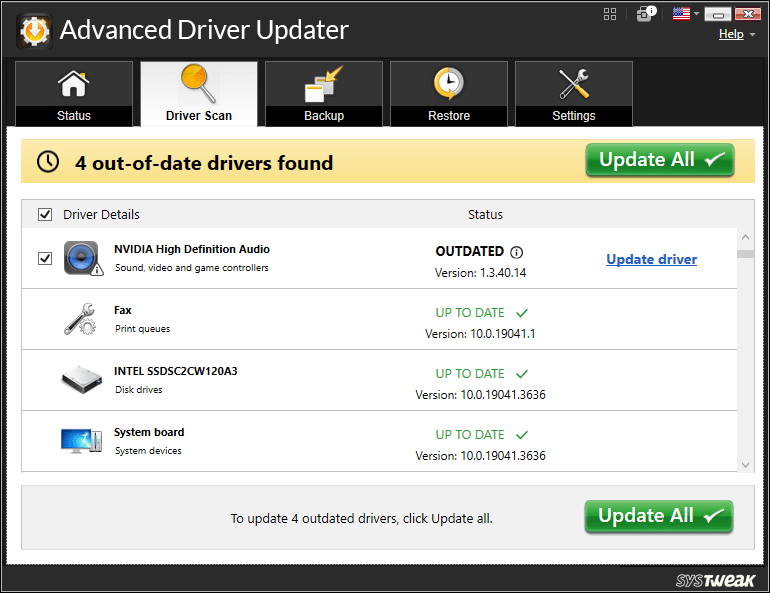
Trinn 4: For å fullføre driveroppdateringsprosessen, vent til den er ferdig og start datamaskinen på nytt.
Siste ord om hvordan å fikse Rainbow Six Siege-lagging-problemer?
Ved å implementere disse løsningene for å løse etterslepende problemer i Rainbow Six Siege, vil du heve spillopplevelsen din til et jevnere og morsommere nivå. Si farvel til frustrerende etterslep og hei til sømløs spilling i denne populære tittelen. Du kan også finne oss på Facebook, Instagram, Twitter, YouTube og Pinterest.
Microsoft Support spurte om å dele feilloggen fra Outlook-app, men vet ikke hvordan? Finn her trinnene for Outlook Global Logging og Advanced Logging.
Vil du fjerne Windows-tjenester som du ikke ønsker på PC-en din med Windows 11? Finn her noen enkle metoder du kan stole på!
Se hvor enkelt det er å legge til et ord eller et annet språk i stavekontrollen i Firefox. Se også hvordan du kan slå av stavekontrollen for nettleseren.
Ønsker du å aktivere eller deaktivere AutoRecover eller AutoSave alternativet? Lær hvordan du kan aktivere eller deaktivere AutoRecover-funksjonen i Word 2019 eller Microsoft 365.
Denne veiledningen beskriver hvordan du legger til sidetall i dokumenter i Microsoft Word 365.
Lær hvordan du logger på som administrator i Windows 10 og Windows 11. Få tips og triks for å administrere brukerkontoer og systeminnstillinger effektivt.
For å liste alle Windows 11-kontoer, åpne Innstillinger > Kontoer > Andre brukere og familiesider. Du kan også bruke kommandoprompt og PowerShell.
Oppdag raskeste måter å åpne Innstillinger-appen på Windows 11 med nyttige trinn og tips.
Lær hvordan du enkelt kan endre bakgrunnsbilde på Windows 11 ved hjelp av forskjellige enkle metoder.
Lær hvordan du effektivt tar skjermbilder i Windows 11 med Print Screen, Snip & Sketch og mer. Få tips og triks for å lagre og dele skjermbilder.
Oppdatering av enhetsdrivere er viktig for å fikse feil og forbedre kompatibiliteten i Windows 11. Lær hvordan du effektivt kan oppdatere driverne dine.
Lær hvordan du fjerner McAfee programvare fra Windows 11-PC-en din. Følg våre 5 trinn for avinstallering og sikkerhetstips.
Finn ut hvor "Min datamaskin" er på Windows 11 og hvordan du enkelt kan få tilgang til denne viktige funksjonen. Følg våre enkle trinn for å gjenopprette PC-ikonet.
Denne bloggen hjelper lesere med å deaktivere Copilot-funksjonen på Windows 11, hvis de ikke ønsker å bruke AI-modellen.
Lær hvordan du kan tilpasse Start-menyen i Windows 11 for en bedre brukeropplevelse. Oppdag tips for tilpasning som passer dine behov.
Lær hvordan du enkelt åpner Kontrollpanel i Windows 11 med flere metoder som gir deg frihet til å tilpasse innstillinger. Perfekt for de som ønsker å navigere effektivt i systemet.
Lær hvordan du oppretter en ny brukerkonto på Windows 11, både lokalt og online. Få nyttige tips og trinnvise instruksjoner her.
Ikke legg ut bildene dine gratis på Instagram når du kan få betalt for dem. Les og vet hvordan du tjener penger på Instagram og får mest mulig ut av denne sosiale nettverksplattformen.
Lær hvordan du enkelt redigerer og fjerner PDF-metadata. Denne veiledningen hjelper deg med å enkelt redigere eller fjerne PDF-metadata på et par enkle måter.
Vet du at Facebook har en komplett liste over telefonbokkontakter sammen med navn, nummer og e-postadresse.
Bluetooth lar deg koble Windows 10-enheter og tilbehør til PC-en din uten behov for ledninger. Her er ulike teknikker for å løse Bluetooth-problemer.
Lær deg å ta kontroll over personvernet ditt ved å tømme Bing-søkeloggen og Microsoft Edge-loggen med enkle trinn.
Oppdag den beste samarbeidsprogramvaren for små bedrifter. Finn verktøy som kan forbedre kommunikasjon og produktivitet i teamet ditt.
Lær hvordan du holder statusen din aktiv i Microsoft Teams. Følg våre trinn for å sikre at du alltid er tilgjengelig for kolleger og kunder.
Oppdag den beste prosjektledelsesprogramvaren for småbedrifter som kan hjelpe deg med å organisere prosjekter og oppgaver effektivt.
Gjenopprett siste økt enkelt i Microsoft Edge, Google Chrome, Mozilla Firefox og Internet Explorer. Dette trikset er nyttig når du ved et uhell lukker en hvilken som helst fane i nettleseren.
Hvis du har mange duplikater klumpet på Google Photos eller ønsker å eliminere duplikatbilder, så sjekk ut de mange måtene å slette duplikater i Google Photos.
Hvordan fikse at Nintendo Switch ikke slår seg på? Her er 4 enkle løsninger for å fikse at Nintendo Switch ikke slår seg på.
Lær hvordan du tilbakestiller Gmail-passordet ditt enkelt og sikkert. Endre passordet regelmessig for å beskytte kontoen din.
Lær hvordan du konfigurerer flere skjermer på Windows 10 med denne bloggen. Det være seg to eller tre eller flere skjermer, du kan enkelt sette opp skjermer for spilling eller koding.









![Slik avinstallerer du McAfee på Windows 11 [5 måter] Slik avinstallerer du McAfee på Windows 11 [5 måter]](https://blog.webtech360.com/resources8/images31/image-4917-0105182719945.png)

















