Slå Global Logging På eller Av i Microsoft Outlook 365

Microsoft Support spurte om å dele feilloggen fra Outlook-app, men vet ikke hvordan? Finn her trinnene for Outlook Global Logging og Advanced Logging.
Alle datamaskiner krever Windows for å laste inn drivere for å etablere kommunikasjon mellom programvare og maskinvare. Men selv etter en vellykket oppstart kan noen brukere støte på problemet "En driver kan ikke lastes på denne enheten". Denne feilen kan oppstå under installasjon av en usignert driver eller på grunn av et påtrengende program. I denne artikkelen vil vi gå over mulige løsninger på problemet og hvordan du får PC-driverne tilbake til å starte og laste normalt.
Ta også en titt på guiden vår: Slik fikser du I2C HID-enhetsdriver som ikke fungerer på Windows 11 , som kan hjelpe deg med å takle driverrelaterte problemer på din Windows 11/10-PC.
Måter å fikse "En driver kan ikke lastes på denne enheten" på Windows 11 (2023)
Vink farvel til potensielle oppstartsproblemer, kompatibilitetsfeil og vanlige programfeil ved å løse feilen "En driver kan ikke lastes på denne enheten".
Fix 1: Se etter tilgjengelige Windows-oppdateringer
Driveroppgraderinger kan være inkludert i valgfrie oppdateringer. Du må sjekke Windows Update-innstillingene for tilgjengelige driveroppdateringer. Følg disse handlingene:
Trinn 1: Trykk Win + I for å åpne Windows Settings-appen.
Trinn 2: Klikk på Windows Update-fanen i den venstre delen.
Trinn 3: I det høyre panelet velger du Avanserte alternativer nå.
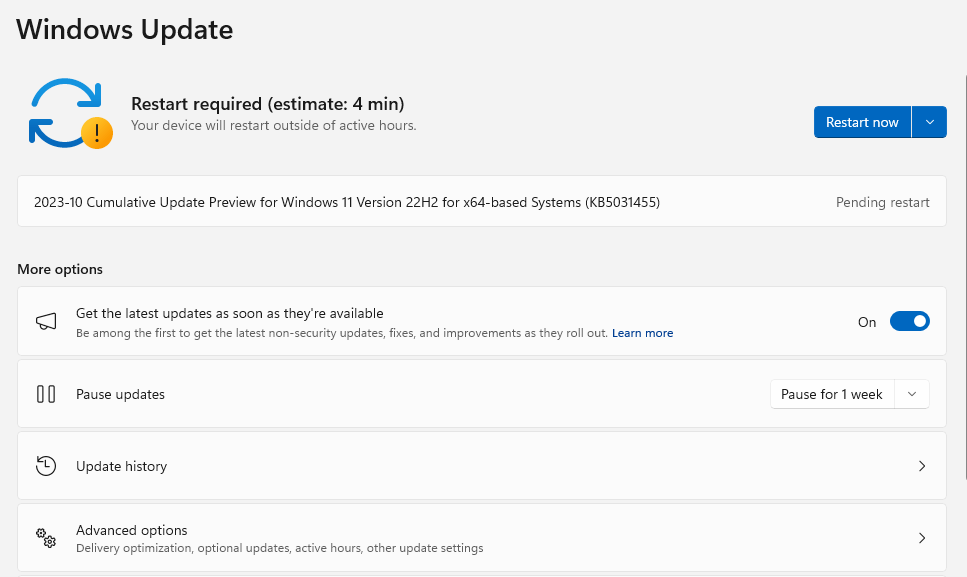
Trinn 4: Velg alternativet merket "Valgfrie oppdateringer."
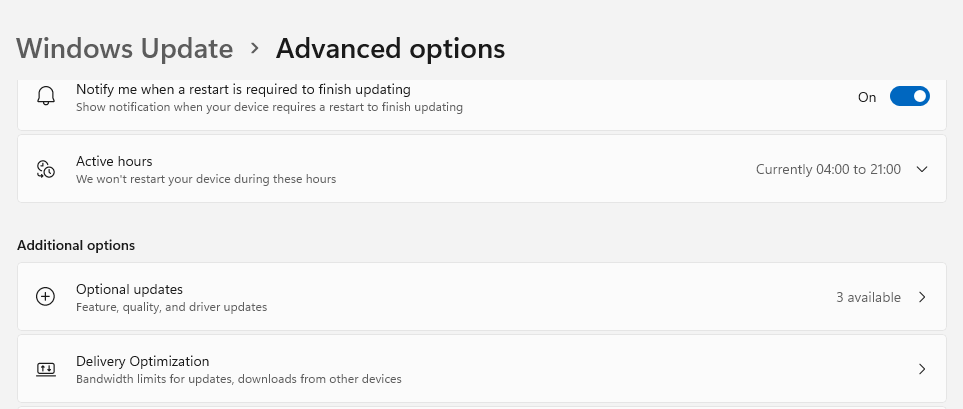
Trinn 5: Se etter tilgjengelige valgfrie oppdateringer for enheten du har problemer med. Klikk på Last ned og installer-knappen under den.
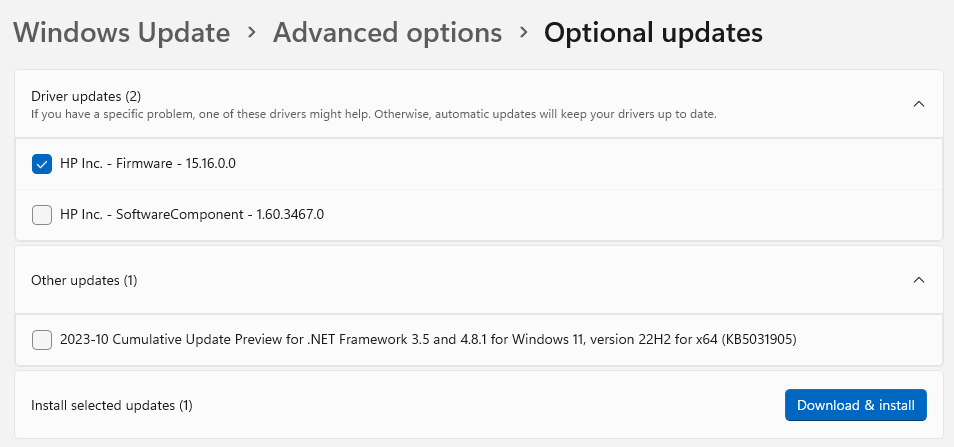
Merk: De nyeste driverne, som vil være digitalt signert, kan også lastes ned fra nettstedet til enhetsprodusenten. Det burde ikke være noen problemer med å installere dem.
|
Bonustips: Bruk Advanced Driver Updater for å oppdatere alle drivere Med bare noen få museklikk kan Advanced Driver Updater , et fantastisk tredjepartsprogram, skanne, laste ned og installere den nyeste driverversjonen på datamaskinen din. Denne applikasjonen finner og erstatter alle utdaterte, ødelagte eller manglende drivere på datamaskinen din med den mest oppdaterte versjonen. Her er trinnene for å bruke denne appen: Trinn 1: Installer Advanced Driver Updater-programmet etter at du har lastet det ned. Trinn 2: Åpne programmet og velg "Start skanning nå."
Trinn 3: Velg musedriveren og klikk på Oppdater-koblingen for å la programmet oppdatere den fra listen over driverproblemer som vises på skjermen.
Trinn 4: Etter at du har startet datamaskinen på nytt, skal problemet være løst. |
Les også: Slik gjenoppretter du avinstallerte drivere i Windows 11/10
Løsning 2: Slå av funksjonen for minneintegritet
En sikkerhetsfunksjon kalt Memory Integrity bruker virtualisering for å stoppe uønskede programmer fra å endre viktige sikkerhetsprosedyrer. Dette sikkerhetsalternativet kan imidlertid stoppe utdaterte eller uregistrerte drivere fra å laste og operere på datamaskinen din.
Dermed må du slå av Memory Integrity. Repliker disse handlingene:
Trinn 1: For å få tilgang til Innstillinger-appen, trykk Win + I.
Trinn 2: Velg alternativet Personvern og sikkerhet fra menyen til venstre.
Trinn 3: Velg alternativet Windows Security nå.
Trinn 4: Klikk på alternativet Enhetssikkerhet.
Trinn 5: Gå til delen om kjerneisolering. Velg alternativet for detaljer om kjerneisolasjon.
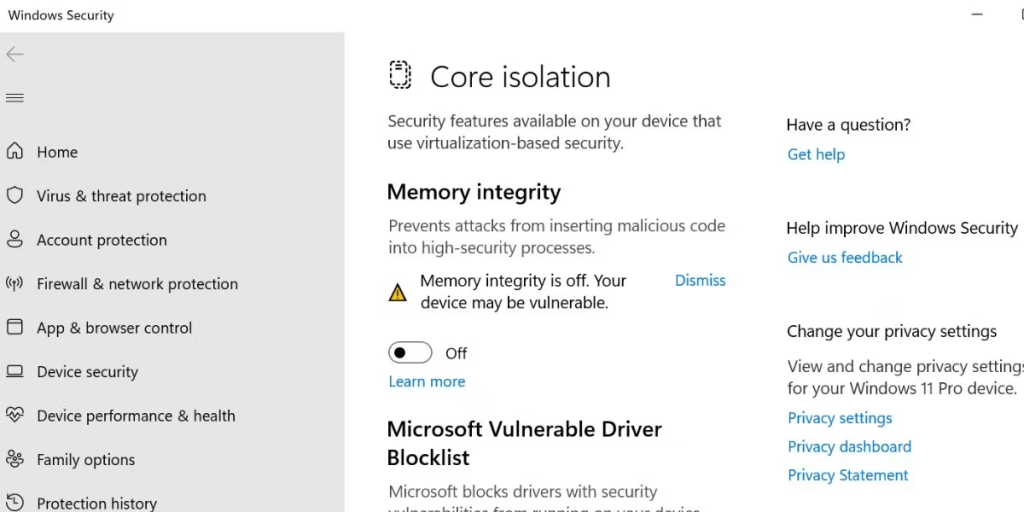
Trinn 6: Slå av bryteren som er plassert under Memory Integrity-valget.
Trinn 7: Start PC-en på nytt.
Les også: Slik finner du maskinvare-ID-en til en driver i Windows (2023)
Fix 3: Deaktiver eventuelle nylige oppdateringer installert på PC-en din
Hvis en nylig Windows-oppdatering forårsaker et driverrelatert problem for deg, kan det være lurt å avinstallere den fra datamaskinen. Dataene dine vil ikke bli slettet hvis du ruller tilbake oppgraderingen. Her er hva du må gjøre:
Trinn 1: Trykk Win + S og skriv Kontrollpanel og klikk på Best Match-alternativet.
Trinn 2: Klikk kategorien Programmer og velg Avinstaller et program.
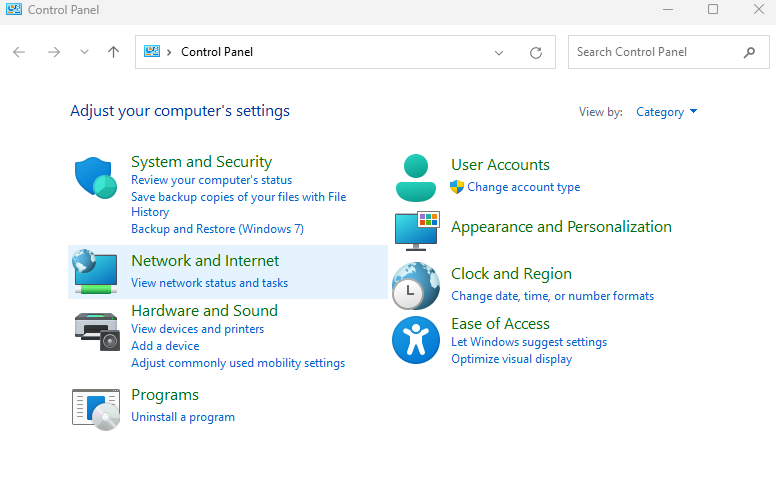
Trinn 3: Alternativet for å se installerte oppdateringer vil være plassert på venstre side av den påfølgende skjermen. Klikk på den for å få tilgang til den.
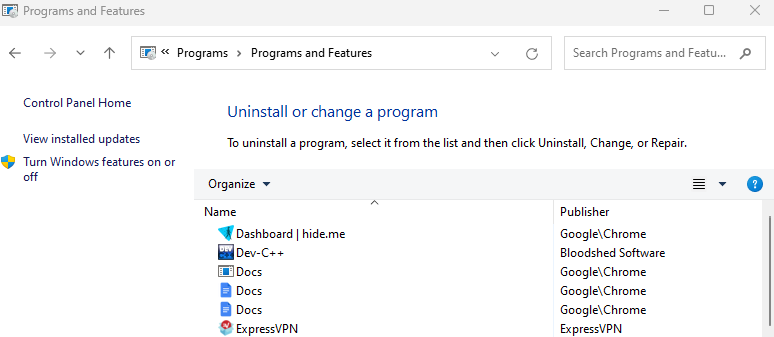
Trinn 4: Du kommer til skjermbildet Installerte oppdateringer som et resultat. Her må du velge oppdateringen du vil fjerne og klikke Avinstaller ved siden av.
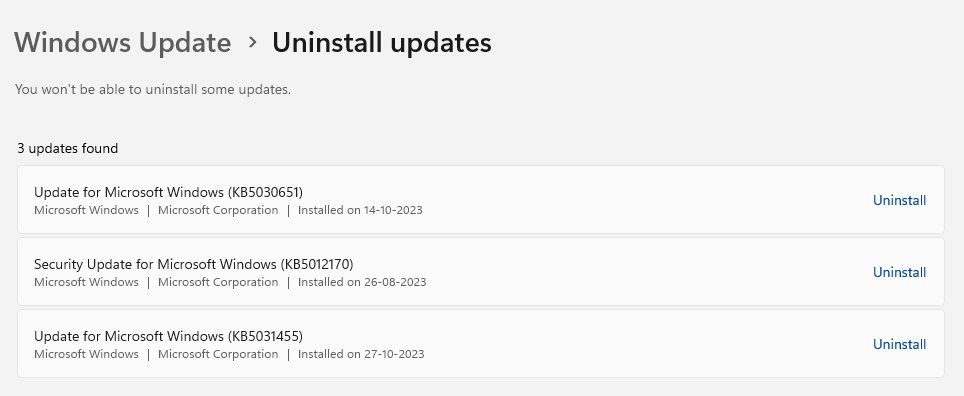
Trinn 5: Et popup-vindu som ber om ditt samtykke til å fjerne oppdateringen vises. Oppdateringen avinstalleres hvis du velger Ja.
Les også: Slik fikser du Windows fant ikke en driver for nettverksadapter
Fix 4: Gjør systemregisterendringer
Maskinvareenheten kan støte på driverproblemer på grunn av korrupte registeroppføringer for enheten. Dermed må du endre enhetens systemregister og bli kvitt slike korrupte oppføringer. For å sikre at du kan gå tilbake til den forrige fungerende konfigurasjonen, sørg for at du oppretter en manuell sikkerhetskopi av PC-ens register på en ekstern enhet. Følg disse trinnene for å finne ut hvilke endringer som må gjøres:
Trinn 1: Klikk på Start-knappen med et høyreklikk for å få tilgang til Power User-menyen. Velg menyelementet Enhetsbehandling.
Trinn 2: Finn enheten i listen over Enhetsbehandling som har driverproblemer, og dobbeltklikk på den for å se egenskapene.
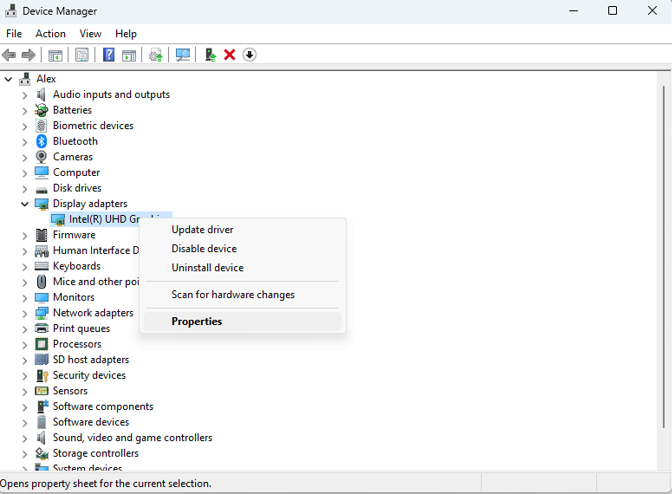
Trinn 3: Naviger til delen Detaljer-fanen.
Trinn 4: Velg alternativet Klasse GUID ved å klikke på rullegardinmenyen. Den viser deg GUID-en. Ikke lukk dette vinduet.
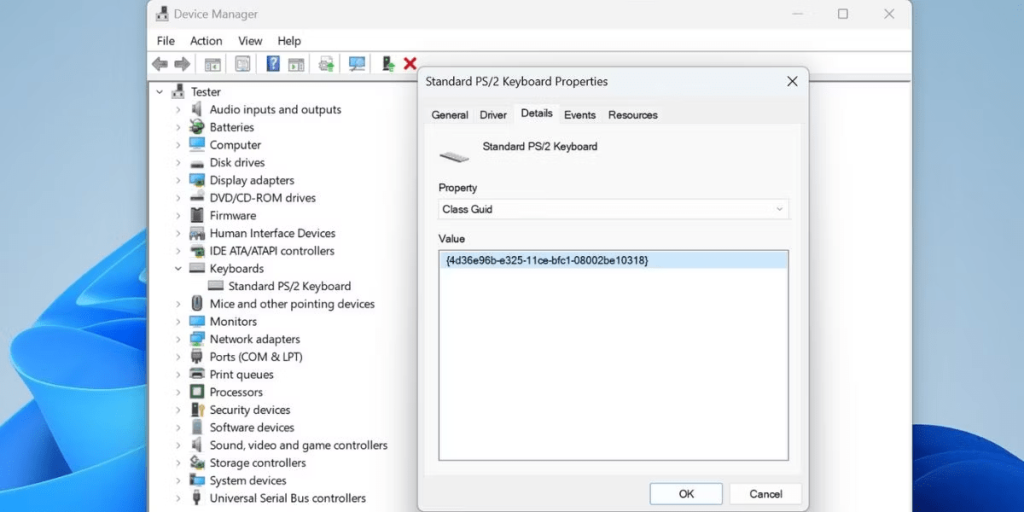
Trinn 5: Start deretter Kjør-dialogboksen ved å trykke Win + R. For å starte Registerredigering, skriv regedit og trykk Ctrl + Shift + Enter.
Trinn 6: Kopier og lim inn banen nedenfor i adresseboksen, og trykk deretter Enter:
Computer\HKEY_LOCAL_MACHINE\SYSTEM\CurrentControlSet\Control\Class\
Trinn 7: Åpne Finn-vinduet ved å trykke Ctrl + F. Gå tilbake til GUID-vinduet og kopier verdien. Etter å ha kopiert GUIDen, lim den inn og velg Finn neste.
Trinn 8: Naviger til GUID-nøkkelens høyre rute. Slå opp verdien av UpperFilters.
Trinn 9: Velg denne verdien og trykk på Slett-knappen på tastaturet.
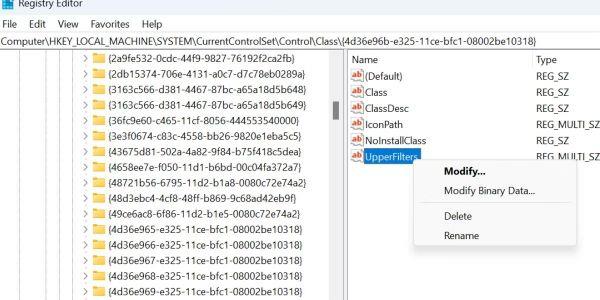
Trinn 10: På samme måte, finn og fjern LowerFilters-verdien.
Trinn 11: Start PC-en på nytt og sjekk om problemet vedvarer.
Les også: Slik installerer du usignerte drivere på Windows-PC
Løsning 5: Installer det problematiske programmet på nytt
Å installere den siste versjonen på nytt vil garantere at programmet har signerte drivere og løse eventuelle driverproblemer på Windows 11-datamaskiner. Slik gjør du:
Trinn 1: Trykk Win + X for å få tilgang til Power User-menyen.
Trinn 2: Velg alternativet Installerte applikasjoner fra menyen.
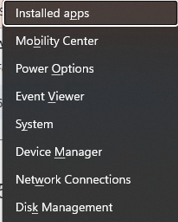
Trinn 3: Finn appen som oppretter problemet, og klikk på de tre prikkene ved siden av den.
Trinn 4: Velg alternativet "Avinstaller".
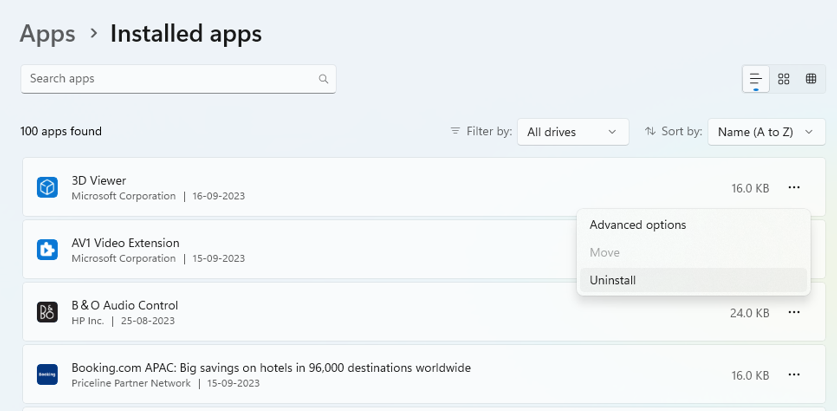
Trinn 5: Start PC-en på nytt og installer appen på nytt fra det opprinnelige nettstedet.
Les også: Slik fjerner du gamle og ubrukelige drivere på Windows-PC
Windows 11 Feilsøking: En omfattende guide for å fikse feilen 'En driver kan ikke lastes på denne enheten'
Problemet "En driver kan ikke laste på denne enheten" på din Windows 11 PC kan løses ved hjelp av disse teknikkene. Vi håper problemet har blitt løst uten å måtte installere Windows PC på nytt, som ser ut til å være siste utvei for å løse alle problemer. I vårt tilfelle var det så enkelt å løse problemet som å oppdatere alle driverne. Heldigvis trengte jeg ikke å håndtere hver driveroppdatering individuelt, takket være bekvemmeligheten til Advanced Driver Updater , en programvare for automatisk driveroppdatering.
Hvis du kjenner til andre taktikker som kan bidra til å løse det driverrelaterte problemet, vennligst del det med oss i kommentarfeltet nedenfor. Du kan også finne oss på Facebook , Twitter , YouTube , Instagram , Flipboard og Pinterest .
Microsoft Support spurte om å dele feilloggen fra Outlook-app, men vet ikke hvordan? Finn her trinnene for Outlook Global Logging og Advanced Logging.
Vil du fjerne Windows-tjenester som du ikke ønsker på PC-en din med Windows 11? Finn her noen enkle metoder du kan stole på!
Se hvor enkelt det er å legge til et ord eller et annet språk i stavekontrollen i Firefox. Se også hvordan du kan slå av stavekontrollen for nettleseren.
Ønsker du å aktivere eller deaktivere AutoRecover eller AutoSave alternativet? Lær hvordan du kan aktivere eller deaktivere AutoRecover-funksjonen i Word 2019 eller Microsoft 365.
Denne veiledningen beskriver hvordan du legger til sidetall i dokumenter i Microsoft Word 365.
Lær hvordan du logger på som administrator i Windows 10 og Windows 11. Få tips og triks for å administrere brukerkontoer og systeminnstillinger effektivt.
For å liste alle Windows 11-kontoer, åpne Innstillinger > Kontoer > Andre brukere og familiesider. Du kan også bruke kommandoprompt og PowerShell.
Oppdag raskeste måter å åpne Innstillinger-appen på Windows 11 med nyttige trinn og tips.
Lær hvordan du enkelt kan endre bakgrunnsbilde på Windows 11 ved hjelp av forskjellige enkle metoder.
Lær hvordan du effektivt tar skjermbilder i Windows 11 med Print Screen, Snip & Sketch og mer. Få tips og triks for å lagre og dele skjermbilder.
Oppdatering av enhetsdrivere er viktig for å fikse feil og forbedre kompatibiliteten i Windows 11. Lær hvordan du effektivt kan oppdatere driverne dine.
Lær hvordan du fjerner McAfee programvare fra Windows 11-PC-en din. Følg våre 5 trinn for avinstallering og sikkerhetstips.
Finn ut hvor "Min datamaskin" er på Windows 11 og hvordan du enkelt kan få tilgang til denne viktige funksjonen. Følg våre enkle trinn for å gjenopprette PC-ikonet.
Denne bloggen hjelper lesere med å deaktivere Copilot-funksjonen på Windows 11, hvis de ikke ønsker å bruke AI-modellen.
Lær hvordan du kan tilpasse Start-menyen i Windows 11 for en bedre brukeropplevelse. Oppdag tips for tilpasning som passer dine behov.
Lær hvordan du enkelt åpner Kontrollpanel i Windows 11 med flere metoder som gir deg frihet til å tilpasse innstillinger. Perfekt for de som ønsker å navigere effektivt i systemet.
Lær hvordan du oppretter en ny brukerkonto på Windows 11, både lokalt og online. Få nyttige tips og trinnvise instruksjoner her.
Ikke legg ut bildene dine gratis på Instagram når du kan få betalt for dem. Les og vet hvordan du tjener penger på Instagram og får mest mulig ut av denne sosiale nettverksplattformen.
Lær hvordan du enkelt redigerer og fjerner PDF-metadata. Denne veiledningen hjelper deg med å enkelt redigere eller fjerne PDF-metadata på et par enkle måter.
Vet du at Facebook har en komplett liste over telefonbokkontakter sammen med navn, nummer og e-postadresse.
Bluetooth lar deg koble Windows 10-enheter og tilbehør til PC-en din uten behov for ledninger. Her er ulike teknikker for å løse Bluetooth-problemer.
Lær deg å ta kontroll over personvernet ditt ved å tømme Bing-søkeloggen og Microsoft Edge-loggen med enkle trinn.
Oppdag den beste samarbeidsprogramvaren for små bedrifter. Finn verktøy som kan forbedre kommunikasjon og produktivitet i teamet ditt.
Lær hvordan du holder statusen din aktiv i Microsoft Teams. Følg våre trinn for å sikre at du alltid er tilgjengelig for kolleger og kunder.
Oppdag den beste prosjektledelsesprogramvaren for småbedrifter som kan hjelpe deg med å organisere prosjekter og oppgaver effektivt.
Gjenopprett siste økt enkelt i Microsoft Edge, Google Chrome, Mozilla Firefox og Internet Explorer. Dette trikset er nyttig når du ved et uhell lukker en hvilken som helst fane i nettleseren.
Hvis du har mange duplikater klumpet på Google Photos eller ønsker å eliminere duplikatbilder, så sjekk ut de mange måtene å slette duplikater i Google Photos.
Hvordan fikse at Nintendo Switch ikke slår seg på? Her er 4 enkle løsninger for å fikse at Nintendo Switch ikke slår seg på.
Lær hvordan du tilbakestiller Gmail-passordet ditt enkelt og sikkert. Endre passordet regelmessig for å beskytte kontoen din.
Lær hvordan du konfigurerer flere skjermer på Windows 10 med denne bloggen. Det være seg to eller tre eller flere skjermer, du kan enkelt sette opp skjermer for spilling eller koding.









![Slik avinstallerer du McAfee på Windows 11 [5 måter] Slik avinstallerer du McAfee på Windows 11 [5 måter]](https://blog.webtech360.com/resources8/images31/image-4917-0105182719945.png)

















