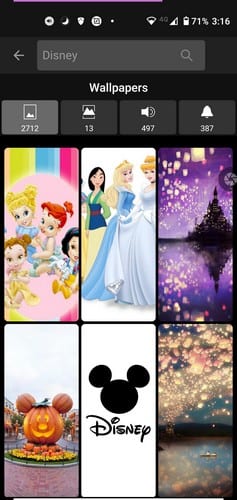Slik персоnaliserer du din iPad

Персоналиiser din iPad og gi den et personlig utseende. Her er noen nyttige forslag for å komme i gang med å endre ting som skriftstil.
Microsoft Teams har tatt igjen Zoom raskere enn du kanskje tror. Med sistnevnte overfor anklager om å sette brukerne i fare for å bli hacket og mangelen på ende-til-ende-kryptering, har Microsoft Teams dukket opp som et trygt og sikkert alternativ.
Tjenesten tilbyr ende-til-ende-kryptering, video- og lydkonferansefunksjoner, skjermdeling og til og med live-teksting . Den siste funksjonen i sitt forsøk på å tilby brukere et levedyktig alternativ til Zoom er muligheten til å legge til tilpassede bakgrunner til videostrømmen din.
La oss ta en grundig titt på Microsoft Teams nye funksjon kalt ' Bakgrunnseffekter ' som lar deg bruke en virtuell bakgrunn i et møte, en funksjon som teoretisk sett burde gjøre den bedre enn Zoom om ikke på nivå med den.
Innhold
Hva er bakgrunnseffektene?
Bakgrunnseffekter er tredjeparts brukerbakgrunner som kan brukes på videostrømmen din. Disse effektene bruker Microsoft Teams innebygde AI for å fjerne bakgrunnen og erstatte den med en bakgrunn valgt av deg. Dette fjerner bryet med å gå gjennom pinlige øyeblikk der venner eller familiemedlemmer kan ende opp med å gå i bakgrunnen.
Det gjør det også lettere for alle møtedeltakerne å fokusere på emnet uten å bli distrahert av bakgrunnsbegivenheter. Denne nye funksjonen bygger på Microsofts eksisterende bakgrunnsuskarphet i Teams som sikrer maksimal kompatibilitet uansett fargen på veggen bak deg.
Hvordan endre bakgrunnen i Microsoft Teams?
Merk: Den første utrullingen av egendefinerte bakgrunner for Microsoft Teams vil bare fungere med skrivebordsklientene som er tilgjengelige for Windows og macOS. Hvis du allerede har skrivebordsklienten installert, sørg for at du har oppdatert til den nyeste versjonen for å bruke tilpassede bakgrunner.
Trinn 1: Åpne skrivebordsklienten på Windows- eller macOS-systemet og start en videosamtale eller et møte med den aktuelle personen eller gruppen.
Trinn 2: Når møtet er startet, klikker du på menyikonet med tre prikker i ringelinjen nederst på skjermen. Det skal være rett i midten av ringelinjen, det fjerde alternativet enten fra høyre eller venstre.

Trinn 3: Velg ' Vis bakgrunnseffekter ' fra undermenyen som vises.

Trinn 4: Et sidefelt vil nå vises til venstre på skjermen din som vil ha alle bakgrunnene du kan bruke med Microsoft Teams. Rull for å finne den som passer best for dine behov, og klikk på " Forhåndsvisning " nederst i sidefeltet.

Merk: Ved å klikke på " Forhåndsvisning " vil du slå av videostrømmen og vise deg en personlig forhåndsvisning slik at du kan teste ut forskjellige bakgrunner på egen hånd.
Trinn 5: En forhåndsvisning av videostrømmen din vil nå være tilgjengelig nederst i høyre sidefelt på skjermen. Dette lar deg teste ut ulike bakgrunner for møtet ditt for å finne den beste som passer dine behov. Når du er fornøyd med bakgrunnen, klikker du på ' Bruk og slå på video '.

Bakgrunnsbildet ditt skal nå brukes på videostrømmen.
Kan jeg legge til en tilpasset bakgrunn til Microsoft Teams?
Microsoft Teams støtter foreløpig ikke offisielt tilpassede bakgrunner fra tredjeparter. Det finnes imidlertid en løsning som lar deg bruke dine egne tilpassede bakgrunner til Microsoft Teams-møter.
► Slik bruker du favorittbildene dine som bakgrunn i Microsoft Teams
Den første utgivelsen av funksjonen fra Microsoft er samlet med rundt 20 forskjellige bakgrunner som burde være nok for de fleste brukere. Selskapet har antydet at denne muligheten vil bli lagt til i løpet av de neste ukene.
Oppdatering [18. august 2020] : En oppdatering til Microsoft Teams har rullet ut, og sørger for at den valgte effekten forblir aktivert når en bakgrunnseffekt brukes til den endres. Den nye bakgrunnen vil vedvare for alle fremtidige møter til du endrer den igjen selv.
Microsoft Teams Video bakgrunn
For øyeblikket støtter Microsoft Teams bare statiske bilder som en tilpasset bakgrunn. Det er ingen støtte for videobakgrunner og har heller ikke blitt inkludert i den første utrullingen sammen med lagerbakgrunnsbilder.
Det er ingen offisielle ord fra Microsoft om videobakgrunn ennå, men selskapet planlegger å rulle ut muligheten til å legge til egendefinerte bilder i løpet av de neste ukene. Vi forventer at Microsoft legger til støtte for tilpassede videobakgrunner like etter at denne utrullingen er fullført.
Hvordan uskarpe bakgrunn på Microsoft Teams
Å uskarpe bakgrunnen er en forhåndseksisterende funksjon i Teams som også var tilgjengelig på tidligere versjoner. Tjenesten bruker innebygd AI for aktivt å uskarpe bakgrunnen på videostrømmen din, noe som hjelper deg å opprettholde personvernet under viktige møter.
Det er to måter du kan aktivere bakgrunnsuskarphet på videostrømmen din i Microsoft Teams. La oss ta en titt på dem.
Metode 1 – Før videosamtalen/møtet har startet
Dette er en ganske enkel og enkel metode. Når du starter en videosamtale eller blir med i et møte på Microsoft Teams, vil tjenesten be deg velge lyd- og videoinnstillingene dine før du kobles til meddeltakerne.
På denne skjermen slår du bare på bryteren nederst i forhåndsvisningen for å aktivere bakgrunnsuskarphet i videostrømmen. Det skal være den andre bryteren fra venstre som vist nedenfor.
Metode 2 – Etter at møtet/videosamtalen har startet
Tastatursnarvei
Etter at møtet har startet, kan du bruke en enkel hurtigtast for å aktivere bakgrunnsuskarphet i videostrømmen. Bare trykk ' CTRL+Shift+P ' sammen samtidig, og bakgrunnsuskarphet aktiveres automatisk enten du er i en videosamtale eller et møte.
Den konvensjonelle måten
Trinn 1: Start en videosamtale eller et møte, og klikk på ikonet med tre prikker i ringelinjen nederst på skjermen.

Trinn 2: Klikk på ' Vis bakgrunnseffekter ' fra undermenyen.

Trinn 3: Du vil få opp ' Bakgrunnsinnstillinger' -menyen i høyre rute. Den har en liste over egendefinerte bakgrunner samt alternativet Blur.

Trinn 4: Klikk på Blur-alternativet (høyre øverst) for å velge det, og klikk deretter på ' Forhåndsvisning ' nederst i høyre rute for å få en forhåndsvisning av videostrømmen din. Velg " Bruk " for å få uskarphet på videoen din.

Bakgrunnen i videofeeden din blir nå uskarp av Microsoft Teams.
Hvilken programvareversjon av Microsoft Teams trenger du for bakgrunnseffekter
For å få de siste bakgrunnseffektene i Microsoft Teams må du oppdatere skrivebordsklienten til den nyeste " Microsoft Teams 3rd Anniversary Edition ". Oppdateringen kan lastes ned direkte fra Microsofts nettside ved å bruke denne lenken . For Windows er den nøyaktige versjonen for å få bakgrunnseffekter i skrivebordsklienten ' v1.3.00.8663 '.
Hvordan tvinge å få bakgrunnseffekter
Oppdateringen er ikke tilgjengelig for alle siden Microsoft selektivt gjør funksjonen " Bakgrunnseffekter " tilgjengelig for brukerne. Per nå er det ingen måte å aktivere den manuelt for skrivebordsklienten din.
Det beste du kan gjøre for å få denne funksjonen er å holde skrivebordsklienten oppdatert til den nyeste versjonen av Microsoft med 3-årsjubileumsutgaven. Du bør også regelmessig se etter oppdateringer siden Microsoft planlegger å oppdatere appen regelmessig med nye funksjoner i løpet av de neste ukene.
Hvorfor kan jeg ikke endre bakgrunn
Muligheten til å endre bakgrunnen i Microsoft Teams rulles for tiden ut til brukere i den offentlige ringen. Til å begynne med vil funksjonen bare fungere på Microsoft Teams-apper på Mac og Windows.
Hvis du fortsatt ikke kan endre bakgrunn, sjekk om Microsoft Teams-appen på datamaskinen din er på den nyeste versjonen, og hvis ikke, last ned den nyeste versjonen. Du kan gjøre det ved å klikke på profilbildet ditt øverst i appen og deretter velge "Se etter oppdateringer".
Hvorfor ser jeg ikke alternativet "Vis bakgrunnseffekter"?
Som forklart ovenfor, er den nye "Vis bakgrunnseffekter"-funksjonen bare tilgjengelig på Microsoft Teams skrivebordsklienter for Windows og macOS. Siden dette vil være en oppdatering på serversiden, vil det ta en stund før alternativet vises på enden av deg. For å være sikker på at du får oppdateringen, sjekk og oppdater Microsoft Teams-appen manuelt på Windows- eller Mac-datamaskinen.
Персоналиiser din iPad og gi den et personlig utseende. Her er noen nyttige forslag for å komme i gang med å endre ting som skriftstil.
Ha alltid favoritt Disney-karakteren din på Android-enheten din takket være disse appene.
Microsoft Teams har tatt igjen Zoom raskere enn du kanskje tror. Med sistnevnte overfor anklager om å sette brukerne i fare for å bli hacket og mangelen på ende-til-ende-kryptering...
Bluetooth lar deg koble Windows 10-enheter og tilbehør til PC-en din uten behov for ledninger. Her er ulike teknikker for å løse Bluetooth-problemer.
Lær deg å ta kontroll over personvernet ditt ved å tømme Bing-søkeloggen og Microsoft Edge-loggen med enkle trinn.
Oppdag den beste samarbeidsprogramvaren for små bedrifter. Finn verktøy som kan forbedre kommunikasjon og produktivitet i teamet ditt.
Lær hvordan du holder statusen din aktiv i Microsoft Teams. Følg våre trinn for å sikre at du alltid er tilgjengelig for kolleger og kunder.
Oppdag den beste prosjektledelsesprogramvaren for småbedrifter som kan hjelpe deg med å organisere prosjekter og oppgaver effektivt.
Gjenopprett siste økt enkelt i Microsoft Edge, Google Chrome, Mozilla Firefox og Internet Explorer. Dette trikset er nyttig når du ved et uhell lukker en hvilken som helst fane i nettleseren.
Hvis du har mange duplikater klumpet på Google Photos eller ønsker å eliminere duplikatbilder, så sjekk ut de mange måtene å slette duplikater i Google Photos.
Hvordan fikse at Nintendo Switch ikke slår seg på? Her er 4 enkle løsninger for å fikse at Nintendo Switch ikke slår seg på.
Lær hvordan du tilbakestiller Gmail-passordet ditt enkelt og sikkert. Endre passordet regelmessig for å beskytte kontoen din.
Lær hvordan du konfigurerer flere skjermer på Windows 10 med denne bloggen. Det være seg to eller tre eller flere skjermer, du kan enkelt sette opp skjermer for spilling eller koding.