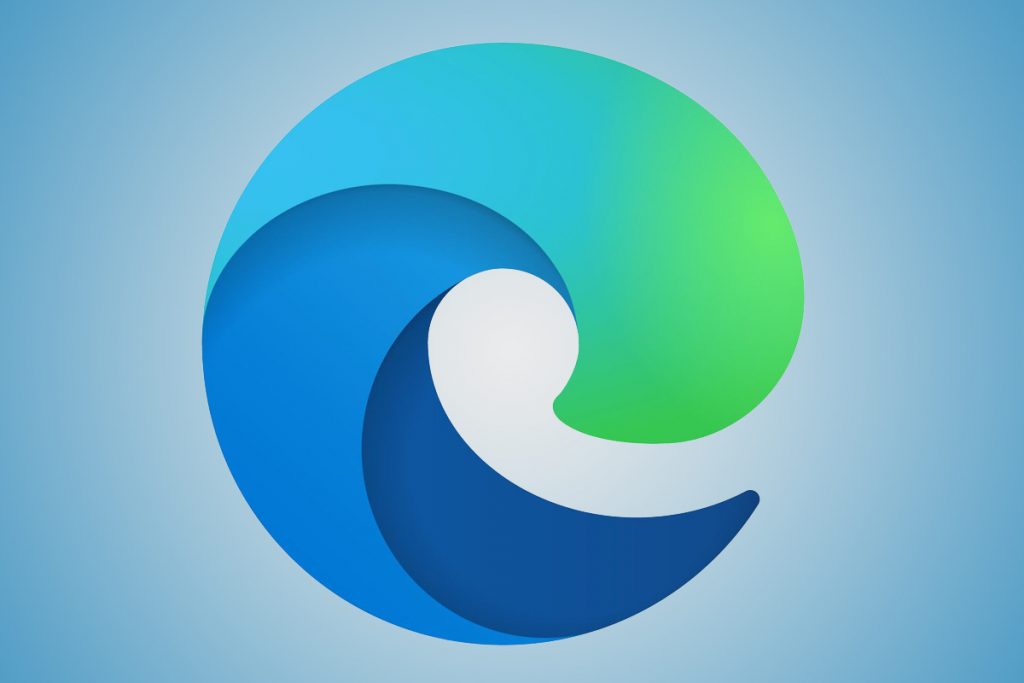Hvis du er i en bedrift eller bedrift, kan du aktivere Microsoft Edges Internet Explorer-modus. Det gir deg en forenklet opplevelse som kombinerer en moderne gjengivelsesmotor med kompatibilitet for eldre nettsteder. Dette er hvordan.
Åpne nettleseren og besøk følgende adresse: edge://flags/#edge-internet-explorer-integration.
Du bør da se en linje på toppen som sier Aktiver IE-integrasjon.
Du vil klikke på boksen ved siden av den linjen og velge IE-modus fra rullegardinmenyen.
Lag en snarvei for Edge på skrivebordet.
Høyreklikk på ikonet, velg egenskaper og legg til følgende tekst på slutten av teksten som vises i målboksen. –ie-modus-test
Klikk på Bruk og deretter OK.
Gå til Edge-innstillingsmenyen (…) velg flere verktøy og åpne sidene i Internet Explorer-modus . Når den er valgt, vil denne nettsiden åpnes i IE-modus hver gang.
Microsofts nye Edge-nettleser er flott , den har et redesignet brukergrensesnitt, raskere ytelse og forbedret støtte for utvidelser. Men hvis du er i en bedrift eller bedrift, er det én funksjon i den nye Edge som du sannsynligvis også vil sette pris på - Internet Explorer-modus.
Med Internet Explorer-modus (IE-modus) i nye Microsoft Edge får du en forenklet opplevelse som kombinerer en moderne gjengivelsesmotor med kompatibilitet for eldre nettsteder. IE-modus gir også en integrert nettleseropplevelse i Microsoft Edge, ved å bruke den integrerte Chromium-motoren for moderne nettsteder og utnytte Internet Explorer 11 (IE11) for eldre nettsteder som krever Trident MSHTML-motoren.
I denne veiledningen går vi gjennom trinnene og viser deg hvordan du kan bruke Internet Explorer-modus i den nye Microsoft Edge.
Trinn 1: Aktiver Edge Flag for IE-modus

For å komme i gang med IE-modus i den nye Microsoft Edge, må du først aktivere den med et flagg. Åpne nettleseren og besøk følgende adresse: edge://flags/#edge-internet-explorer-integration. Du bør da se en linje på toppen som sier Aktiver IE-integrasjon . Du vil klikke på boksen ved siden av den linjen og velge IE-modus fra rullegardinmenyen.
Trinn 2: Lag en snarvei for Edge på skrivebordet ditt

Deretter vil du lage en snarvei for Edge på skrivebordet ditt. Eller, hvis en allerede er der, må du redigere den. Du kan lage en snarvei ved å åpne Start-menyen, finne Microsoft Edge og dra den til skrivebordet. Når du er ferdig, må du redigere den. Høyreklikk på ikonet, velg egenskaper og legge til følgende tekst til slutten av teksten sett i mål boksen.
--ie-mode-test
Når du har lagt til teksten, må du klikke på Bruk og deretter OK. Du må kanskje klikke Fortsett i popup-boksen, og du må da starte Edge på nytt hvis den er åpen.
Trinn 3: Bruk Internet Explorer-modus

Nå som du har aktivert flagget og tilpasset snarveien, har du tilgang til IE-modus i Edge. Når du er ferdig, kan du komme inn i IE-modus ved å åpne nettstedet du vil ha tilgang til i denne modusen, gå til Edge-innstillingsmenyen (...), velg flere verktøy og åpne nettsteder i Internet Explorer-modus. Når den er valgt, vil denne nettsiden åpnes i IE-modus hver gang. Du vil vite at du er i IE-modus når du ser Internet Explorer-ikonet på oppgavelinjen.
Noen notater
Trinnene vi nevnte her er en løsning for nybegynnere, så du kan legge merke til en melding på skjermen som advarer deg om problemer med stabilitet og ytelse. Det er imidlertid ingen grunn til bekymring, siden vi har prøvd denne metoden og Edge fortsetter å fungere bra hele veien.
Mer erfarne brukere og IT-proffer kan aktivere en gruppepolicy for IE-modus ved å sjekke Microsofts instruksjoner her . Dette innebærer å laste ned Microsoft Edge Policy-malen, åpne Local Group Policy Editor og bytte noen innstillinger. Ikke alle vil være kjent med disse trinnene eller metodene, så det kan være lettere å prøve metoden ovenfor.
Det er også viktig å merke seg at IE-modus støtter de fleste funksjonene til Internet Explorer. Det inkluderer ActiveX-kontroller, nettleserhjelpeobjekter og IEChooser. IE-modus støtter imidlertid ikke Internet Explorer-verktøylinjer, Internet Explorer-innstillinger og gruppepolicyer som påvirker navigasjonsmenyen, eller IE11- eller Microsoft Edge F12-utviklerverktøy.