Slå Global Logging På eller Av i Microsoft Outlook 365

Microsoft Support spurte om å dele feilloggen fra Outlook-app, men vet ikke hvordan? Finn her trinnene for Outlook Global Logging og Advanced Logging.
I løpet av den siste måneden har nesten alle dyktige organisasjoner og utdanningsinstitusjoner søkt hjelp fra ulike programvare for videosamtaler eller konferanser. Mens applikasjoner som Skype og Google Duo er fullt i stand til å holde små møter, tjener de ikke helt formålet hvis antall deltakere passerer 50. Og det er her applikasjoner som Zoom kommer inn i bildet.
Zoom , som Microsoft Teams og Hangouts Meet, er en ekstern videokonferanseplattform. Men i motsetning til de to applikasjonene nevnt ovenfor, ber Zoom deg ikke om å legge ned kredittkortopplysningene dine rett utenfor porten. En gratis – for grunnleggende brukere – og enkel registreringsprosess, en haug med verktøyfunksjoner og morsomme bakgrunner har gjort det mulig for Zoom å fremstå som en av de mest brukte applikasjonene under lockdownen, og etterlot sine mer dekorerte konkurrenter i støvet.
En applikasjon som bruker video og lyd er bundet til å forbruke mye data, noe som er et stort problem for folk som må holde seg under en månedlig tak. Heldigvis, gjennom små justeringer, her og der, er det mulig å redusere databruken ganske betydelig. Og i dag skal vi fortelle deg alt om det.
RELATERT : Hvordan fikse virtuelt kamera som ikke fungerer problem på zoom
Innhold
Hvor mye data bruker Zoom?
Zoom, som har blitt en del av vår daglige rutine i disse dager, på godt og vondt. Det lar oss koble til våre venner og kolleger på et blunk og holde operasjonene i gang så jevnt som mulig.
Men siden det er et videokonferanseprogram, er det litt vanskelig for folk med begrensede dataplaner og tregere tilkoblinger. I denne delen tar vi en titt på nøyaktig hvor mye data Zoom bruker under en 1:1 eller gruppevideosamtale.
Relatert : Hvordan presentere på Zoom?
1:1 ringer
Som du kanskje har gjettet, er 1:1-ringing litt mer økonomisk enn gruppesamtaler, ganske enkelt på grunn av det faktum at Zoom ikke er tvunget til å håndtere så mange hoppende miniatyrbilder og deres distinkte lydutgang.
For 1:1-anrop i høye innstillinger krever Zoom en 600 kbps-tilkobling. I løpet av en time ville den forbruke omtrent 270 MB data for nedlasting og 270 MB for opplasting. Så i løpet av en time vil du bruke rundt 540 MB data på en Zoom-samtale av "høy" kvalitet.
Hvis du er interessert i 720P-samtaler, må du ha mye takhøyde – nesten to ganger. Over en time kan en 720P Zoom-samtale forbruke 1,08 GB data – 540 MB opplasting og 540 MB nedlasting.
Endelig ville den høyeste kvaliteten, Full HD, skade databalansen din mest. En 1080P videosamtale på Zoom kan bruke opptil 1,62 GB per time – 810 MB opplasting og 810 MB nedlasting.
Så en time med 1:1 Zoom-anrop kan sette deg tilbake hvor som helst mellom 540 MB og 1,62 GB. For en sunn balanse mellom kvalitet og økonomi anbefaler vi 720P videosamtaler på Zoom.
Relatert: Fantastiske Halloween-zoombakgrunner å laste ned
Gruppesamtaler
Gruppesamtaler er den mest ressurskrevende funksjonen på Zoom. Ettersom antall deltakere øker, skyter også dataforbruket ditt gjennom taket.
I motsetning til 1:1-anrop, krever et gruppeanrop av "høy" kvalitet på Zoom nedlastings-/opplastingshastigheter på opptil 1mbps/800kbps. Når du oversetter disse hastighetene til grove tall, ser du på rundt 360 MB opplasting og 450 MB nedlasting per time, noe som bringer totalen til 810 MB.
Zoom krever 1,5 Mbps nedlastings- og opplastingshastigheter for 720P-samtaler eller Gallerivisning. Dette vil ta timeforbruket ditt til 1,35 GB/time – delt jevnt mellom nedlasting og opplasting.
Endelig har vi 1080P, Full HD-videosamtaler. Siden det er ganske unødvendig å være vertskap for Full HD-konferansesamtaler, håper vi at du klarer å unngå denne. Likevel, hvis du er nysgjerrig, vil en Full HD-videosamtale på Zoom forbruke totalt 2,4 GB per time – 1,2 GB nedlasting og 1,2 GB nedlasting.
Relatert: Hva betyr Pin video på zoom? Vet de om du fester en video?
Skjermdeling
Skjermdeling er et annet viktig aspekt ved Zoom, men det er neppe så ressurssult som de to andre. Uten videominiatyrer krever skjermdeling bare opptil 75 kbps. Med den trenger du rundt 150 kbps – 1/4 av en høykvalitets Zoom-samtale.
Webinar
Zoom-webinarer har også blitt noe av siden starten av pandemien. Her er det du trenger å vite om dataforbruk på nettseminar.
For 1:1 webinarer er de nødvendige nedlastingshastighetene 600 kbps og 1,2 mbps for henholdsvis høykvalitets og 720P streaming. Så på en time vil du miste 270 MB på et Zoom-seminar av høy kvalitet og 540 MB på 720P. Webinarer støtter ikke 1080P-streaming ennå.
Zoom taleanrop
Zoom støtter også taleanrop av høy kvalitet. En VOIP-samtale over Zoom Phone bruker hvor som helst mellom 80 kbps til 100 kbps.
Relatert: Slik bruker du zoomfiltre
Hvordan lagre data på et Zoom-møte?
Vel, her er forskjellige måter å få mobildataene dine til å vare lenge på Zoom-videosamtaler, noe som er spesielt nyttig når du har en haug med spill å spille .
Slå av video og mikrofon
Som du kanskje allerede har gjettet, er videofeeden og mikrofonen de mest datakrevende komponentene til Zoom. Så, med mindre det er nødvendig, prøv å være vert for møtene dine uten video. På den måten sparer du en mengde data og vil ikke oppleve etterslep eller hakking mens du er i et møte.
Zoom lar deg starte et møte uten videofeed. Bare gå til Zooms offisielle portal , hold musepekeren over til ' Vær et møte ' og klikk på ' Med video av '.
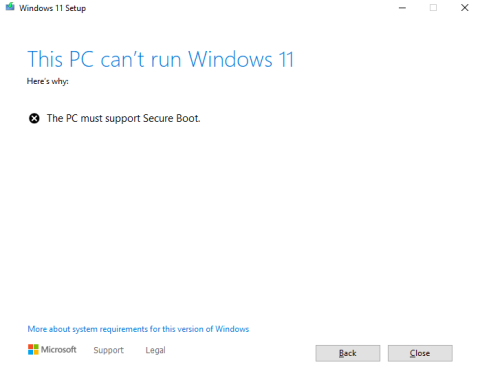
Du kan også slå av videostrømmen under et møte. Klikk på " Stopp video" -knappen - den andre knappen fra venstre - for å gjøre det.
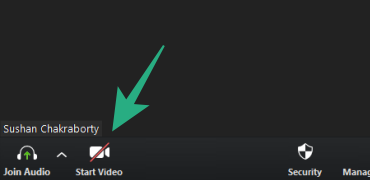
På samme måte kan du slå av mikrofonen når du ikke trenger å snakke. Mens du er i et møte, klikk på Demp lyd-knappen nederst til venstre på skjermen.
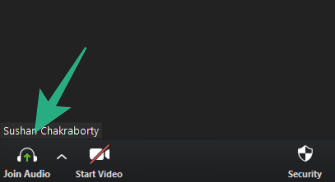
Fjern merket for HD-video
Å kunne videochatte i HD er alles perfekte drøm. Men for folk som prøver å dempe databruken, er det intet mindre enn et rotete mareritt. Avhengig av maskinvaren eller Internett-tilkoblingen din, kan HD-video allerede være slått av som standard. For å dobbeltsjekke, åpne Zoom-skrivebordsklienten , gå til Innstillinger , naviger til ' Video' -fanen og fjern merket for ' Aktiver HD '.
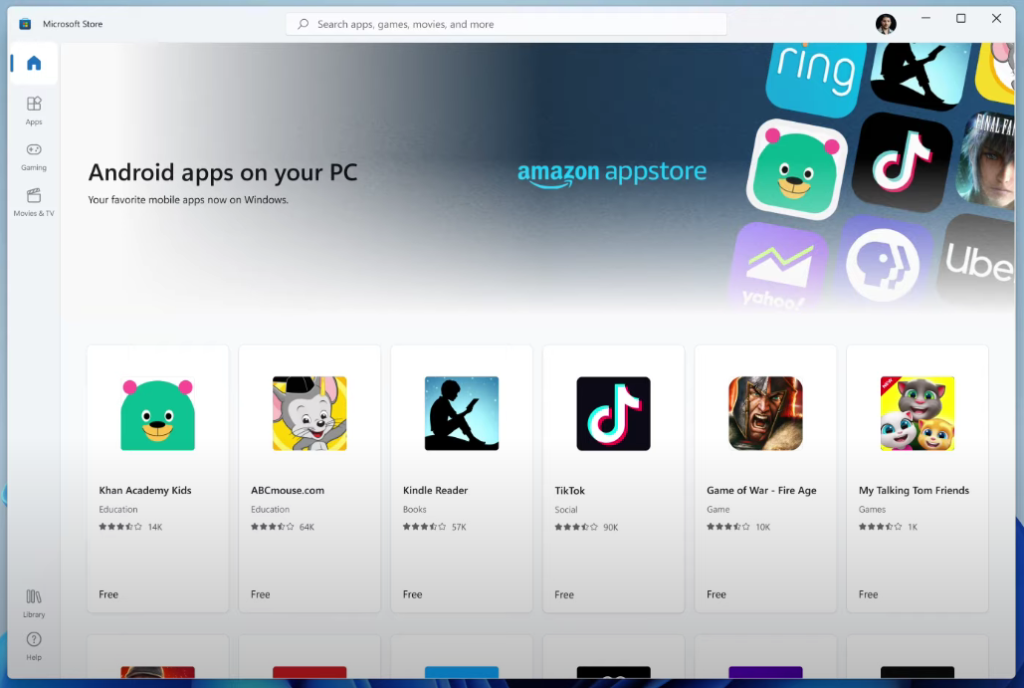
Relatert: Hvordan se Netflix på Zoom med SO og venner
Zoom lar deg dele skrivebordsskjermen, noe som hjelper sømløst samarbeid. Og selv om vi ikke kan tilbakevise nytten av funksjonen, må vi også erkjenne belastningen det tar på databalansen din. Så med mindre det er nødvendig, unngå å dele skjermen din.
Og så snart formålet er tjent, husk å klikke på Skjermdeling-knappen, midt på Zoom Meeting-skjermen, og slå den av.

I tillegg kan du prøve å bruke nettbaserte samarbeidsverktøy, for eksempel Google Docs, Microsoft Word Online og lignende for å begrense skjermdeling.
Slå av videoen helt
Du kan spare enda mer data ved å slå av videoen helt – en videosamtale vil koste deg så mye som 2,475 GB data per time i 1080p-oppløsning, mens en samtale med kun lyd bruker så lite som 27 MB per time.
Husk at du også bruker opp data hvis andre i samtalen din har videoen på. Hvis du virkelig er bekymret, be dem om å slå av videoskjermene også.
For å slå av videoen, trykk bare på knappen som sier "Start video" nederst til venstre på skjermen. Videoen din vil være av når det er en rød linje gjennom knappen.
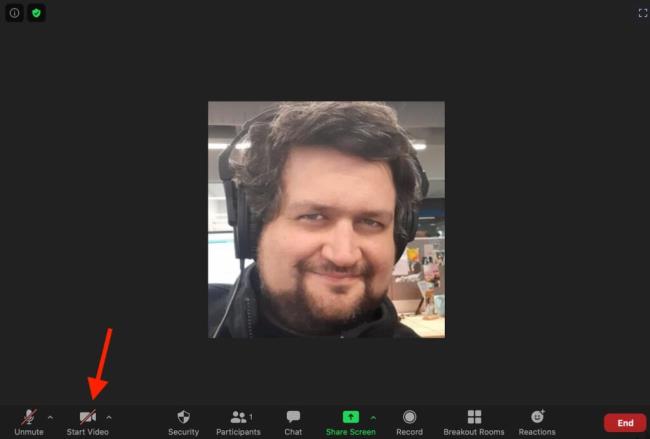
Bruk Google Dokumenter (eller en lignende app) i stedet for å dele skjermen
Dette vil kreve noe samarbeid fra alle på Zoom-telekonferansesamtalen, men du kan unngå skjermdeling helt (og den resulterende databruken) ved å bruke en separat app som Google Docs for å diskutere eller redigere viktige dokumenter.
Google Dokumenter lar flere brukere se og redigere et dokument samtidig, slik at dere alle kan se hva som skjer selv om det ikke er delt på de respektive skjermene.
Ring til Zoom-møtet ditt på telefon
For å unngå å bruke data i det hele tatt, ring til et Zoom-møte over telefon.
Du vil være begrenset i forhold til hva du faktisk kan gjøre siden du ikke vil kunne se noens ansikter eller dele en skjerm. Men det krever ingen data – faktisk trenger du ikke en Wi-Fi-tilkobling i det hele tatt.
Bare ring ett av numrene nedenfor basert på hvor du er i USA og skriv inn møte-IDen (og om nødvendig møtepassordet) når du blir bedt om det.
Microsoft Support spurte om å dele feilloggen fra Outlook-app, men vet ikke hvordan? Finn her trinnene for Outlook Global Logging og Advanced Logging.
Vil du fjerne Windows-tjenester som du ikke ønsker på PC-en din med Windows 11? Finn her noen enkle metoder du kan stole på!
Se hvor enkelt det er å legge til et ord eller et annet språk i stavekontrollen i Firefox. Se også hvordan du kan slå av stavekontrollen for nettleseren.
Ønsker du å aktivere eller deaktivere AutoRecover eller AutoSave alternativet? Lær hvordan du kan aktivere eller deaktivere AutoRecover-funksjonen i Word 2019 eller Microsoft 365.
Denne veiledningen beskriver hvordan du legger til sidetall i dokumenter i Microsoft Word 365.
Lær hvordan du logger på som administrator i Windows 10 og Windows 11. Få tips og triks for å administrere brukerkontoer og systeminnstillinger effektivt.
For å liste alle Windows 11-kontoer, åpne Innstillinger > Kontoer > Andre brukere og familiesider. Du kan også bruke kommandoprompt og PowerShell.
Oppdag raskeste måter å åpne Innstillinger-appen på Windows 11 med nyttige trinn og tips.
Lær hvordan du enkelt kan endre bakgrunnsbilde på Windows 11 ved hjelp av forskjellige enkle metoder.
Lær hvordan du effektivt tar skjermbilder i Windows 11 med Print Screen, Snip & Sketch og mer. Få tips og triks for å lagre og dele skjermbilder.
Oppdatering av enhetsdrivere er viktig for å fikse feil og forbedre kompatibiliteten i Windows 11. Lær hvordan du effektivt kan oppdatere driverne dine.
Lær hvordan du fjerner McAfee programvare fra Windows 11-PC-en din. Følg våre 5 trinn for avinstallering og sikkerhetstips.
Finn ut hvor "Min datamaskin" er på Windows 11 og hvordan du enkelt kan få tilgang til denne viktige funksjonen. Følg våre enkle trinn for å gjenopprette PC-ikonet.
Denne bloggen hjelper lesere med å deaktivere Copilot-funksjonen på Windows 11, hvis de ikke ønsker å bruke AI-modellen.
Lær hvordan du kan tilpasse Start-menyen i Windows 11 for en bedre brukeropplevelse. Oppdag tips for tilpasning som passer dine behov.
Lær hvordan du enkelt åpner Kontrollpanel i Windows 11 med flere metoder som gir deg frihet til å tilpasse innstillinger. Perfekt for de som ønsker å navigere effektivt i systemet.
Lær hvordan du oppretter en ny brukerkonto på Windows 11, både lokalt og online. Få nyttige tips og trinnvise instruksjoner her.
Ikke legg ut bildene dine gratis på Instagram når du kan få betalt for dem. Les og vet hvordan du tjener penger på Instagram og får mest mulig ut av denne sosiale nettverksplattformen.
Lær hvordan du enkelt redigerer og fjerner PDF-metadata. Denne veiledningen hjelper deg med å enkelt redigere eller fjerne PDF-metadata på et par enkle måter.
Vet du at Facebook har en komplett liste over telefonbokkontakter sammen med navn, nummer og e-postadresse.
Bluetooth lar deg koble Windows 10-enheter og tilbehør til PC-en din uten behov for ledninger. Her er ulike teknikker for å løse Bluetooth-problemer.
Lær deg å ta kontroll over personvernet ditt ved å tømme Bing-søkeloggen og Microsoft Edge-loggen med enkle trinn.
Oppdag den beste samarbeidsprogramvaren for små bedrifter. Finn verktøy som kan forbedre kommunikasjon og produktivitet i teamet ditt.
Lær hvordan du holder statusen din aktiv i Microsoft Teams. Følg våre trinn for å sikre at du alltid er tilgjengelig for kolleger og kunder.
Oppdag den beste prosjektledelsesprogramvaren for småbedrifter som kan hjelpe deg med å organisere prosjekter og oppgaver effektivt.
Gjenopprett siste økt enkelt i Microsoft Edge, Google Chrome, Mozilla Firefox og Internet Explorer. Dette trikset er nyttig når du ved et uhell lukker en hvilken som helst fane i nettleseren.
Hvis du har mange duplikater klumpet på Google Photos eller ønsker å eliminere duplikatbilder, så sjekk ut de mange måtene å slette duplikater i Google Photos.
Hvordan fikse at Nintendo Switch ikke slår seg på? Her er 4 enkle løsninger for å fikse at Nintendo Switch ikke slår seg på.
Lær hvordan du tilbakestiller Gmail-passordet ditt enkelt og sikkert. Endre passordet regelmessig for å beskytte kontoen din.
Lær hvordan du konfigurerer flere skjermer på Windows 10 med denne bloggen. Det være seg to eller tre eller flere skjermer, du kan enkelt sette opp skjermer for spilling eller koding.









![Slik avinstallerer du McAfee på Windows 11 [5 måter] Slik avinstallerer du McAfee på Windows 11 [5 måter]](https://blog.webtech360.com/resources8/images31/image-4917-0105182719945.png)

















