Slå Global Logging På eller Av i Microsoft Outlook 365

Microsoft Support spurte om å dele feilloggen fra Outlook-app, men vet ikke hvordan? Finn her trinnene for Outlook Global Logging og Advanced Logging.
Siden starten av COVID-19-pandemien har alle videokonferanseapper sett en massiv økning i trafikken, og Microsoft Teams er intet unntak. Å jobbe hjemmefra har blitt den nye normen, og vil sannsynligvis være det i overskuelig fremtid, noe som har fått mange til å gå gjennom bryet med å sette seg inn i de mange vanskelighetene med videokonferanseapper.
Microsoft Teams er ikke et enkelt program å mestre, men det er uten tvil et av de mest profesjonelle og robuste alternativene som finnes. Så hvis du er ok med den bratte læringskurven, vil vi råde deg til å gi det en god sjanse. I dag skal vi ta en titt på et av de viktigste aspektene ved Teams, og fortelle deg hvordan du bruker kanaler til din fordel.
Relatert: Hva er Microsoft Teams Together-modus?
Innhold
Hva er en Microsoft Teams-kanal?
Før du lærer om kanaler må du vite hva team er.
Et team i Microsoft Teams kan defineres som en gruppe mennesker som jobber mot et felles mål – akkurat som idrettslag. Fra din kontorprosjektgruppe til en festplanleggingskomité er mulighetene uendelige.
Hvert lag består av kanaler. Kanaler i Microsoft Teams er designet for å lette spesifikke samtaler, slik at du kan strømlinjeforme flere prosjekter. Målet med Channels er å hjelpe deg med å bli mer organisert, og sørge for at du har separate rom for separate emner og behov.
Er kanaler åpne for alle teammedlemmer?
Det er her ting blir interessant, ettersom kanaler gir deg muligheten til å velge publikum etter eget ønske. For uformelle samtaler eller en samarbeidende tilnærming, velg en standardkanal. For en mer fokusert tilnærming, velg en privat og velg kun medlemmene som vil tilføre verdi til diskusjonstemaet.
Relatert: Microsoft Teams-grenser
Hvordan lage en Microsoft Teams privat kanal
Eieren eller ethvert medlem av et team kan lage en privat kanal. Gjester har imidlertid ikke rett til å opprette kanaler. Hvis du vil justere dette, må du ta en titt på Team- eller organisasjonsinnstillingene. Gå til administrasjonssenteret for en detaljert oversikt.
Skrivebord
For å opprette en privat kanal fra Teams-skrivebordsappen, må du først logge på med organisasjonens legitimasjon og gå over til "Teams"-fanen.
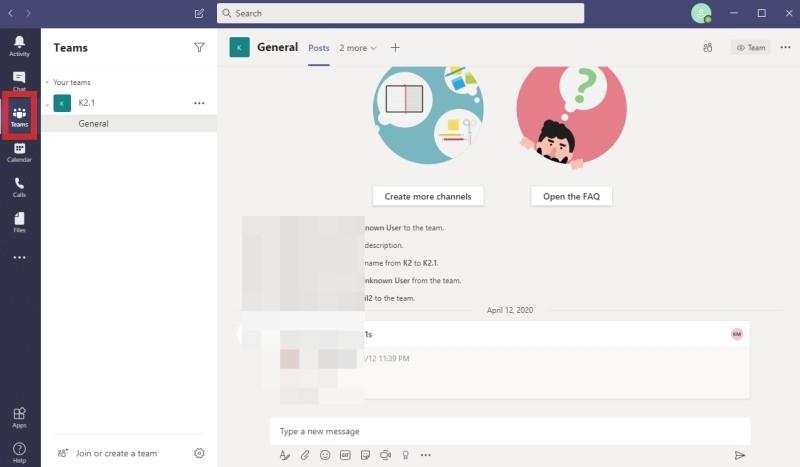
Klikk nå på de tre prikkene - alternativer - og trykk "Legg til kanal".

På neste skjerm, endre "Personvern" fra "Standard" til "Privat" og trykk "Neste".
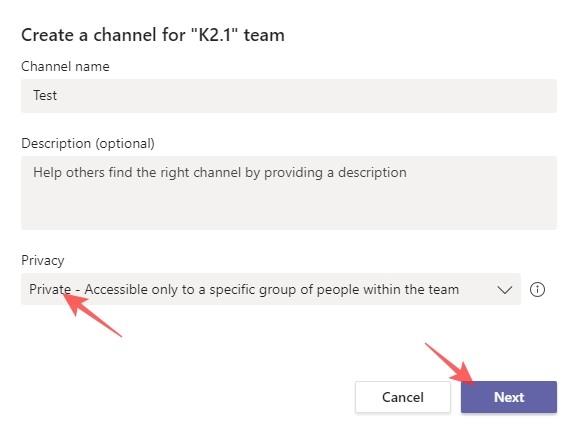
Mobil
Å legge til en ny privat kanal på en mobilenhet innebærer et par ekstra trinn. Først må du logge på Microsoft Teams-kontoen din og navigere til "Teams"-fanen - samme som skrivebordsmotparten.

Trykk nå på den horisontale knappen med tre prikker – alternativer – ved siden av lagnavnet.
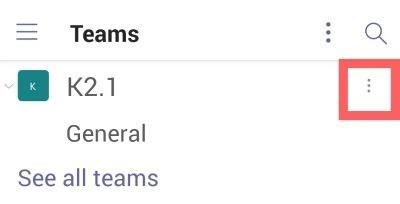
Trykk på "Se kanaler".

Deretter trykker du på '+'-ikonet nederst til høyre for å legge til en kanal.

Til slutt, sett kanalen 'Personvern' til 'Privat' og trykk på haken etter at du er ferdig.
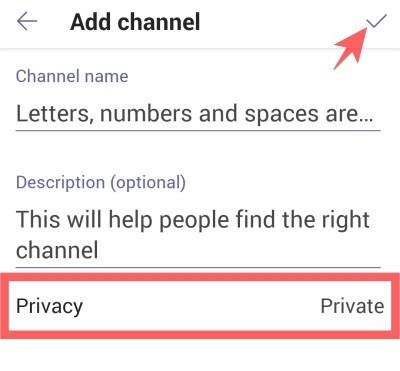
Relatert: Hvordan fikser jeg Microsoft Teams 'Status Ukjent'-problem?
Slik sletter du en kanal
Skrivebord
Å slette en kanal – både privat og standard – er ganske enkelt. Bare gå til "Team"-fanen og velg kanalen du vil slette.
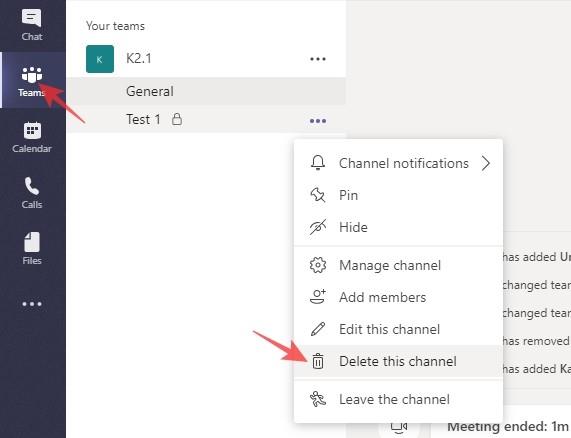
Klikk nå på alternativknappen med tre prikker, og klikk "Slett kanal" og bekreft.
Mobil
På mobil, logg på Microsoft Teams og naviger til "Teams"-fanen som du ville. Trykk deretter på alternativknappen ved siden av teamnavnet og trykk "Se kanaler".

På neste skjerm, velg kanalen du vil slette og trykk på alternativknappen ved siden av den.

Til slutt, trykk på 'Slett kanal' og bekreft.
Slik legger du til roboter og apper til en kanal
Som nevnt er Microsoft Teams et av de mest robuste videokonferanse- og samarbeidsverktøyene der ute, og tilbyr et utvalg av verdige tillegg. Fra roboter som tilbyr påminnelser til apper som hjelper deg med å dele og tildele oppgaver, du kan stort sett redefinere Microsoft Teams-opplevelsen din med et par klikk.
For å legge til en ny app eller bot må du først logge på og navigere til "Teams"-fanen. Velg nå kanalen du ønsker og trykk på '+'-knappen.
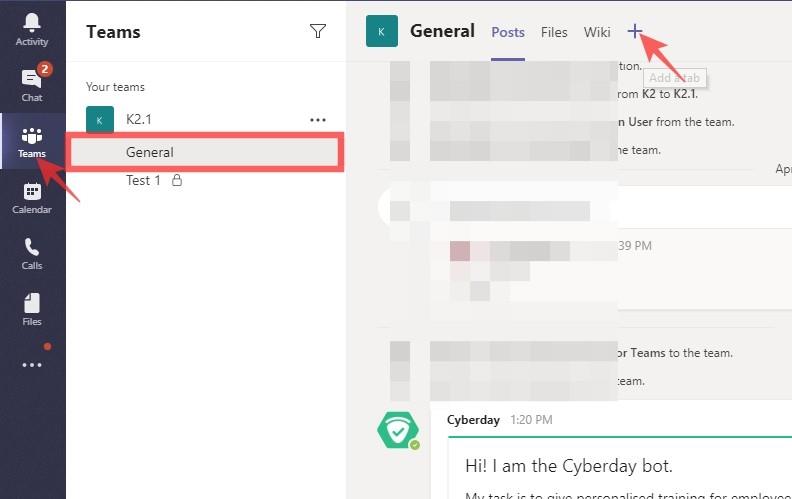
Velg deretter tjenesten du vil legge til kanalen.
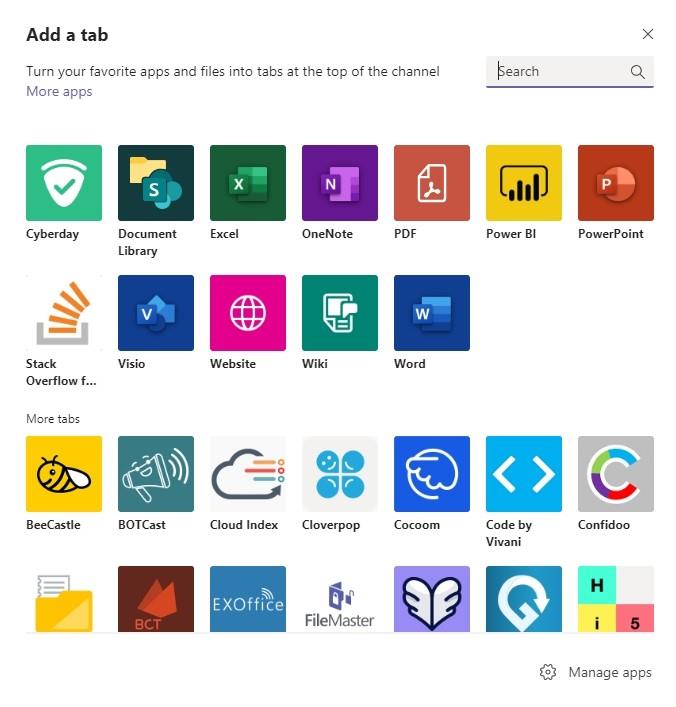
I slekt:
Slik fester du en kanal
Hvis teamet ditt har mer enn 10/15 kanaler, kan det være litt av en utfordring å holde et øye med de viktige. Ved å feste dem til toppen, vil du alltid være bare et par klikk unna favorittkanalen din.
Skrivebord
For å feste en kanal, naviger til Teams-fanen og velg kanalen du vil feste. Deretter klikker du på alternativknappen med tre prikker rett ved siden av den og trykker "Pin".
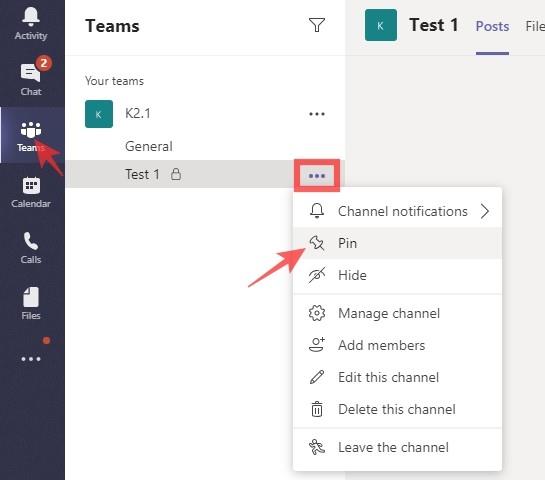
Det er det, den festede kanalen vil alltid vises øverst.
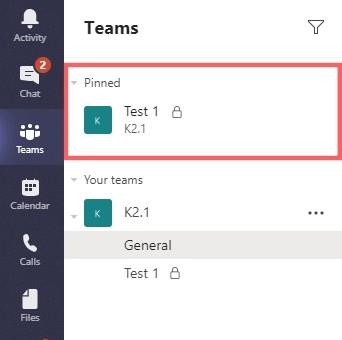
Mobil
Etter at du har logget på appen, går du til «Teams»-trykk og trykker på «Se kanaler».

På neste side, hvor kanalene vises, trykk og hold kanalen du vil feste. Til slutt, trykk på "Fest kanal" for å feste den.
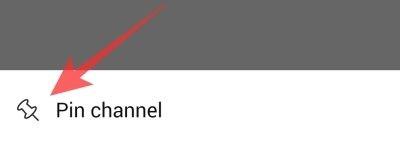
Hvordan forlate en kanal
Etter å ha tjent formålet ditt eller fått mest mulig ut av en kanal, kan du ganske enkelt velge å forlate den. På den måten slipper du å bli plaget med unødvendige varsler etter at oppgaven er fullført.
Skrivebord
Etter å ha logget på, gå til Teams-fanen og velg kanalen du vil forlate. Klikk deretter på alternativknappen rett ved siden av den og trykk "Forlat kanalen".
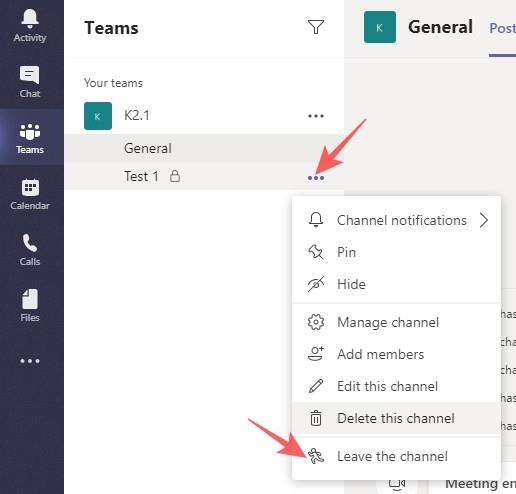
Mobil
På samme måte, gå til "Teams"-fanen og finn kanalen du vil forlate. Trykk på alternativknappen og trykk på "Forlat kanal".
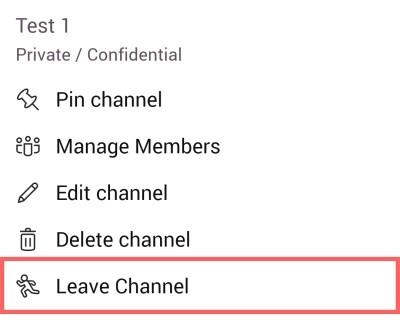
I slekt:
Microsoft Support spurte om å dele feilloggen fra Outlook-app, men vet ikke hvordan? Finn her trinnene for Outlook Global Logging og Advanced Logging.
Vil du fjerne Windows-tjenester som du ikke ønsker på PC-en din med Windows 11? Finn her noen enkle metoder du kan stole på!
Se hvor enkelt det er å legge til et ord eller et annet språk i stavekontrollen i Firefox. Se også hvordan du kan slå av stavekontrollen for nettleseren.
Ønsker du å aktivere eller deaktivere AutoRecover eller AutoSave alternativet? Lær hvordan du kan aktivere eller deaktivere AutoRecover-funksjonen i Word 2019 eller Microsoft 365.
Denne veiledningen beskriver hvordan du legger til sidetall i dokumenter i Microsoft Word 365.
Lær hvordan du logger på som administrator i Windows 10 og Windows 11. Få tips og triks for å administrere brukerkontoer og systeminnstillinger effektivt.
For å liste alle Windows 11-kontoer, åpne Innstillinger > Kontoer > Andre brukere og familiesider. Du kan også bruke kommandoprompt og PowerShell.
Oppdag raskeste måter å åpne Innstillinger-appen på Windows 11 med nyttige trinn og tips.
Lær hvordan du enkelt kan endre bakgrunnsbilde på Windows 11 ved hjelp av forskjellige enkle metoder.
Lær hvordan du effektivt tar skjermbilder i Windows 11 med Print Screen, Snip & Sketch og mer. Få tips og triks for å lagre og dele skjermbilder.
Oppdatering av enhetsdrivere er viktig for å fikse feil og forbedre kompatibiliteten i Windows 11. Lær hvordan du effektivt kan oppdatere driverne dine.
Lær hvordan du fjerner McAfee programvare fra Windows 11-PC-en din. Følg våre 5 trinn for avinstallering og sikkerhetstips.
Finn ut hvor "Min datamaskin" er på Windows 11 og hvordan du enkelt kan få tilgang til denne viktige funksjonen. Følg våre enkle trinn for å gjenopprette PC-ikonet.
Denne bloggen hjelper lesere med å deaktivere Copilot-funksjonen på Windows 11, hvis de ikke ønsker å bruke AI-modellen.
Lær hvordan du kan tilpasse Start-menyen i Windows 11 for en bedre brukeropplevelse. Oppdag tips for tilpasning som passer dine behov.
Lær hvordan du enkelt åpner Kontrollpanel i Windows 11 med flere metoder som gir deg frihet til å tilpasse innstillinger. Perfekt for de som ønsker å navigere effektivt i systemet.
Lær hvordan du oppretter en ny brukerkonto på Windows 11, både lokalt og online. Få nyttige tips og trinnvise instruksjoner her.
Ikke legg ut bildene dine gratis på Instagram når du kan få betalt for dem. Les og vet hvordan du tjener penger på Instagram og får mest mulig ut av denne sosiale nettverksplattformen.
Lær hvordan du enkelt redigerer og fjerner PDF-metadata. Denne veiledningen hjelper deg med å enkelt redigere eller fjerne PDF-metadata på et par enkle måter.
Vet du at Facebook har en komplett liste over telefonbokkontakter sammen med navn, nummer og e-postadresse.
Bluetooth lar deg koble Windows 10-enheter og tilbehør til PC-en din uten behov for ledninger. Her er ulike teknikker for å løse Bluetooth-problemer.
Lær deg å ta kontroll over personvernet ditt ved å tømme Bing-søkeloggen og Microsoft Edge-loggen med enkle trinn.
Oppdag den beste samarbeidsprogramvaren for små bedrifter. Finn verktøy som kan forbedre kommunikasjon og produktivitet i teamet ditt.
Lær hvordan du holder statusen din aktiv i Microsoft Teams. Følg våre trinn for å sikre at du alltid er tilgjengelig for kolleger og kunder.
Oppdag den beste prosjektledelsesprogramvaren for småbedrifter som kan hjelpe deg med å organisere prosjekter og oppgaver effektivt.
Gjenopprett siste økt enkelt i Microsoft Edge, Google Chrome, Mozilla Firefox og Internet Explorer. Dette trikset er nyttig når du ved et uhell lukker en hvilken som helst fane i nettleseren.
Hvis du har mange duplikater klumpet på Google Photos eller ønsker å eliminere duplikatbilder, så sjekk ut de mange måtene å slette duplikater i Google Photos.
Hvordan fikse at Nintendo Switch ikke slår seg på? Her er 4 enkle løsninger for å fikse at Nintendo Switch ikke slår seg på.
Lær hvordan du tilbakestiller Gmail-passordet ditt enkelt og sikkert. Endre passordet regelmessig for å beskytte kontoen din.
Lær hvordan du konfigurerer flere skjermer på Windows 10 med denne bloggen. Det være seg to eller tre eller flere skjermer, du kan enkelt sette opp skjermer for spilling eller koding.









![Slik avinstallerer du McAfee på Windows 11 [5 måter] Slik avinstallerer du McAfee på Windows 11 [5 måter]](https://blog.webtech360.com/resources8/images31/image-4917-0105182719945.png)

















