FIX: SharePoint vil ikke åpne Excel- eller Word-dokumenter

Hvis du ikke kan bruke SharePoint til å åpne eller dele Excel- og Word-filer, har vi noen raske løsninger for deg. Ikke nøl med å prøve dem ut.

SharePoint er en hendig samarbeidsplattform der brukere vanligvis kan åpne MS Office-dokumenter.
Noen få SP-brukere har imidlertid uttalt i fora at de ikke kan åpne Word- eller Excel-dokumenter i SharePoint-dokumentbiblioteker.
Dokumenter åpnes ikke når de velger å åpne dem med klient MS Office-programvare fra SP.
Her er noen oppløsninger som kan fikse SharePoint-problemer for å åpne Excel- eller Word-dokumenter.
Hva gjør jeg hvis SharePoint ikke åpner Excel/Word-filer?
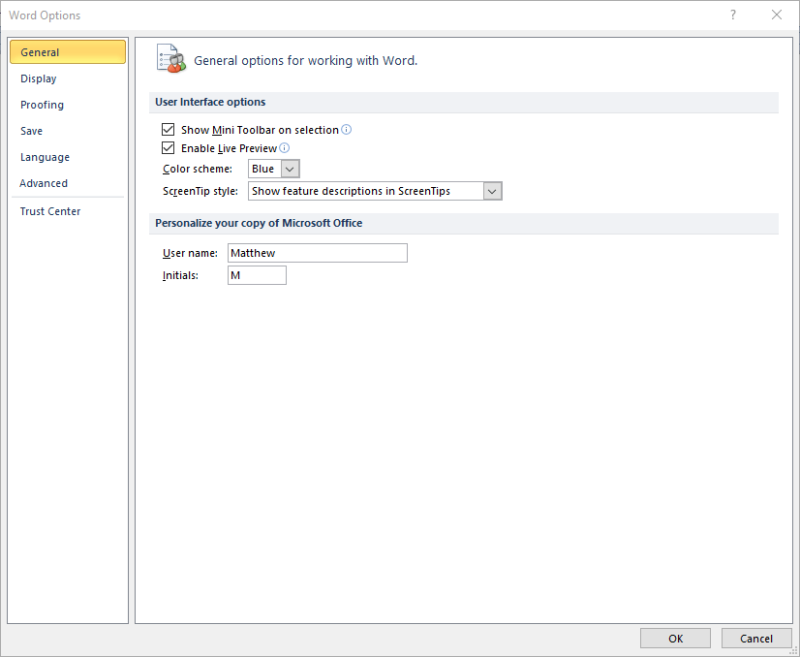
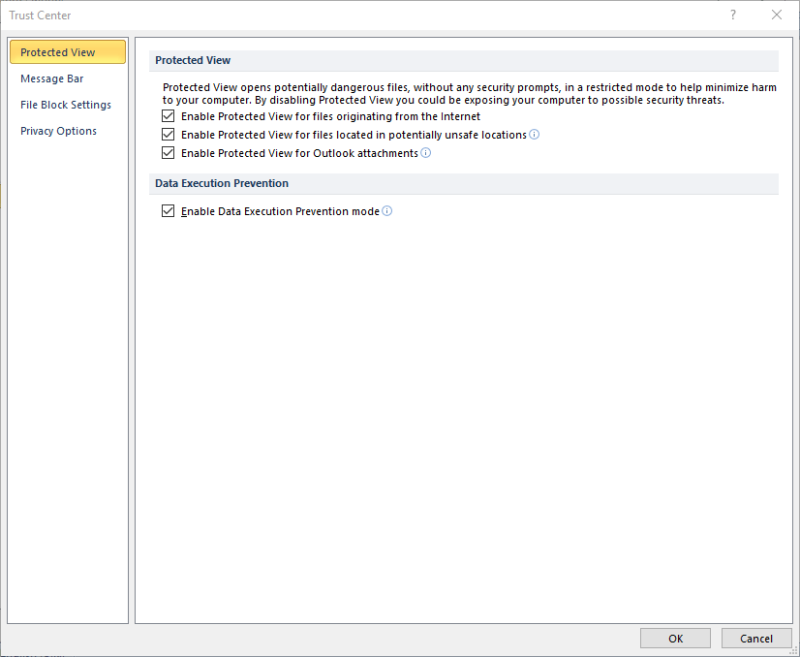
Det kan være tilfelle at Protected View blokkerer dokumentåpningen.
Når det skjer, opplevde et Word en feil under forsøk på å åpne filen feilmeldingen dukker opp eller dokumentet kan henge.
For å fikse det, kan du slå av Protected View for MS Office-applikasjoner som beskrevet ovenfor.
Når SharePoint nekter å åpne Excel- eller Word-dokumenter, er det neste du bør gjøre å bruke det kraftige Stellar Repair Toolkit Office.
Dette verktøysettet har alt, fra funksjoner dedikert til å reparere korrupte MS Word-dokumenter og filer fra å håndtere korrupte MS Excel og gjenopprette data til nye Excel-filer.
Vanlige brukere som leter etter bekvemmelighet vil mest sannsynlig sette pris på at den til og med reparerer bilder som er satt inn i Word-filer og bevarer regnearkegenskaper.


Stellar Repair Toolkit Office
Hvis SharePoint ikke vil åpne Excel- eller Word-dokumenter, prøv å bruke Stellar Repair Toolkit Office siden det er klar for oppgaven!
Få det gratis
Besøk nettstedet
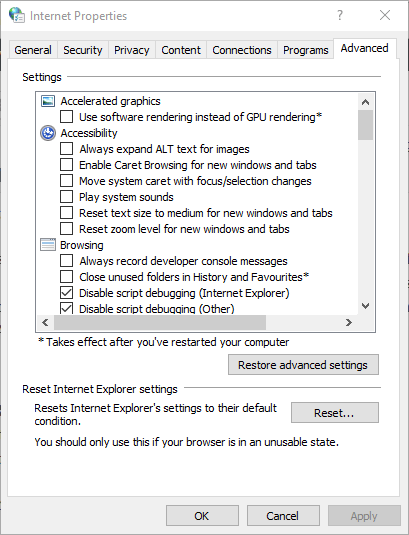
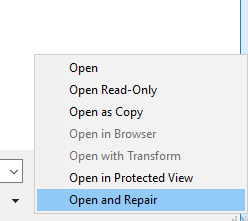
Excel- eller Word-filen din kan være ødelagt. I så fall må du reparere filen for å åpne den. Slik kan du reparere et ødelagt Office-dokument.
Reparer ødelagte filer på kort tid med disse flotte verktøyene!
Hvis du bruker SharePoint i Google Chrome , Edge eller Firefox, bør du vurdere å bytte til Internet Explorer 11 i stedet.
32-biters Internet Explorer er den mest kompatible nettleseren med SharePoint siden den fullt ut støtter ActiveX-kontroller. ActiveX er viktig for å lansere dokumenter i tidligere SharePoint-versjoner.
Så prøv å åpne en Word- eller Excel-fil fra et SharePoint-dokumentbibliotek i IE. Du kan starte Internet Explorer ved å skrive inn nøkkelordet IE i Cortanas søkeboks.
Merk at SharePoint-kontoen din skal samsvare med MS Office-klientkontoen din. Hvis du bruker forskjellige kontoer for SharePoint og MS Office, kan det være grunnen til at SP ikke åpner Excel- og Word-filer.
Noen brukere har uttalt at de måtte legge til SharePoint Online-kontoene sine igjen etter å ha fornyet MS Office-abonnementer. Slik kan du sjekke og endre MS Office- kontoen din.
Dette er noen av løsningene som kan fikse SharePoint slik at du kan åpne Word- og Excel-filer direkte fra dokumentbibliotekene igjen.
Sørg også for at nettleseren din inkluderer SharePoint Online på sine pålitelige nettsteder. Hvis du har oppdaget en annen løsning for at SharePoint ikke åpner MS Office-dokumenter, kan du gjerne dele den nedenfor.
Hvis du ikke kan bruke SharePoint til å åpne eller dele Excel- og Word-filer, har vi noen raske løsninger for deg. Ikke nøl med å prøve dem ut.
Prøver du å legge til en ekstern bruker på SharePoint-siden din og får serverfeil? Her er et par rettelser for å løse og legge til eksterne brukere som medlemmer
Beklager, pålogging fungerer ikke akkurat nå [Fiks SharePoint-feil]
Hvis du får en feilmelding når du prøver å legge til en ny bruker til SharePoint via Active Directory, må du endre serveregenskapene dine.
Bluetooth lar deg koble Windows 10-enheter og tilbehør til PC-en din uten behov for ledninger. Her er ulike teknikker for å løse Bluetooth-problemer.
Lær deg å ta kontroll over personvernet ditt ved å tømme Bing-søkeloggen og Microsoft Edge-loggen med enkle trinn.
Oppdag den beste samarbeidsprogramvaren for små bedrifter. Finn verktøy som kan forbedre kommunikasjon og produktivitet i teamet ditt.
Lær hvordan du holder statusen din aktiv i Microsoft Teams. Følg våre trinn for å sikre at du alltid er tilgjengelig for kolleger og kunder.
Oppdag den beste prosjektledelsesprogramvaren for småbedrifter som kan hjelpe deg med å organisere prosjekter og oppgaver effektivt.
Gjenopprett siste økt enkelt i Microsoft Edge, Google Chrome, Mozilla Firefox og Internet Explorer. Dette trikset er nyttig når du ved et uhell lukker en hvilken som helst fane i nettleseren.
Hvis du har mange duplikater klumpet på Google Photos eller ønsker å eliminere duplikatbilder, så sjekk ut de mange måtene å slette duplikater i Google Photos.
Hvordan fikse at Nintendo Switch ikke slår seg på? Her er 4 enkle løsninger for å fikse at Nintendo Switch ikke slår seg på.
Lær hvordan du tilbakestiller Gmail-passordet ditt enkelt og sikkert. Endre passordet regelmessig for å beskytte kontoen din.
Lær hvordan du konfigurerer flere skjermer på Windows 10 med denne bloggen. Det være seg to eller tre eller flere skjermer, du kan enkelt sette opp skjermer for spilling eller koding.
![Kunne ikke legge til eksterne brukere som medlem i SharePoint [FIX] Kunne ikke legge til eksterne brukere som medlem i SharePoint [FIX]](https://blog.webtech360.com/resources3/images10/image-454-1008182421991.png)
![Beklager, pålogging fungerer ikke akkurat nå [Fiks SharePoint-feil] Beklager, pålogging fungerer ikke akkurat nå [Fiks SharePoint-feil]](https://blog.webtech360.com/resources3/images10/image-341-1009025312039.png)










