Slå Global Logging På eller Av i Microsoft Outlook 365

Microsoft Support spurte om å dele feilloggen fra Outlook-app, men vet ikke hvordan? Finn her trinnene for Outlook Global Logging og Advanced Logging.
Overalt hvor du ser i disse dager, ser du ordet "Zoom" som dukker opp mot deg. Det er fordi denne California-baserte skyplattformen har tatt verden med storm med sitt intuitive, men likevel profesjonelle brukergrensesnitt. Etter hvert som nedstengninger begynte å bli håndhevet i forskjellige land, har selskaper, skoler og til og med mine egne yogaklasser (ja, jeg gjør yoga, det er kult!) blitt tvunget til å vende seg til videotelefonisk kommunikasjon.
Zoom lar brukere lage videokonferanser så vel som webinarer. Mens listen for videokonferanseapper er praktisk talt uendelig, la oss konsentrere oss om webinar-aspektet ved Zoom.
Innhold
Hva er Zoom Webinar
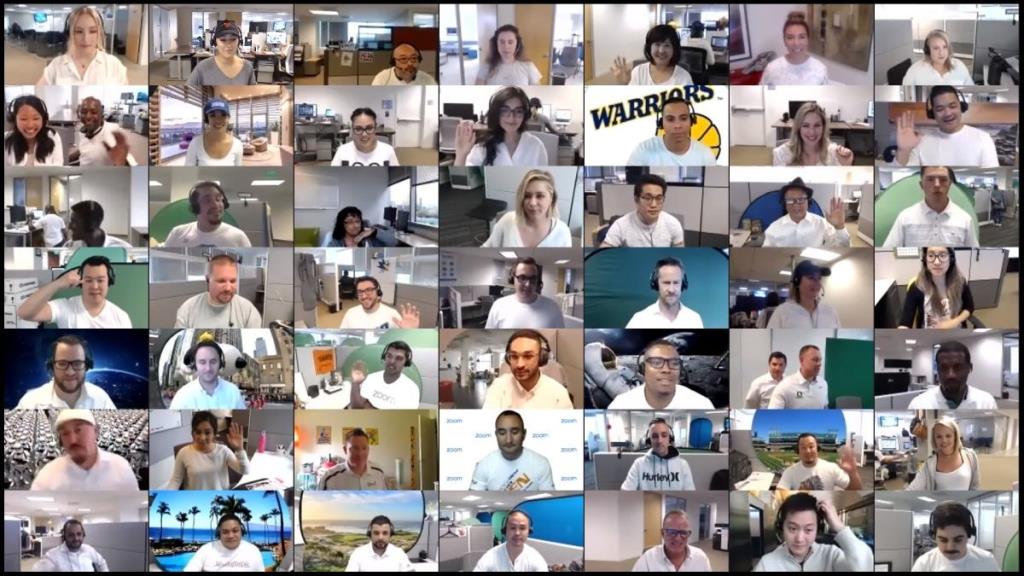
Som navnet antyder, er et webinar web-(video)seminar. Zoom Webinar er et tillegg til Zooms videokonferansefunksjon.
Zoom-videowebinarer tillater adskillelse av paneldeltakere og publikum, noe som er spesielt nyttig når du har et større antall seende deltakere. Denne separasjonen gir mulighet for en rettet flyt av informasjon som ikke er noe et Zoom-møte handler om.
Ved å bygge på aspektet av ensrettet informasjonsflyt, kan paneldeltakere i Zoom Webinar ikke se publikum, og deltakerne kan ikke se hverandre. Selv om flyten er ensrettet, lar Zoom Webinar paneldeltakerne engasjere publikum i avstemninger, spørsmål og svar osv.
I tillegg til dette låser Zoom Webinar opp publikumsgrensen på 500 personer (i Zoom-møter ) hele veien for å tillate opptil 10 000 deltakere.

Noen funksjoner inkludert i Zoom Webinar er:
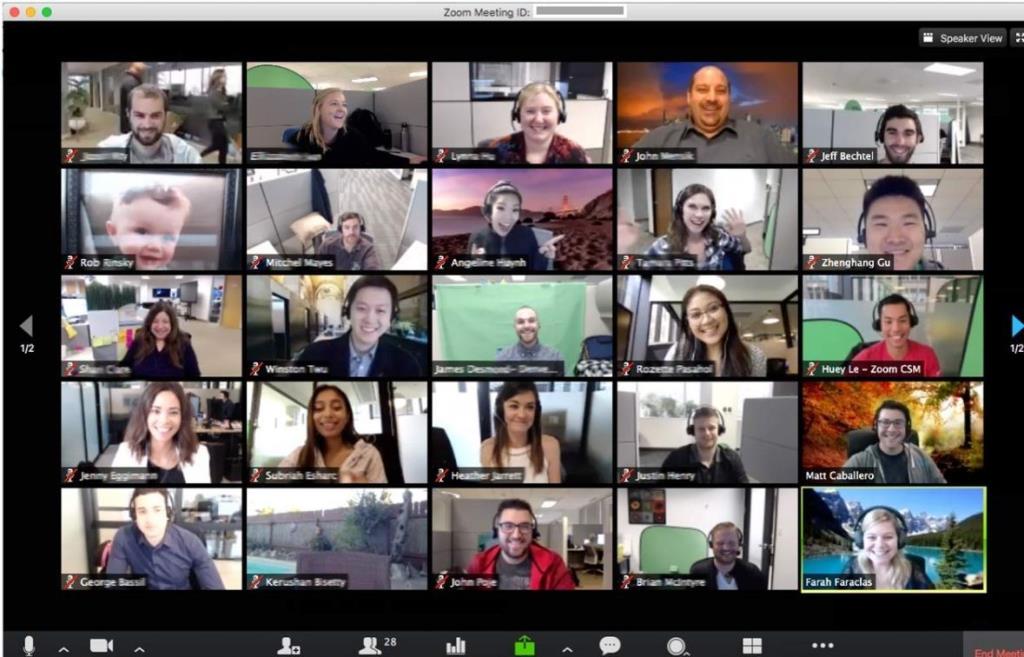
Er Zoom Webinar gratis?
OK, la oss gå rett i mål. Nei, Zoom Webinar er ikke gratis.
Siden det ikke er en egen enhet, krever Zoom Webinar at brukeren har en Pro-konto (eller bedre). Ja, gratisbrukere på Zoom kan ikke gjennomføre et webinar selv om de kjøper det nødvendige webinar-tillegget. Skjermbildet nedenfor viser at alternativet "Legg til videowebinarer" er tilgjengelig for Pro-brukere (og over).
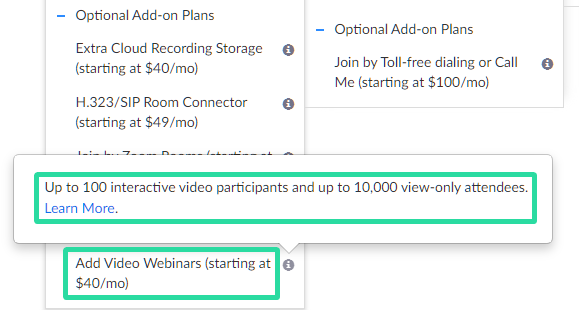
Se prisdetaljene for Zoom Webinar-tillegget nedenfor.
Priser for Zoom Webinar
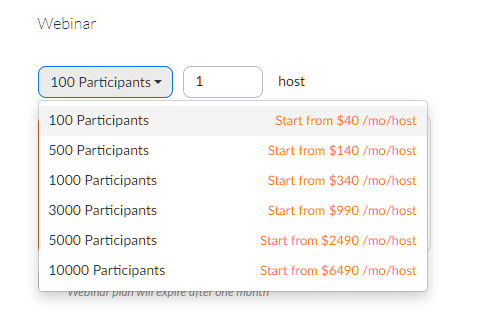
Zoom-webinaret er oppført under Valgfrie tilleggsplaner. Dette tillegget starter på $40/måned og kan gå opp til $6490/måned, avhengig av hvor mange deltakere brukeren ønsker å engasjere seg med.
Priser for Zoom Webinar-tillegg basert på antall deltakere:
Minimumspris for å holde et Zoom-webinar
Vel, siden den grunnleggende Zoom Webinar-planen koster deg $40, og du må være en Pro-bruker som i seg selv kommer for $14,99, er det minste du trenger å betale for å holde et Zoom Webinar $54,99. Dette gir deg muligheten til å gamle et Zoom-webinar med 100 deltakere, med en enkelt vert.
Forresten, Pro-kontoen fjerner 40-minutters grensen fra Zoom-møter , og dermed kan du nå holde et møte med 100 deltakere i opptil 24 timer.
Hvor kan du kjøpe Zoom Webinar-lisens
Vel, klikk her for å kjøpe en Zoom Webinar-pakke .
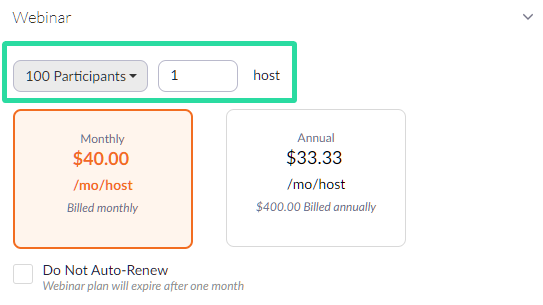
Velg planen din basert på antall deltakere til antall verter, og du kan også velge årlig fakturering.
Og hvis du er en gratis bruker, vil Zoom automatisk legge til en Pro-pakke i miksen også. Du kan forbedre det ved å velge en Business-lisens og antall lisenser basert på dine krav (antall verter/medverter).
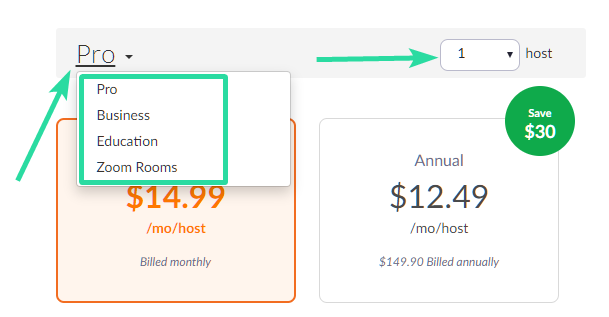
Kolonnen til høyre på siden er oppdatert med ditt valg, og viser totalbeløpet på regningen. Når du er ferdig, klikker du på fortsett-knappen nederst på siden.
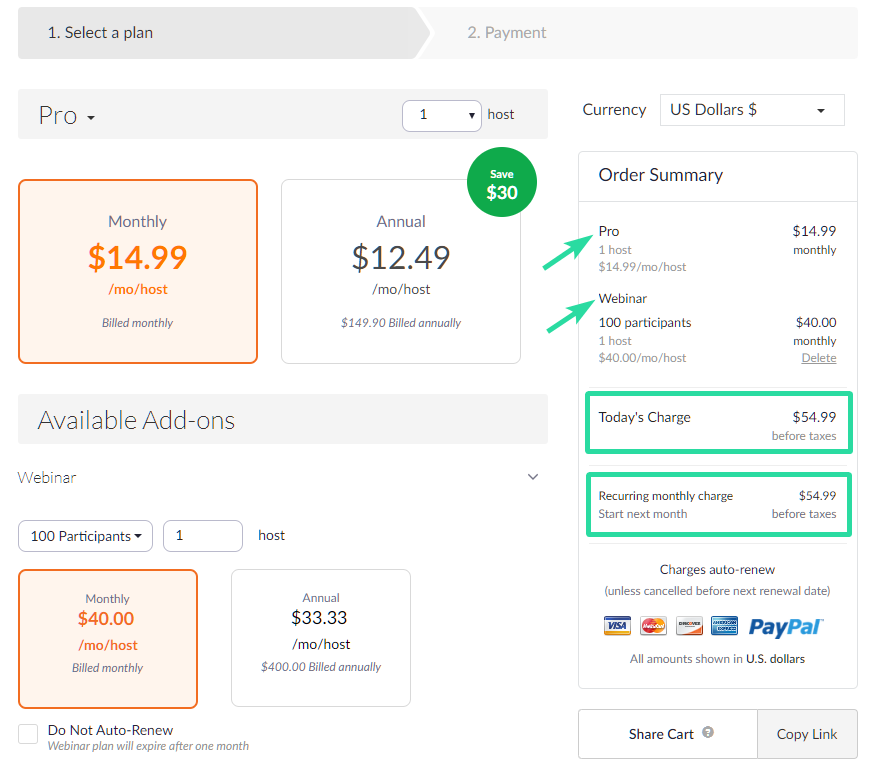
Hva annet trenger du
Brukeren som er vert for et webinar må være en lisensiert bruker. Det betyr at brukere under den gratis eller grunnleggende planen ikke kan holde et Zoom-webinar.
Lisensiert bruker(e)
Vel, ignorer dette hvis du allerede har kjøpt en Pro-lisens når du kjøper Zoom Webinar-pakken. Men hvis du trenger å legge til flere verter, må du kjøpe en lisens for hver av de ekstra vertene. Dette er nyttig når webinaret gjennomføres ved hjelp av medverter.
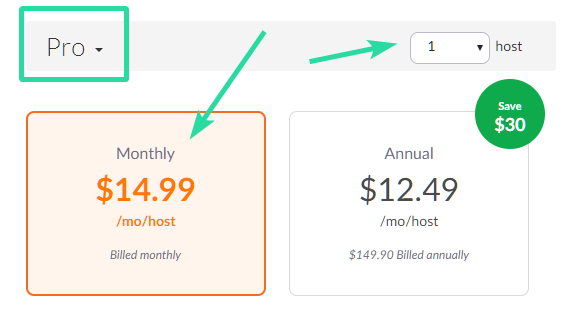
Zoom krever at verten og medvertene er en lisensiert Zoom-konto (Pro-plan eller høyere). Mens Zoom selv tilbyr en gratis Basic-plan, kan du ikke være vert for eller være vertskap for et Zoom Webinar med det selv om du kjøper det (dyre) Webinar-tillegget.
Du trenger enten Pro-, Business- og Enterprise-plan for å gjennomføre et webinar. Her er kostnadene for Zooms betalte planer: Zoom tilbyr brukere å velge mellom fire typer kontoer.
► Kjøp en betalt plan fra Zoom her .
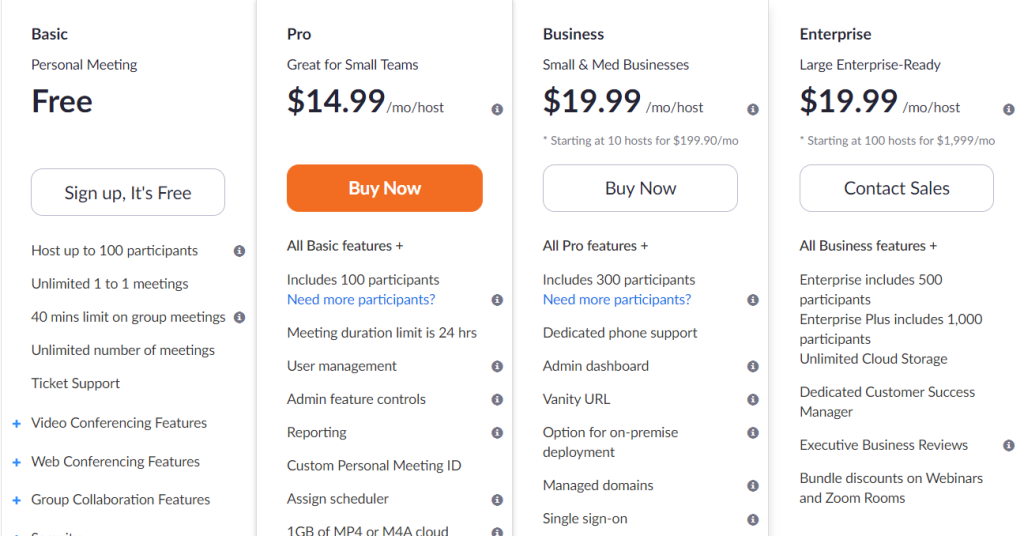
Som forventet inkluderer hver konto funksjonene til alle kontoene under den. Lisensierte brukere har lagt til fordeler som:

Du kan tilordne en lisens til en bruker
I tillegg må en nettseminarlisens kjøpes av eller tildeles brukeren.
Lisensierte brukere kan kjøpe ytterligere lisenser som skal distribueres til andre lisensierte brukere . For å tildele en lisens, gå til Brukeradministrasjon > Brukere > velg nå brukeren du vil tilordne lisensen til > Rediger > velg den lisensierte brukertypen > velg nettseminarlisensen > Lagre.
Nødvendig versjon av Desktop-appen
Zoom Webinar kan hostes både fra webklienten så vel som Zoom Desktop-klienten. Brukere bør imidlertid merke seg at skrivebordsklienten bør være versjon 3.0 eller nyere.
Nødvendig versjon av mobilappen
Hvis du bruker Zoom Mobile-appen (ja, Zoom har en mobilapp kalt Zoom cloud meetings for både iOS og Android), sørg for at det er den nyeste versjonen eller i det minste versjon 3.0+.
Hvordan lage en treningsøkt/grønt rom på Zoom Webinar
En av de definerende funksjonene til Zooms videokonferansetjeneste er dens venteromsfunksjonalitet som lar arrangører bestemme når en deltaker blir med i møtet og hindre nye fra å bli med. Webinarer på Zoom har en lignende funksjon, og selv om den er merket annerledes, tjener den samme formål.
Denne funksjonen er tilgjengelig som webinarøvelse, og lar verter sette opp Zoom-webinar og bare invitere andre verter, alternative verter og paneldeltakere til økten før de starter et webinar. Dette sikrer også at deltakere på nettseminaret ikke kan bli med på økten før et nettseminar begynner. Øvelsen kan dermed betraktes som det grønne rommet hvor kun verter og paneldeltakere kan diskutere forløpet av webinaret.
Merk : Øvingsøkt på Zoom Webinar er bare tilgjengelig når du bruker Zoom Desktop Client på Windows og macOS og krever en lisensiert Zoom-konto: Pro, Business, Education eller Enterprise.
Hvis du ønsker å bruke en treningsøkt inne i Zoom-webinaret, må du først aktivere den på Zoom-nettportalen. For å gjøre det, gå over til Zoom Webinars- siden og klikk enten på alternativet 'Planlegg et webinar' eller på et allerede opprettet webinar. Når du velger et webinar, vil du se 'Rediger dette webinaret'-knappen, klikk på den. Inne i Rediger-skjermen, merk av i boksen ved siden av alternativet "Aktiver øvingsøkt" under "Webinaralternativer"-delen. Der du går, har du aktivert praksisøkter for webinarene dine.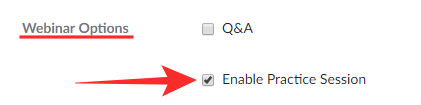
Nå kan vi fortsette å bruke øvelsesøktfunksjonen før vi starter et webinar på Zoom. For å starte en treningsøkt, åpne Zoom-appen på skrivebordet og åpne et webinar før starttidspunktet. Når du gjør det, vil bare verter, alternative verter og paneldeltakere kunne komme inn i webinar-økten, og på disse brukernes skjermer vil et oransje banner vises øverst. Banneret vil lese "Kun øvingsmodus", og i løpet av denne tiden vil ikke deltakere på webinaret kunne bli med på økten.
Når du ønsker å la deltakerne bli med på webinaret, kan du klikke på 'Kringkast'-knappen inne i den oransje linjen som dukket opp under treningsøkten. Når du gjør det, vil nettseminaret være tilgjengelig for alle deltakere. Banneret øverst vil også bytte til en grønn tone og vil lese "Nettseminaret sendes nå til alle deltakere".
Hva med Zoom Rooms?

Tradisjonelle konferanserom var utstyrt med tilpasset maskinvare og programvare på stedet. Den moderne bedriften ser etter en skybasert løsning som kjører på rimelig råvaremaskinvare.
Zoom Rooms er Zooms svar på det moderne konferanserommet. De er fysiske konferanserom utstyrt med Zoom-programvare og maskinvareteknologi, for sømløse skybaserte møter. All video og lyd er integrert i infrastrukturen til selve rommet.
Hva trenger du for å sette opp et Zoom-rom?
Det meste av denne maskinvaren er lett tilgjengelig, og sannsynligvis allerede til stede i et tradisjonelt konferanserom.
Cloud Room Connector (CRC)
En Cloud Room-kobling er et nyttig lite tillegg som kan kjøpes gjennom Billing. Dette tillegget lar SIP- eller H.323-romsystemer kommunisere med skrivebord, nettbrett, mobile enheter, Zoom-rom og andre SIP- eller H.323-endepunkter.
Den fungerer i utgangspunktet som en gateway for H.323- og SIP-enheter. En 'H.323'- eller 'SIP'-enhet kan foreta et videoanrop til en Room Connector for å bli med i et Zoom-skymøte, og omvendt kan en Room Connector også ringe ut en H.323- eller SIP-enhet for å bli med i et Zoom-skymøte.
Men mens en bruker på en "SIP"-enhet kan ringe inn og til og med være paneldeltaker, kan kun lisensierte brukere planlegge/være møter med Room Connector. For å kjøpe CRC-tillegget må brukeren også ha en Pro-lisens eller høyere.
Zoom Webinar er en betalt tjeneste fra selskapet som tilbyr en utmerket gratistjeneste for videosamtaler i opptil 40 minutter mellom maks 100 deltakere. Gitt at planene starter på en pris av $40 for 100 deltakere, er det verdt det, ikke sant?
Gi oss beskjed hvis du trenger hjelp angående dette ved å bruke kommentarfeltet nedenfor.
Microsoft Support spurte om å dele feilloggen fra Outlook-app, men vet ikke hvordan? Finn her trinnene for Outlook Global Logging og Advanced Logging.
Vil du fjerne Windows-tjenester som du ikke ønsker på PC-en din med Windows 11? Finn her noen enkle metoder du kan stole på!
Se hvor enkelt det er å legge til et ord eller et annet språk i stavekontrollen i Firefox. Se også hvordan du kan slå av stavekontrollen for nettleseren.
Ønsker du å aktivere eller deaktivere AutoRecover eller AutoSave alternativet? Lær hvordan du kan aktivere eller deaktivere AutoRecover-funksjonen i Word 2019 eller Microsoft 365.
Denne veiledningen beskriver hvordan du legger til sidetall i dokumenter i Microsoft Word 365.
Lær hvordan du logger på som administrator i Windows 10 og Windows 11. Få tips og triks for å administrere brukerkontoer og systeminnstillinger effektivt.
For å liste alle Windows 11-kontoer, åpne Innstillinger > Kontoer > Andre brukere og familiesider. Du kan også bruke kommandoprompt og PowerShell.
Oppdag raskeste måter å åpne Innstillinger-appen på Windows 11 med nyttige trinn og tips.
Lær hvordan du enkelt kan endre bakgrunnsbilde på Windows 11 ved hjelp av forskjellige enkle metoder.
Lær hvordan du effektivt tar skjermbilder i Windows 11 med Print Screen, Snip & Sketch og mer. Få tips og triks for å lagre og dele skjermbilder.
Oppdatering av enhetsdrivere er viktig for å fikse feil og forbedre kompatibiliteten i Windows 11. Lær hvordan du effektivt kan oppdatere driverne dine.
Lær hvordan du fjerner McAfee programvare fra Windows 11-PC-en din. Følg våre 5 trinn for avinstallering og sikkerhetstips.
Finn ut hvor "Min datamaskin" er på Windows 11 og hvordan du enkelt kan få tilgang til denne viktige funksjonen. Følg våre enkle trinn for å gjenopprette PC-ikonet.
Denne bloggen hjelper lesere med å deaktivere Copilot-funksjonen på Windows 11, hvis de ikke ønsker å bruke AI-modellen.
Lær hvordan du kan tilpasse Start-menyen i Windows 11 for en bedre brukeropplevelse. Oppdag tips for tilpasning som passer dine behov.
Lær hvordan du enkelt åpner Kontrollpanel i Windows 11 med flere metoder som gir deg frihet til å tilpasse innstillinger. Perfekt for de som ønsker å navigere effektivt i systemet.
Lær hvordan du oppretter en ny brukerkonto på Windows 11, både lokalt og online. Få nyttige tips og trinnvise instruksjoner her.
Ikke legg ut bildene dine gratis på Instagram når du kan få betalt for dem. Les og vet hvordan du tjener penger på Instagram og får mest mulig ut av denne sosiale nettverksplattformen.
Lær hvordan du enkelt redigerer og fjerner PDF-metadata. Denne veiledningen hjelper deg med å enkelt redigere eller fjerne PDF-metadata på et par enkle måter.
Vet du at Facebook har en komplett liste over telefonbokkontakter sammen med navn, nummer og e-postadresse.
Bluetooth lar deg koble Windows 10-enheter og tilbehør til PC-en din uten behov for ledninger. Her er ulike teknikker for å løse Bluetooth-problemer.
Lær deg å ta kontroll over personvernet ditt ved å tømme Bing-søkeloggen og Microsoft Edge-loggen med enkle trinn.
Oppdag den beste samarbeidsprogramvaren for små bedrifter. Finn verktøy som kan forbedre kommunikasjon og produktivitet i teamet ditt.
Lær hvordan du holder statusen din aktiv i Microsoft Teams. Følg våre trinn for å sikre at du alltid er tilgjengelig for kolleger og kunder.
Oppdag den beste prosjektledelsesprogramvaren for småbedrifter som kan hjelpe deg med å organisere prosjekter og oppgaver effektivt.
Gjenopprett siste økt enkelt i Microsoft Edge, Google Chrome, Mozilla Firefox og Internet Explorer. Dette trikset er nyttig når du ved et uhell lukker en hvilken som helst fane i nettleseren.
Hvis du har mange duplikater klumpet på Google Photos eller ønsker å eliminere duplikatbilder, så sjekk ut de mange måtene å slette duplikater i Google Photos.
Hvordan fikse at Nintendo Switch ikke slår seg på? Her er 4 enkle løsninger for å fikse at Nintendo Switch ikke slår seg på.
Lær hvordan du tilbakestiller Gmail-passordet ditt enkelt og sikkert. Endre passordet regelmessig for å beskytte kontoen din.
Lær hvordan du konfigurerer flere skjermer på Windows 10 med denne bloggen. Det være seg to eller tre eller flere skjermer, du kan enkelt sette opp skjermer for spilling eller koding.









![Slik avinstallerer du McAfee på Windows 11 [5 måter] Slik avinstallerer du McAfee på Windows 11 [5 måter]](https://blog.webtech360.com/resources8/images31/image-4917-0105182719945.png)

















