Slå Global Logging På eller Av i Microsoft Outlook 365

Microsoft Support spurte om å dele feilloggen fra Outlook-app, men vet ikke hvordan? Finn her trinnene for Outlook Global Logging og Advanced Logging.
Google Chromecast er en pålitelig og økonomisk måte å streame media rett på TV-skjermen. Med den kan du speile innhold til enheter med stor skjerm. Som enhver teknologi kan til og med Chromecast ha sin del av hikke.
Tenk deg at du prøver å kopiere Windows-skjermen din til Smart TV-en din slik at du kan overskue favorittserien din på Netflix. Men oppsettet ditt bærer ingen frukt, og alt du kan se er en tom TV-skjerm. Du lurer på hva som gikk galt.
Før vi går inn på måtene å fikse Chromecast på som ikke fungerer, sørg for at du har konfigurert Chromecast på enheten din – TV, Android, iOS eller Mac riktig .
Hvorfor fungerer ikke Chromecast?
Det kan være ulike årsaker til at Chromecasten din ikke fungerer som den skal. Noen av årsakene er nevnt nedenfor -
Slik fikser du Chromecast som ikke fungerer
Løsning nr. 1 – Sjekk Wi-Fi-tilkobling
Hvis Chromecasten din ikke fungerer under konfigurasjonsprosessen, er det første du kan sjekke om Wi-Fi fungerer som det skal eller ikke. Å gjøre det -
Trinn 1 – Koble fra og koble til ruteren på nytt. Når ruteren starter opp, tilbakestill den.
Trinn 2 – Endre Wi-Fi-frekvensen fra 2,4 GHz til 5 GHz.
Løsning nr. 2 – Aktiver nettverksoppdagelse
Chromecast-enheten fungerer ikke i tilfelle du har deaktivert funksjonen for nettverksoppdagelse på PC-en. For å aktivere denne funksjonen på Windows 11, følg trinnene nevnt nedenfor -
Trinn 1 – Åpne Innstillinger ved å trykke Windows + I.
Trinn 2 – Klikk på Nettverk og Internett fra venstre rute.
Trinn 3 – Klikk på Avanserte nettverksinnstillinger fra høyre .
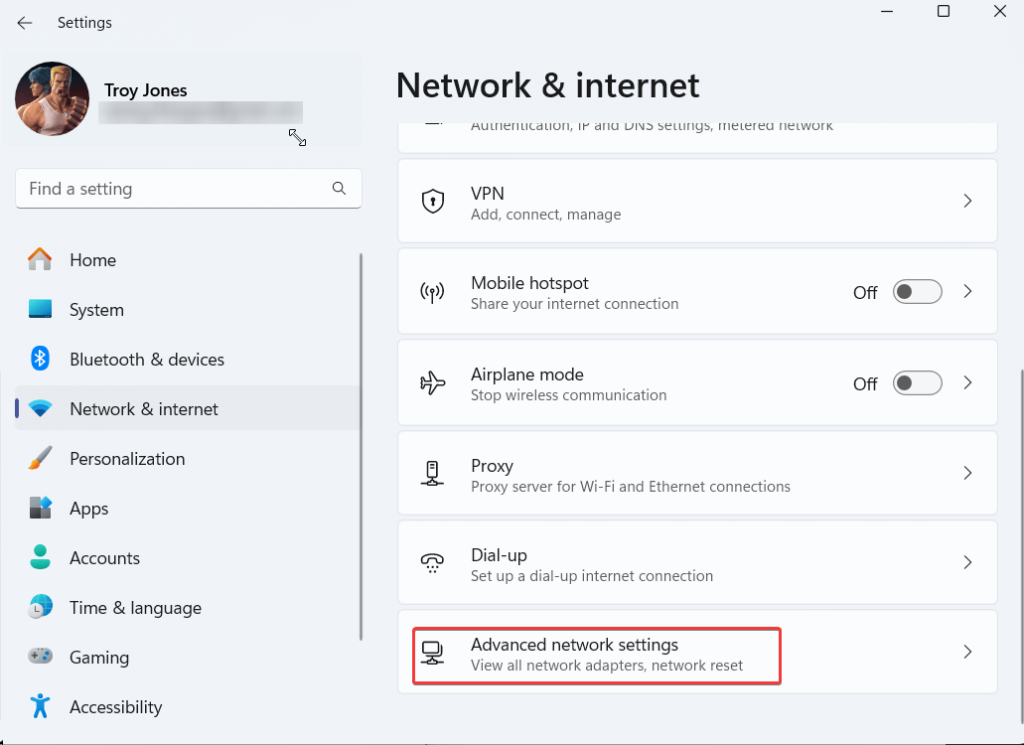
Trinn 4 – Under Flere innstillinger klikker du på Avanserte delingsinnstillinger og slår på bryteren for nettverksoppdaging .
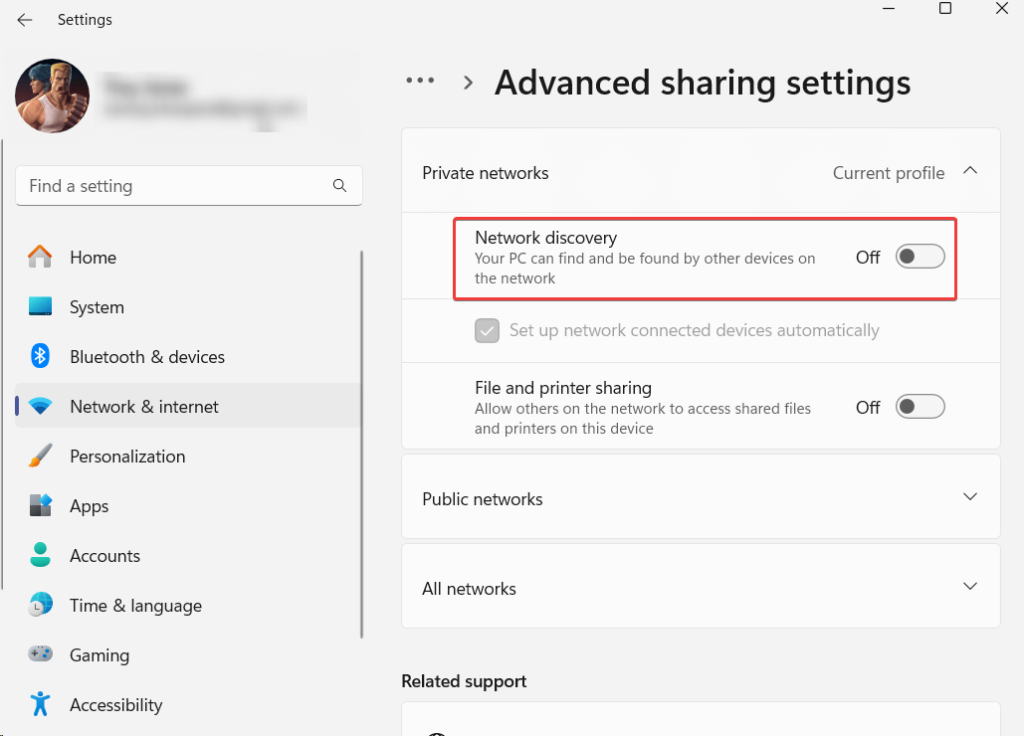
Ikke en Windows 11-bruker, her er 8 måter du kan aktivere Network Discovery-funksjonene på i Windows 10 .
Løsning nr. 3 – Oppdater Chrome
Deretter, selv etter en aktiv og stabil Wi-Fi-tilkobling, hvis Chromecasten din ikke fungerer, sjekk om det er en ventende oppdatering i Chrome-nettleseren din. For å gjøre det, følg trinnene nevnt nedenfor -
Trinn 1 – Åpne Chrome-nettleseren. Klikk på de tre vertikale prikkene øverst til høyre på skjermen.
Trinn 2 – Klikk på Hjelp > Om Google Chrome
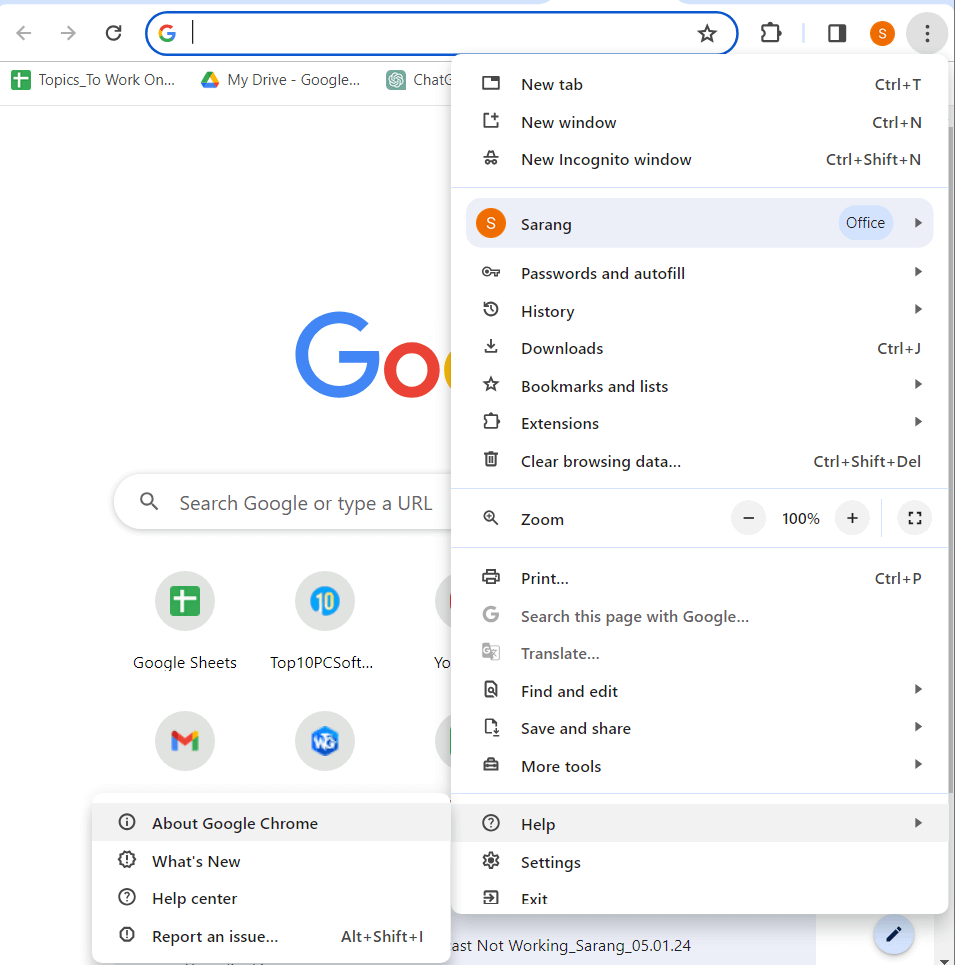
Trinn 3 – Google Chrome vil selv søke etter en oppdatering.
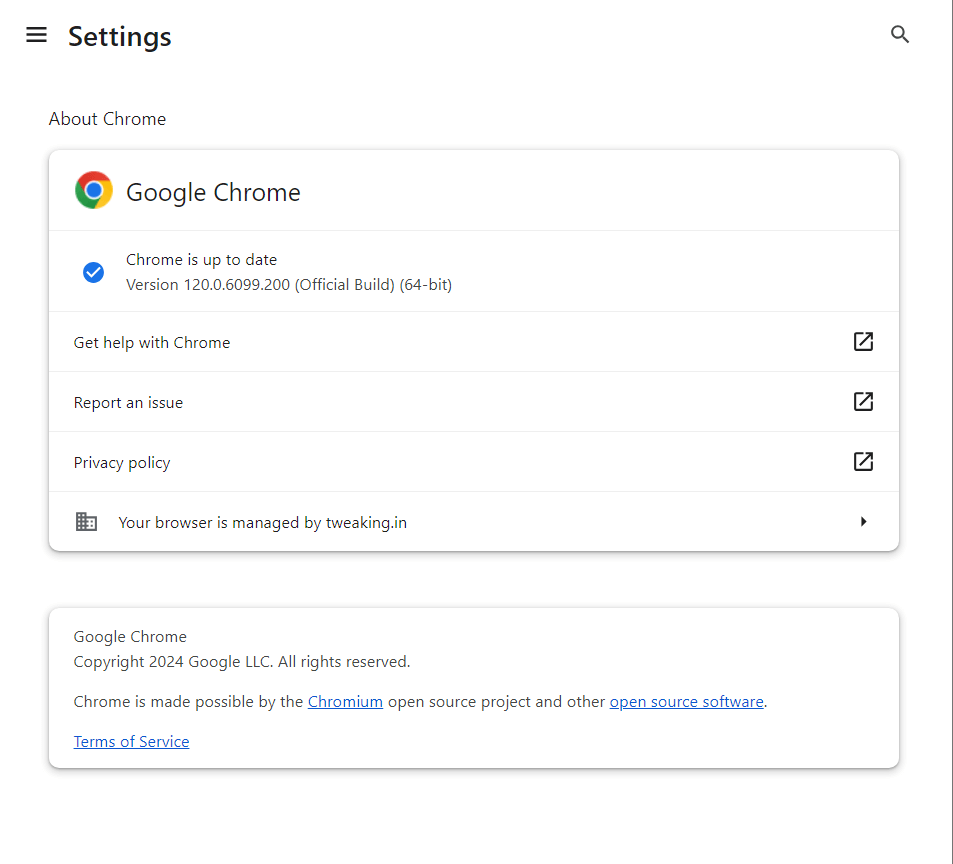
Når oppdateringen er fullført, kan du se en melding Chrome er oppdatert med et versjonsnummer.
Løsning nr. 4 – Kontroller eller bytt strømforsyningen
Frem til dette punktet, hvis Chromecast ikke fungerer, er det mest sannsynlig strømforsyningen som har skylden. Du kan sjekke Chromecasts egen kabel og støtteadaptere, om de er skadet eller ikke.
Løsning nr. 5 – Sjekk om enheter er koblet til samme nettverk
En av grunnene til at Chromecasten din kanskje ikke fungerer, kan være at Chromecasten og den andre enheten er koblet til forskjellige nettverk. For å sjekke at du kan gå til enheten og sjekke hvilket nettverk den er koblet til –
På Android –
Gå til Innstillinger > Nettverk og Internett > Wi-Fi
På Windows –
Klikk på Wi-Fi-ikonet og sjekk nettverket du er koblet til.
På Mac –
Klikk på Apple- menyen > Systeminnstillinger > Nettverk
Hvis du er koblet til et annet nettverk, klikker du på Glem -knappen og kobler til nettverket som Chromecasten din er koblet til.
Løsning nr. 6 – Sørg for at strømmen er tilstrekkelig
Hvis Google Chromecast ikke fungerer, kan det være lurt å utelukke maskinvarerelaterte problemer. Det kan ytterligere indikere at ingen av enhetene – Chromecasten og enheten den er koblet til, får strøm på riktig måte. Se etter fysisk skade, og i så fall utbedre problemet.
Løsning nr. 7 – Start Chromecast-enheter på nytt
Du kan ganske enkelt starte Chromecast-enheter på nytt og løse eventuelle hindringer som kommer i veien for å starte Chromecast. For å gjøre det, koble først strømkabelen fra Chromecast. Vent en stund og koble deretter kabelen tilbake til strømkilden.
Løsning nr. 8 – Deaktiver Bonjour-tjenesten
Bonjour-tjenesten installert av iTunes på Windows er kjent for å forstyrre funksjonen til Chromecast-enheter. Du kan prøve å deaktivere den og deretter sjekke om Chromecasten din fungerer som den skal eller ikke. Til det -
Trinn 1 – Trykk på Windows + R og åpne dialogboksen Kjør .
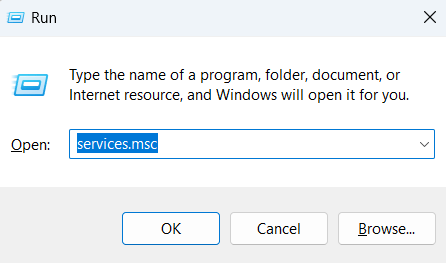
Trinn 2 – Skriv services.msc og trykk Enter .
Trinn 3 – Når Tjenester- vinduet åpnes, bla nedover, finn og dobbeltklikk på Bonjour Service.
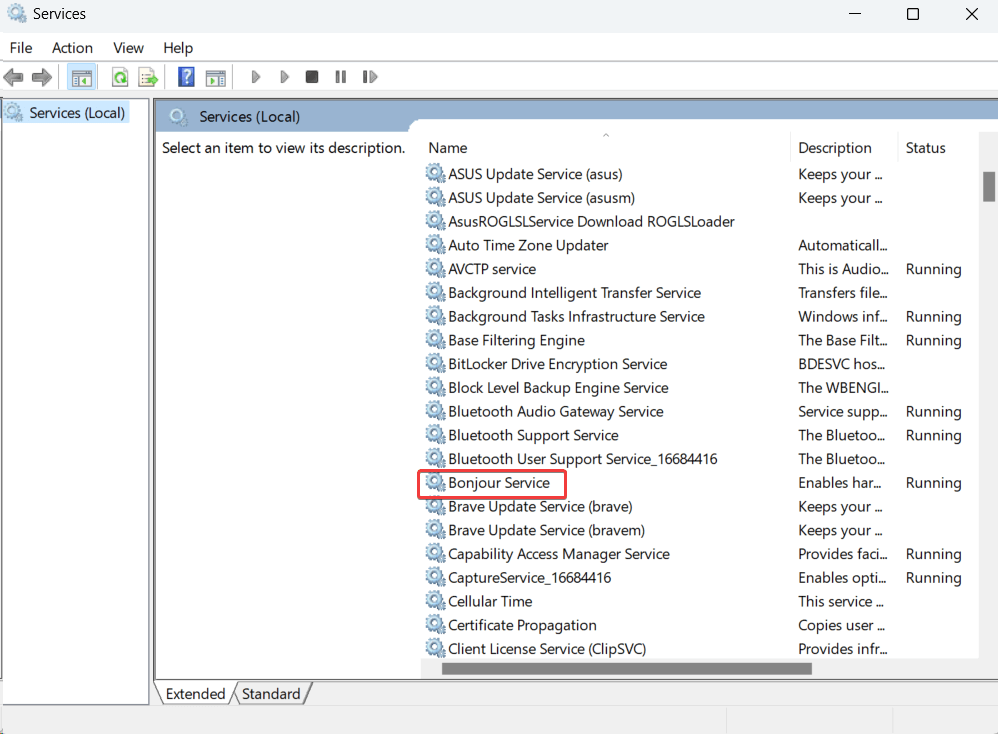
Trinn 4 – Klikk på rullegardinmenyen Oppstartstype og endre den til deaktivert .
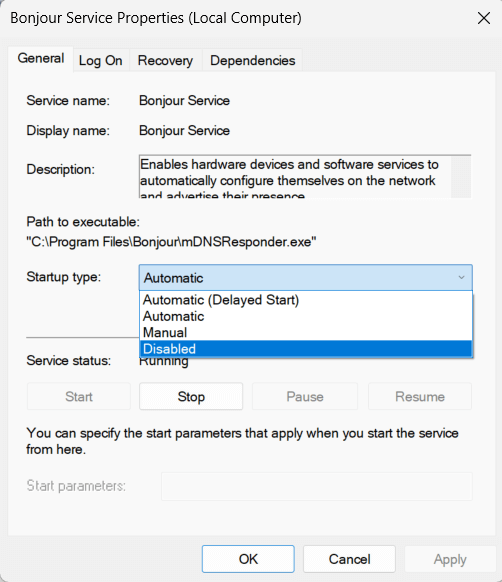
Gjenoppliv Chromecasten din: Enkle reparasjoner avduket!
For å konkludere om Chromecasten din ikke fungerer og du går glipp av en hyggelig opplevelse, kan du prøve rettelsene nevnt i dette innlegget. Du kan se etter svak internettforbindelse, se etter skadet Chromecast-kabel og se om du bruker en app som er kompatibel med Chromecast. For mer slikt innhold, fortsett å lese BlogWebTech360-artikler. Følg oss på sosiale medier – Facebook, Instagram og YouTube.
Microsoft Support spurte om å dele feilloggen fra Outlook-app, men vet ikke hvordan? Finn her trinnene for Outlook Global Logging og Advanced Logging.
Vil du fjerne Windows-tjenester som du ikke ønsker på PC-en din med Windows 11? Finn her noen enkle metoder du kan stole på!
Se hvor enkelt det er å legge til et ord eller et annet språk i stavekontrollen i Firefox. Se også hvordan du kan slå av stavekontrollen for nettleseren.
Ønsker du å aktivere eller deaktivere AutoRecover eller AutoSave alternativet? Lær hvordan du kan aktivere eller deaktivere AutoRecover-funksjonen i Word 2019 eller Microsoft 365.
Denne veiledningen beskriver hvordan du legger til sidetall i dokumenter i Microsoft Word 365.
Lær hvordan du logger på som administrator i Windows 10 og Windows 11. Få tips og triks for å administrere brukerkontoer og systeminnstillinger effektivt.
For å liste alle Windows 11-kontoer, åpne Innstillinger > Kontoer > Andre brukere og familiesider. Du kan også bruke kommandoprompt og PowerShell.
Oppdag raskeste måter å åpne Innstillinger-appen på Windows 11 med nyttige trinn og tips.
Lær hvordan du enkelt kan endre bakgrunnsbilde på Windows 11 ved hjelp av forskjellige enkle metoder.
Lær hvordan du effektivt tar skjermbilder i Windows 11 med Print Screen, Snip & Sketch og mer. Få tips og triks for å lagre og dele skjermbilder.
Oppdatering av enhetsdrivere er viktig for å fikse feil og forbedre kompatibiliteten i Windows 11. Lær hvordan du effektivt kan oppdatere driverne dine.
Lær hvordan du fjerner McAfee programvare fra Windows 11-PC-en din. Følg våre 5 trinn for avinstallering og sikkerhetstips.
Finn ut hvor "Min datamaskin" er på Windows 11 og hvordan du enkelt kan få tilgang til denne viktige funksjonen. Følg våre enkle trinn for å gjenopprette PC-ikonet.
Denne bloggen hjelper lesere med å deaktivere Copilot-funksjonen på Windows 11, hvis de ikke ønsker å bruke AI-modellen.
Lær hvordan du kan tilpasse Start-menyen i Windows 11 for en bedre brukeropplevelse. Oppdag tips for tilpasning som passer dine behov.
Lær hvordan du enkelt åpner Kontrollpanel i Windows 11 med flere metoder som gir deg frihet til å tilpasse innstillinger. Perfekt for de som ønsker å navigere effektivt i systemet.
Lær hvordan du oppretter en ny brukerkonto på Windows 11, både lokalt og online. Få nyttige tips og trinnvise instruksjoner her.
Ikke legg ut bildene dine gratis på Instagram når du kan få betalt for dem. Les og vet hvordan du tjener penger på Instagram og får mest mulig ut av denne sosiale nettverksplattformen.
Lær hvordan du enkelt redigerer og fjerner PDF-metadata. Denne veiledningen hjelper deg med å enkelt redigere eller fjerne PDF-metadata på et par enkle måter.
Vet du at Facebook har en komplett liste over telefonbokkontakter sammen med navn, nummer og e-postadresse.
Bluetooth lar deg koble Windows 10-enheter og tilbehør til PC-en din uten behov for ledninger. Her er ulike teknikker for å løse Bluetooth-problemer.
Lær deg å ta kontroll over personvernet ditt ved å tømme Bing-søkeloggen og Microsoft Edge-loggen med enkle trinn.
Oppdag den beste samarbeidsprogramvaren for små bedrifter. Finn verktøy som kan forbedre kommunikasjon og produktivitet i teamet ditt.
Lær hvordan du holder statusen din aktiv i Microsoft Teams. Følg våre trinn for å sikre at du alltid er tilgjengelig for kolleger og kunder.
Oppdag den beste prosjektledelsesprogramvaren for småbedrifter som kan hjelpe deg med å organisere prosjekter og oppgaver effektivt.
Gjenopprett siste økt enkelt i Microsoft Edge, Google Chrome, Mozilla Firefox og Internet Explorer. Dette trikset er nyttig når du ved et uhell lukker en hvilken som helst fane i nettleseren.
Hvis du har mange duplikater klumpet på Google Photos eller ønsker å eliminere duplikatbilder, så sjekk ut de mange måtene å slette duplikater i Google Photos.
Hvordan fikse at Nintendo Switch ikke slår seg på? Her er 4 enkle løsninger for å fikse at Nintendo Switch ikke slår seg på.
Lær hvordan du tilbakestiller Gmail-passordet ditt enkelt og sikkert. Endre passordet regelmessig for å beskytte kontoen din.
Lær hvordan du konfigurerer flere skjermer på Windows 10 med denne bloggen. Det være seg to eller tre eller flere skjermer, du kan enkelt sette opp skjermer for spilling eller koding.









![Slik avinstallerer du McAfee på Windows 11 [5 måter] Slik avinstallerer du McAfee på Windows 11 [5 måter]](https://blog.webtech360.com/resources8/images31/image-4917-0105182719945.png)

















