Hvilke strømmetjenester kan du bruke på Nintendo Switch?

Oppdag populære strømmetjenester som Hulu, YouTube og Twitch tilgjengelig på Nintendo Switch. Finn ut hvordan du kan bruke konsollen som underholdningssenter.
Etter at du har lært hvordan du setter opp og bruker Zoom , føler du kanskje at du er klar for ditt første store nettmøte. En god vert vet imidlertid at en vellykket Zoom-presentasjon krever mye forberedelse, i tillegg til å følge noen få regler.
Hvis du ønsker å bli det neste store møtet ditt i Zoom, her er noen tips du kan bruke for å sørge for at alt går knirkefritt og at du fremstår som en selvsikker og engasjerende presentatør.
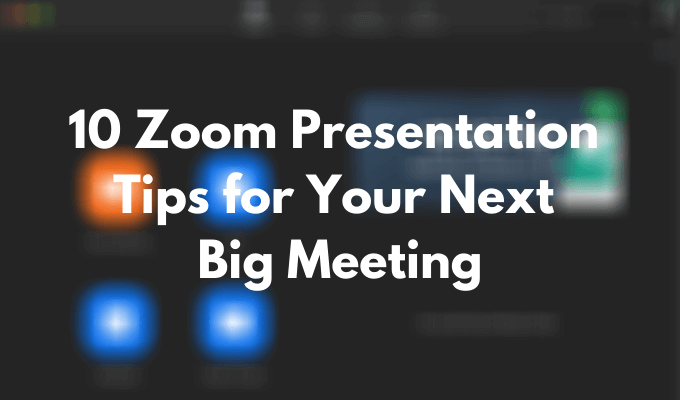
Sjekk utstyret ditt
Det første du må gjøre for å unngå hikke under Zoom-presentasjonen er å sjekke utstyret ditt. Det er forskjellige tester du kan utføre for å sjekke om webkameraet ditt fungerer , samt rettelser du kan utføre hvis mikrofonen din ikke ser ut til å fungere som den skal.
Etter at du har testet webkameraet, sørg for at du plasserer det slik at folk kan se ansiktet ditt i stedet for bare pannen eller skuldrene dine. For å gjøre det, må du først bestemme om du skal gi presentasjonen stående eller sittende, og deretter justere kameranivået.
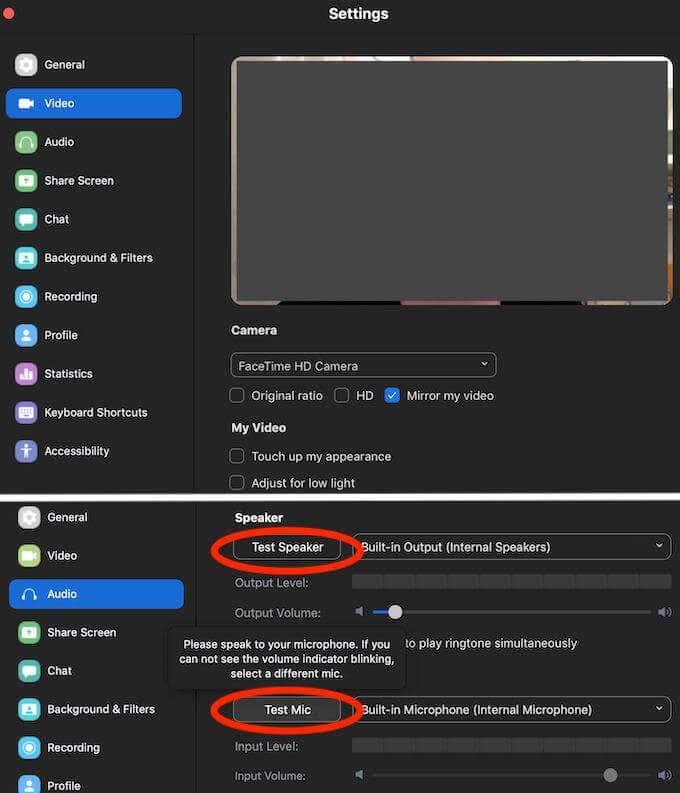
Et par andre viktige ting å sjekke inkluderer batteriet til den bærbare datamaskinen. Koble den til hvis du ikke er sikker på at batteriet varer hele presentasjonen. Sjekk også internettforbindelsen din. Lagrende video eller lyd vil gjøre det vanskeligere for deltakerne å holde fokus.
Kle deg for å imponere
Når du er ferdig med den tekniske siden av ting, ta et kritisk blikk på deg selv og miljøet ditt. Hvis du planlegger å ha videoen på, kan det være lurt å bytte ut PJ-ene dine selv om du er hjemme. Å kle deg ut vil hjelpe deg å føle deg mer selvsikker og gi deg den rette motivasjonen.
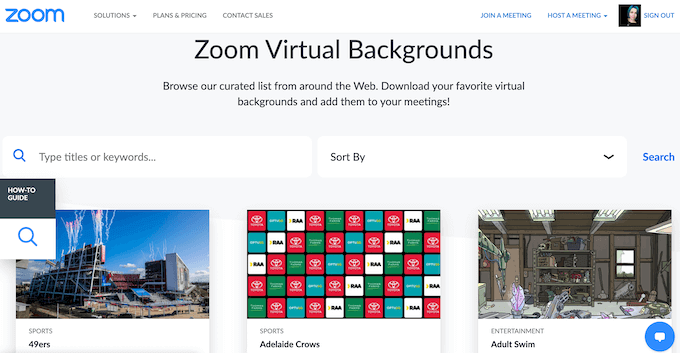
Hvis du ikke er fornøyd med omgivelsene dine, kan du alltid bruke Zooms utmerkede virtuelle bakgrunnsfunksjon og sørge for at det ikke er noe bak eller rundt deg som kan distrahere deltakerne fra Zoom-presentasjonen.
Øv på presentasjonen din på forhånd
Selv om du er en selvsikker offentlig foredragsholder, skader det aldri å øve på noen få avgjørende øyeblikk av presentasjonen. Det er umulig å forutsi hvert eneste problem som kan oppstå, spesielt med Zoom-presentasjoner, så det kan være vanskelig å improvisere på stedet hvis du ikke har øvd på det hele på forhånd.
En god idé er å gjøre en demopresentasjon hjemme med et familiemedlem, eller med en venn over internett. Det vil gi deg en ide om hva du kan forvente av ditt fremtidige møte og hva slags utfordringer du må overvinne før du gjør presentasjonen.
Slå av møteoppføringsvarsler
En måte å minimere distraksjonene under Zoom-møtet er å deaktivere inngangsvarslene for deltakere. Ikke alle vil dukke opp i tide, og avhengig av størrelsen på teamet ditt kan det ikke bare forstyrre presentasjonsprosessen, men også irritere deg å høre den ringen og se varslingen for hver ny oppføring som dukker opp.
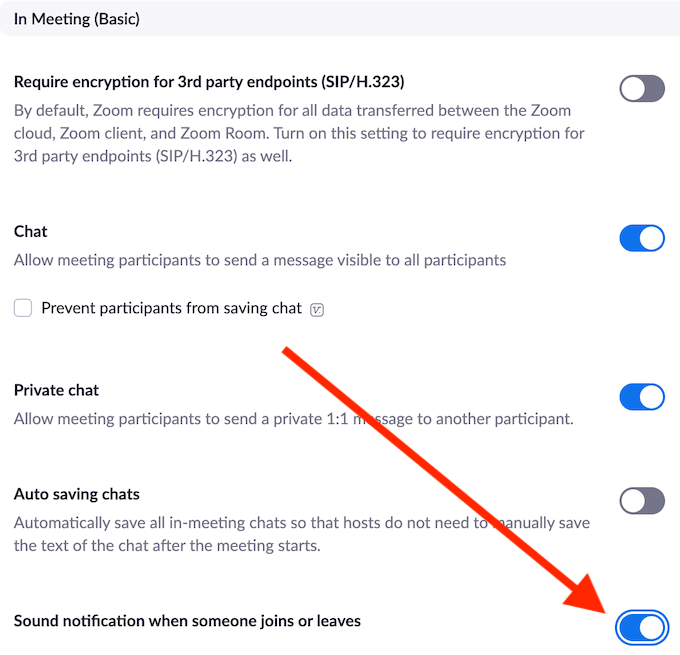
For å deaktivere disse varslene, gå til Zoom-kontoen din Innstillinger > Møte > I møte og veksle mellom lydvarsling når noen blir med eller drar av gårde.
Be noen om å overvåke venterommet
Zoom har et venterom hvor alle deltakere samles før de går inn i møtet. Det er en effektiv strategi for å unngå at tilfeldige personer blir med og ødelegger presentasjonen din. Ulempen med dette systemet er at du manuelt må godkjenne hver forespørsel fra venterommet. Hvis noen er forsinket eller prøver å bli med på møtet igjen etter at det allerede har startet, kan det hende du ikke legger merke til varselet og lar personen stå fast i sitt personlige Zoom-limbo.
For å unngå det, kan du be en av kollegene dine se på deltakervinduet for å la andre deltakere komme inn fra venterommet.
Lær essensielle zoomsnarveier
Ved å lære de mest nyttige snarveiene i Zoom kan du hjelpe deg med presentasjonen din og bli en proff vert. I tillegg vil noen av dem hjelpe deg med å raskt løse eventuelle uventede problemer og spare tid under presentasjonen. Her er noen av de viktigste Zoom-snarveiene du trenger å vite.
Denne snarveien vil dempe alle på en gang bortsett fra verten (deg).
Dette vil slå på lyden for alle for alle bortsett fra verten.
En hendig snarvei for når du trenger å ta et skjermbilde av Zoom-møtet.
Hvis du er på mute og trenger å svare raskt på et spørsmål og deretter gå tilbake til mute, hold mellomrom mens du snakker for å slå på dem selv midlertidig.
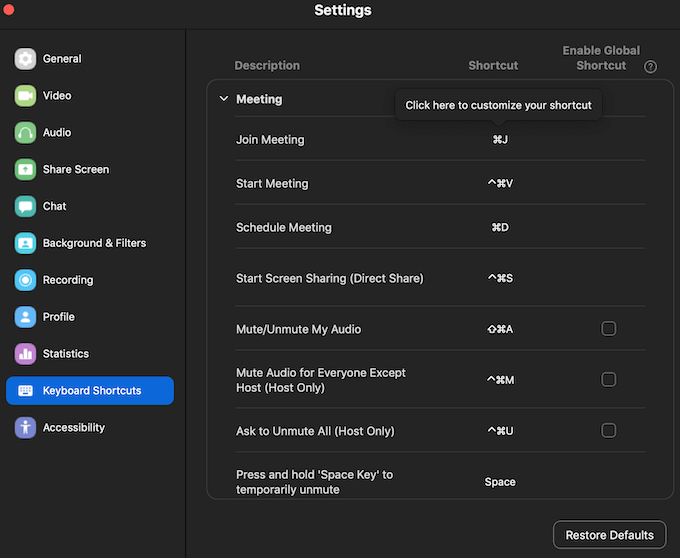
Du kan lære resten av de nyttige Zoom-tastatursnarveiene i appens innstillinger. Åpne Zoom-appen på skrivebordet, logg på kontoen din og gå til Innstillinger . Velg Tastatursnarveier for å vise hele listen over snarveier.
Be deltakerne om å dempe lyden
Å be folk om å dempe mikrofonene sine under Zoom-presentasjonen kan virke som et åpenbart tips. Men hvis du har folk som ikke er vant til dette formatet med online presentasjoner på teamet ditt, anbefaler vi å gjøre et poeng ut av dette før du begynner å presentere.
Du kan hjelpe dem ved å peke ut hvordan du gjør dette i Zoom.
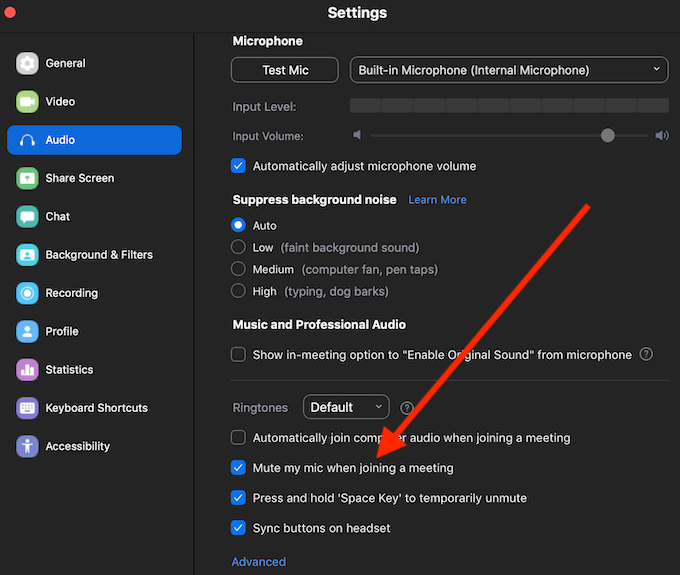
Du kan dempe lyden ved å bruke snarveien Alt + A (for Windows) eller Cmd + Shift + A (for Mac), eller gjennom Zoom-appens innstillinger ved å følge stien Innstillinger > Lyd > Demp mikrofonen min når du blir med i et møte .
Sett presentasjonen din på pause for å svare på spørsmål
Uansett hvor detaljert du synes presentasjonen din er, kan publikum ha spørsmål eller kommentarer gjennom hele den som de ønsker å dele med teamet. Det hjelper å sette presentasjonen på pause ofte for å avklare om informasjonen er tydelig for alle og om kollegene dine har noe å legge til.
Lagre chatloggen for oppfølginger
Det er viktig å ta notater under presentasjonen selv når du er den som er vert for den. Viktige spørsmål og bemerkninger som deltakerne kommer med gjennom møtet kan være gode for en fremtidig oppfølging. Heldigvis kan Zoom gjøre det for deg med funksjonen som lar deg lagre chatloggen din.
Zoom vil imidlertid ikke lagre chatteloggen din automatisk, du må aktivere denne funksjonen på forhånd.
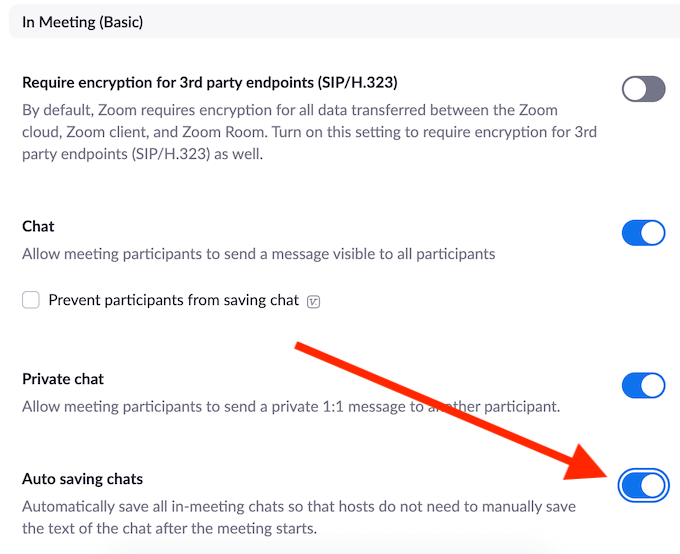
For å gjøre det, gå til Zoom-kontoinnstillingene og følg stien Møte > I møte (Grunnleggende) > Automatisk lagring av chatter . Dette vil automatisk lagre alle meldingene i chatten, også de som sendes privat mellom deltakerne.
Ta opp zoompresentasjonen din
Et siste tips er å ta opp Zoom-presentasjonen din . Det kan være fordelaktig på mer enn ett nivå. Du kan sende opptaket til personene som ikke kunne delta på møtet, samt til deltakerne som ønsker å gå gjennom enkelte deler mer detaljert. Du kan også bruke opptaket til å analysere presentasjonsferdighetene dine og forbedre ferdighetene dine som offentlig foredragsholder.
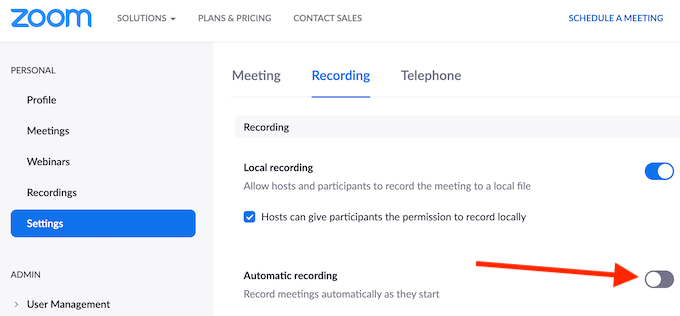
Hvis du er bekymret for at du glemmer å ta opp møtet ditt, kan du gå til Zoom - innstillinger > Opptak og aktivere automatisk opptak av Zoom-møtene dine når de starter.
På tide å forbedre dine zoompresentasjonsferdigheter
Å holde store arbeidsmøter i apper som Zoom er den nye virkeligheten. Enten vi liker det eller ikke, må vi tilpasse oss det. Den gode nyheten er at Zoom er ganske intuitiv og enkel å bruke. Så lenge du utfører alle testene og sjekkene på forhånd , vil presentasjonen garantert gå problemfritt.
Har du noen gang vært vertskap for et stort møte i Zoom? Hva er noen tips du vil dele med noen som skal holde en presentasjon i Zoom for første gang? Del din Zoom-kunnskap med oss i kommentarfeltet nedenfor.
Oppdag populære strømmetjenester som Hulu, YouTube og Twitch tilgjengelig på Nintendo Switch. Finn ut hvordan du kan bruke konsollen som underholdningssenter.
I motsetning til andre TV-strømmetjenester, tilbyr Peacock TV en gratis plan som lar brukere streame opptil 7500 timer med utvalgte filmer, TV-serier, sportsprogrammer og dokumentarer uten å betale en krone. Det er en god app å ha på strømmeenheten hvis du trenger en pause fra å betale Netflix-abonnementsavgifter.
Zoom er en populær videokonferanse- og møteapp. Hvis du er i et Zoom-møte, kan det være nyttig å dempe deg selv slik at du ikke avbryter høyttaleren ved et uhell, spesielt hvis møtet er stort, som et webinar.
Det føles godt å "klippe ledningen" og spare penger ved å bytte til strømmetjenester som Netflix eller Amazon Prime. Imidlertid tilbyr kabelselskaper fortsatt visse typer innhold du ikke finner ved å bruke en on-demand-tjeneste.
Facebook er det største sosiale medienettverket, med milliarder av mennesker som bruker det daglig. Men det betyr ikke at det ikke har noen problemer.
Du kan bruke Facebook til å holde kontakten med venner, kjøpe eller selge produkter, bli med i fangrupper og mer. Men det oppstår problemer når du blir lagt til grupper av andre mennesker, spesielt hvis den gruppen er laget for å spamme deg eller selge deg noe.
Mange mennesker liker å sovne og høre på musikk. Tross alt, med mange avslappende spillelister der ute, hvem ville ikke ønske å gå i dvale til de milde belastningene til en japansk fløyte.
Trenger å finne eller sjekke gjeldende BIOS-versjon på din bærbare eller stasjonære datamaskin. BIOS- eller UEFI-fastvaren er programvaren som leveres installert på PC-hovedkortet som standard, og som oppdager og kontrollerer den innebygde maskinvaren, inkludert harddisker, skjermkort, USB-porter, minne, etc.
Få ting er så frustrerende som å måtte forholde seg til en intermitterende internettforbindelse som stadig kobles fra og kobles til igjen. Kanskje du jobber med en presserende oppgave, lurer på favorittprogrammet ditt på Netflix, eller spiller et opphetet nettspill, bare for å bli frakoblet brått uansett årsak.
Det er tider når brukere tømmer alle muligheter og tyr til å tilbakestille BIOS for å fikse datamaskinen. BIOS kan bli ødelagt på grunn av en oppdatering som har gått galt eller på grunn av skadelig programvare.
Hver gang du surfer på internett, registrerer nettleseren adressene til hver nettside du kommer over i historien. Det lar deg holde oversikt over tidligere aktivitet og hjelper deg også raskt å besøke nettsteder igjen.
Du har sendt flere filer til skriveren, men den skriver ikke ut noe dokument. Du sjekker skriverens status i Windows Settings-menyen, og det står "Offline.
Roblox er et av de mest populære nettspillene, spesielt blant den yngre demografien. Det gir spillerne muligheten til ikke bare å spille spill, men også å lage sine egne.
Nettbaserte produktivitetsverktøy gir mange muligheter til å automatisere arbeidsflyter eller bruke apper og appintegrasjoner for å organisere livet ditt og jobbe mer effektivt. Slack er et populært samarbeidsverktøy som tilbyr integrasjoner med tusenvis av andre apper slik at du kan ha funksjonaliteten til flere apper på ett sted.
Adobe Illustrator er det fremste programmet for å lage og redigere vektorgrafikk som logoer som kan skaleres opp eller ned uten å miste detaljer. Et definerende kjennetegn ved Illustrator er at det er mange måter å oppnå det samme målet på.
3D filamentskrivere kan produsere alt fra feriepynt til medisinske implantater, så det mangler ikke på spenning i prosessen. Problemet er å komme fra 3D-modellen til selve utskriften.
Hvis du har mottatt en datamaskin i gave eller ønsker å kjøpe en brukt eller rabattert modell, lurer du kanskje på hvordan du kan finne ut hvor gammel datamaskinen din er. Selv om det ikke alltid er en presis eller enkel prosess, er det mulig å få en god idé om hvor gammel Windows-datamaskinen din er ved å bruke noen få triks.
Selv om det er praktisk å gi telefonen talekommandoer og få den til å svare automatisk, kommer denne bekvemmeligheten med store personvernavveininger. Det betyr at Google hele tiden må lytte til deg gjennom mikrofonen din slik at den vet når den skal svare.
Microsoft fortsetter sin lange historie med å inkludere mange apper vi ikke trenger i Windows 11. Det kalles noen ganger bloatware.
Ved å bruke unike fonter i prosjektet ditt vil ikke bare videoen skille seg ut for seerne, men det kan også være en fin måte å etablere en merkevare på. Heldigvis sitter du ikke bare fast med standardfontene som allerede er i Adobe Premiere Pro.
Se vår Google Play Kjøpshistorikk ved å følge disse nybegynnervennlige trinnene for å holde apputgiftene dine under kontroll.
Ha det moro i Zoom-møtene dine med noen morsomme filtre du kan prøve. Legg til en glorie eller se ut som en enhjørning i Zoom-møtene dine med disse morsomme filtrene.
Lær hvordan du fremhever tekst med farge i Google Slides-appen med denne trinn-for-trinn-veiledningen for mobil og datamaskin.
Samsung Galaxy Z Fold 5, med sitt innovative foldbare design og banebrytende teknologi, tilbyr ulike måter å koble til en PC. Enten du ønsker
Du har kanskje ikke alltid tenkt over det, men en av de mest utbredte funksjonene på en smarttelefon er muligheten til å ta et skjermbilde. Over tid har metode for å ta skjermbilder utviklet seg av ulike grunner, enten ved tillegg eller fjerning av fysiske knapper eller innføring av nye programvarefunksjoner.
Se hvor enkelt det er å legge til en ny WhatsApp-kontakt ved hjelp av din tilpassede QR-kode for å spare tid og lagre kontakter som en proff.
Lær å forkorte tiden du bruker på PowerPoint-filer ved å lære disse viktige hurtigtastene for PowerPoint.
Bruk Gmail som en sikkerhetskopi for personlig eller profesjonell Outlook-e-post? Lær hvordan du eksporterer kontakter fra Outlook til Gmail for å sikkerhetskopiere kontakter.
Denne guiden viser deg hvordan du sletter bilder og videoer fra Facebook ved hjelp av PC, Android eller iOS-enhet.
For å slutte å se innlegg fra Facebook-grupper, gå til den gruppens side, og klikk på Flere alternativer. Velg deretter Følg ikke lenger gruppe.



























