Slå Global Logging På eller Av i Microsoft Outlook 365

Microsoft Support spurte om å dele feilloggen fra Outlook-app, men vet ikke hvordan? Finn her trinnene for Outlook Global Logging og Advanced Logging.
Å være vertskap for en virtuell "Game Night" er timens behov, og vi har akkurat spillet. Heads Up! er hitspillet laget av Warner Bros. og støttet av Ellen DeGeneres selv. Dette spillet ble først sett spilt på Ellen DeGeneres-showet, og hadde publikum i hysteri og ble snart omgjort til en verdensomspennende sensasjon.
Du kan også ha en "Game Night" med Houseparty-spill , eller bruke Bunch- appen, men å spille spill over Zoom gir mange valg. Men før vi går foran oss selv, la oss dykke inn og sjekke ut hvordan du spiller heads Up-spill på Zoom. Det blir gøy!
Innhold
Obligatorisk
Heads Up! er et spill som setter spillere mot hverandre i et tidsbestemt forsøk på å gjette ordene som vises i pannen deres.
Siden dette spillet krever at denne legger telefonen på pannen, kreves det et ekstra webkamera for hver av spillerne. Dermed kan du bruke en bærbar PC og en mobiltelefon for å spille spillet.
Hvordan sette opp Heads Up-spillet
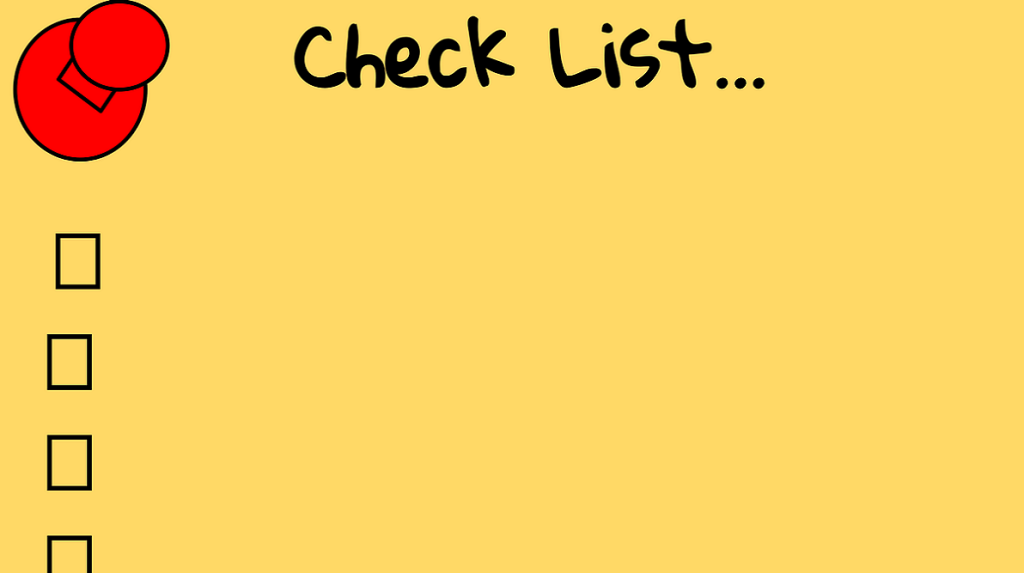
Den mest oversett delen av en "spillkveld" er oppsettet. Hvis ikke alt er i orden, råder kaos og det demper moroa. Følg disse trinnene for å sette opp for en morsom virtuell spilløkt.
Trinn 1 : Bestem deg for et tidspunkt som passer for alle spillere. Du vil ikke at noen spillere skal jobbe og noen spillere skal spise under spilløktene dine. Så en tid som er gunstig for alle bør bestemmes rett i begynnelsen.
Trinn 2 : Last ned og installer Zoom-appen for alle deltakere på enheten du skal bruke til videochat.
► Slik laster du ned, registrerer deg og setter opp Zoom
Du kan velge hvilken som helst app for videosamtaler/konferanser som er kompatibel med alle spillernes enheter. Apper som Zoom som er multiplattformer gir litt mer fleksibilitet til spilleopplevelsen. Sørg for at alle spillerne har opprettet en konto for å strømlinjeforme spillingen. Se veiledningen for hvordan du spiller nedenfor om hvordan du starter et spill.
Be vennene dine følge koblingen ovenfor for å sette opp Zoom-appen på nivåenheter.
Trinn 3 : Last ned og installer 'Heads up'-appen på telefonen til alle deltakerne.
(Last ned for iOS | Android )
Å velge spillet (i dette tilfellet 'Heads Up!) er selvfølgelig den viktigste delen. Spillbarheten til spillet i et virtuelt miljø er en stor faktor å vurdere.
Slik spiller du Heads Up!

Følg veiledningen nedenfor for å starte et spill med Heads Up! med vennene dine.
Trinn 1 : Sørg for at alle spillere har installert Heads up! spill fra Play Store / Apple Store på telefonen. På en annen enhet, sørg for at spillere har logget på Zoom-appen for videochatting.
Trinn 2 : Logg på Zoom-appen/skrivebordsklienten din og start et nytt møte. Inviter vennene dine og send dem rompassordet.
► Hvordan opprette et møte på Zoom, invitere venner og begynne å spille et spill
Trinn 3 : Bestemte kortstokken som skal spilles. Heads Up! lar spillere velge fra et utvalg kortstokker. Hver kortstokk er basert på et enkelt emne. Det er best å velge en kortstokk som alle er kjent med.
Trinn 4: Spill spillet. Én person er denneren. Denneren starter spillet på telefonen sin og velger en kortstokk.
Trinn 5: Denne legger deretter telefonen horisontalt (liggende) på pannen, med skjermen vendt ut, og sørger for at alle i samtalen tydelig kan se telefonskjermen.
Merk: Behandleren MÅ velge alternativet "Skjul selvvisning " én gang i videosamtalen, ellers vil de kunne se hva som er på telefonen.
Trinn 6: Spillet vil vise et ord eller en setning. De andre spillerne må prøve å formidle til spilleren hva som er på telefonen, uten å si selve ordet eller setningen.
Trinn 6: Når denne gjetter et ord riktig, snur de telefonen nedover. Hvis ordet er for vanskelig å gjette, og denne ønsker å hoppe til neste ord, snur de telefonen oppover.
Spillet varer i 60 sekunder. Denne må prøve å gjette maksimalt antall ord innenfor tidsrammen.
Hvordan holde poengsummen
Det er ikke integrert i spillet at du beholder poengsummen, men hvis gruppen bestemmer seg for det, kan hver spiller scores på antall ord de gjettet.
På slutten av hver runde forteller spillet deg hvor mange ord du gjettet basert på antall ganger du snudde telefonen fremover.
Merk: Du kan bruke Zoom-tavlen for å holde poengsummen. På denne måten kan alle spillerne se fremgangen deres.
Alternative regler
Ja, det originale spillet er veldig gøy. Men hvis du ønsker å krydre spillet ytterligere, sjekk ut disse alternative reglene for Heads Up!
Lag
Hvis du ønsker å gjøre spillet mer konkurransedyktig, del opp i lag og følg disse alternative reglene.
Ingen snakking
For å gjøre spillet tøffere, prøv denne alternative regelen.
Merk: Hvis du spiller i lag, er det kun denners-laget som ikke kan snakke. De andre lagene kan prøve å distrahere denneren.
Lag ditt eget dekk!
Hvis du prøver å overraske venner eller familie med gode nyheter, prøv "Gode nyheter"-dekket. Denne kortstokken lar deg tilpasse hvert kort og også rekkefølgen. Lag en unik overraskelse med Heads Up! Dekk.
Vi håper du liker å spille Heads Up! med venner og familie. Nye kortstokker legges jevnlig til i spillet, så hold øye med dem! Spilte du spillet? Hvordan gikk det? Gi oss beskjed i kommentarene nedenfor.
Microsoft Support spurte om å dele feilloggen fra Outlook-app, men vet ikke hvordan? Finn her trinnene for Outlook Global Logging og Advanced Logging.
Vil du fjerne Windows-tjenester som du ikke ønsker på PC-en din med Windows 11? Finn her noen enkle metoder du kan stole på!
Se hvor enkelt det er å legge til et ord eller et annet språk i stavekontrollen i Firefox. Se også hvordan du kan slå av stavekontrollen for nettleseren.
Ønsker du å aktivere eller deaktivere AutoRecover eller AutoSave alternativet? Lær hvordan du kan aktivere eller deaktivere AutoRecover-funksjonen i Word 2019 eller Microsoft 365.
Denne veiledningen beskriver hvordan du legger til sidetall i dokumenter i Microsoft Word 365.
Lær hvordan du logger på som administrator i Windows 10 og Windows 11. Få tips og triks for å administrere brukerkontoer og systeminnstillinger effektivt.
For å liste alle Windows 11-kontoer, åpne Innstillinger > Kontoer > Andre brukere og familiesider. Du kan også bruke kommandoprompt og PowerShell.
Oppdag raskeste måter å åpne Innstillinger-appen på Windows 11 med nyttige trinn og tips.
Lær hvordan du enkelt kan endre bakgrunnsbilde på Windows 11 ved hjelp av forskjellige enkle metoder.
Lær hvordan du effektivt tar skjermbilder i Windows 11 med Print Screen, Snip & Sketch og mer. Få tips og triks for å lagre og dele skjermbilder.
Oppdatering av enhetsdrivere er viktig for å fikse feil og forbedre kompatibiliteten i Windows 11. Lær hvordan du effektivt kan oppdatere driverne dine.
Lær hvordan du fjerner McAfee programvare fra Windows 11-PC-en din. Følg våre 5 trinn for avinstallering og sikkerhetstips.
Finn ut hvor "Min datamaskin" er på Windows 11 og hvordan du enkelt kan få tilgang til denne viktige funksjonen. Følg våre enkle trinn for å gjenopprette PC-ikonet.
Denne bloggen hjelper lesere med å deaktivere Copilot-funksjonen på Windows 11, hvis de ikke ønsker å bruke AI-modellen.
Lær hvordan du kan tilpasse Start-menyen i Windows 11 for en bedre brukeropplevelse. Oppdag tips for tilpasning som passer dine behov.
Lær hvordan du enkelt åpner Kontrollpanel i Windows 11 med flere metoder som gir deg frihet til å tilpasse innstillinger. Perfekt for de som ønsker å navigere effektivt i systemet.
Lær hvordan du oppretter en ny brukerkonto på Windows 11, både lokalt og online. Få nyttige tips og trinnvise instruksjoner her.
Ikke legg ut bildene dine gratis på Instagram når du kan få betalt for dem. Les og vet hvordan du tjener penger på Instagram og får mest mulig ut av denne sosiale nettverksplattformen.
Lær hvordan du enkelt redigerer og fjerner PDF-metadata. Denne veiledningen hjelper deg med å enkelt redigere eller fjerne PDF-metadata på et par enkle måter.
Vet du at Facebook har en komplett liste over telefonbokkontakter sammen med navn, nummer og e-postadresse.
Bluetooth lar deg koble Windows 10-enheter og tilbehør til PC-en din uten behov for ledninger. Her er ulike teknikker for å løse Bluetooth-problemer.
Lær deg å ta kontroll over personvernet ditt ved å tømme Bing-søkeloggen og Microsoft Edge-loggen med enkle trinn.
Oppdag den beste samarbeidsprogramvaren for små bedrifter. Finn verktøy som kan forbedre kommunikasjon og produktivitet i teamet ditt.
Lær hvordan du holder statusen din aktiv i Microsoft Teams. Følg våre trinn for å sikre at du alltid er tilgjengelig for kolleger og kunder.
Oppdag den beste prosjektledelsesprogramvaren for småbedrifter som kan hjelpe deg med å organisere prosjekter og oppgaver effektivt.
Gjenopprett siste økt enkelt i Microsoft Edge, Google Chrome, Mozilla Firefox og Internet Explorer. Dette trikset er nyttig når du ved et uhell lukker en hvilken som helst fane i nettleseren.
Hvis du har mange duplikater klumpet på Google Photos eller ønsker å eliminere duplikatbilder, så sjekk ut de mange måtene å slette duplikater i Google Photos.
Hvordan fikse at Nintendo Switch ikke slår seg på? Her er 4 enkle løsninger for å fikse at Nintendo Switch ikke slår seg på.
Lær hvordan du tilbakestiller Gmail-passordet ditt enkelt og sikkert. Endre passordet regelmessig for å beskytte kontoen din.
Lær hvordan du konfigurerer flere skjermer på Windows 10 med denne bloggen. Det være seg to eller tre eller flere skjermer, du kan enkelt sette opp skjermer for spilling eller koding.









![Slik avinstallerer du McAfee på Windows 11 [5 måter] Slik avinstallerer du McAfee på Windows 11 [5 måter]](https://blog.webtech360.com/resources8/images31/image-4917-0105182719945.png)

















