Slå Global Logging På eller Av i Microsoft Outlook 365

Microsoft Support spurte om å dele feilloggen fra Outlook-app, men vet ikke hvordan? Finn her trinnene for Outlook Global Logging og Advanced Logging.
USA-baserte fjernkonferanseplattform, Zoom, har dukket opp som en livredder for tusenvis av organisasjoner den siste måneden. Regjeringshåndhevede låsetiltak er satt til å forbli på plass i lang tid, så selv de uvillige brukerne vikler sakte hodet rundt og kaller et virtuelt møtested for kontorkonferanserommet deres.
Heldigvis har plattformen ikke utnyttet oppmerksomheten den har fått og tilbyr fortsatt de fleste funksjonene til grunnleggende brukere også. Å få et premium-abonnement åpner selvfølgelig opp mange nye veier, men ikke alle organisasjoner er i stand til å få en premium-lisens; spesielt med en slik pandemi som strammer grepet.
Zooms skyhøye brukerbase er fortsatt befolket med et stort antall gratislisensierte brukere, og denne delen henvender seg spesielt til de som har vanskelig for å tilpasse seg nye omgivelser. Så, uten videre, la oss komme til det.
RELATERT : Slik gjør du Zoom Breakout Rooms
Innhold
Hva er 40-min-begrensningen?
Som nevnt tilbyr Zoom mange av sine berømte funksjoner til gratisbrukere, men det er en streng begrensning på plass når det kommer til Zoom Meetings - konferansene du gjennomfører på Zoom. Hvis du har en gratis lisens, må du holde møtene dine under 40 minutter. Når tidtakeren går ut, avsluttes møtet automatisk, og alle deltakerne kastes ut av møterommet.
Betalte brukere er på den annen side ikke bundet av denne begrensningen. Møtene deres kan vare i opptil 24 timer, med opptil 1000 deltakere.
Det skal imidlertid bemerkes at Zoom ikke setter noen begrensning på antall møter du har lov til å være vertskap for.
Hva skal jeg gjøre etter 40-minutters cutoff?
I følge Zoom har du to alternativer når dine dyrebare 40 minutter går ut.
Løsning: Den uoffisielle måten
Men hvis du vil ta veien mindre tatt, er det en uoffisiell måte å omgå 40-minutters avskjæring. Det er ikke den mest sofistikerte løsningen, for å være ærlig, men den fungerer akkurat etter hensikten.
Trikset fungerer ikke for øyeblikkelige møter. Så du må planlegge møtene dine for å få dette til å fungere.
Del 1
Klikk på Zoom-skrivebordsklienten og logg på med din gratiskontolegitimasjon. Når du har landet på dashbordet ditt, klikker du på Tidsplan. Etter at Scheule-alternativene kommer, se over detaljene og sørg for å sette kalenderen til Andre og ikke Google Kalender eller Outlook/iCal. Pass også på å ikke bruke din personlige møte-ID og generere en tilfeldig Zoom-møte-ID. Når du er fornøyd med møtealternativene, klikker du på Planlegg. Den neste skjermen vil vise deg all informasjon om møtet du nettopp har planlagt. Kopier Møte-ID og passord — Invitasjonskobling — og send det til deltakerne.
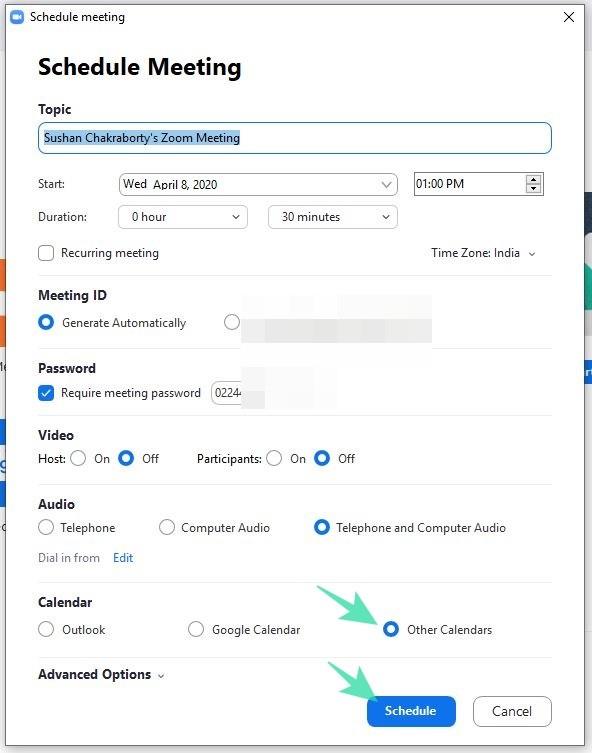
Del 2
Når fristen på 40 minutter nærmer seg, vil du få en tidtaker på skjermen, som ber om den nært forestående cutoff. Nå må du – verten – forlate møtet – ikke Slutt for alle – og be andre deltakere om å bli med igjen, ved å bruke invitasjonen du sendte tidligere. Hvis det gjøres nøyaktig, vil trikset kjøpe deg et nytt 40-minutters vindu.
Gjenta prosessen for å få så mange gratispass du trenger.
Det skal bemerkes at dette usedvanlig hendige tipset kun er tilgjengelig for Windows- og Mac-klientbrukere. Web og mobil Zoom-brukere har dessverre blitt utelatt.
Spesialtilbud til skoler
COVID-19-utbruddet har tvunget verden til å gå i stå. Tatt i betraktning at sosial distansering er den eneste effektive mestringsmekanismen, har alle organisasjoner forsøkt å gjennomføre sin daglige fra hjemmekontorer. Utdanningsinstitusjoner har hatt det verre enn andre, ettersom de fleste av disse organisasjonene ikke har den økonomiske viljen til å ha råd til premiumlisenser. Så, for å hjelpe de som trenger det, har Zoom utelatt 40-minutters grensen for alle skoler som er berørt av koronaviruset.
Hvis skolen din sliter med å nå elever i disse vanskelige tider, sørg for å få skolen bekreftet. Klikk på denne lenken for å starte bekreftelsesprosessen nå. Men før du fortsetter, sørg for at skolen din har et registrert domene, siden de andre domenene, for eksempel Gmail, Yahoo eller Outlook, ikke er kvalifisert.
40 minutter over, men fortsatt i møtet?
Vi har allerede snakket om Zooms beryktede 40-minutters cutoff og diskutert en effektiv måte å omgå problemet. Imidlertid er det også et spesielt tilfelle der du vil forbli i et møte selv etter å ha krysset den fryktede 40-minutters kvoten.
Dette unike fenomenet oppstår bare når du har en grunnleggende, gratis Zoom-lisens, men planlegger – og starter et møte – fra et betalt Zoom-rom fra samme konto. I så fall går ikke timeren av, og du kan forbli i møtet uavhengig av antall deltakere du har i møtet.
Hvis du kjører en prøveversjon av Zoom Room, vil møtet fortsatt utløpe 40 minutter etter at det har startet.
Et alternativ: Google Meet
For de som ikke er klar over det, er Google Meet Googles førsteklasses videokonferanseplattform, laget spesielt for arbeidere og store organisasjoner. Mens Google Duo hovedsakelig henvender seg til venner og familie, introduserer Meet – tidligere kjent som Hangouts Meet – mange funksjoner som er essensielle i et typisk arbeidsmiljø. Fra sømløs møteplanlegging til robuste skjermdelingsalternativer – Google Meet går langt i å gjenskape en følelse av normalitet til den virtuelle økten din, og vi er alle veldig takknemlige for det.
Inntil nylig var Google Meet eksklusivt for betalte G-Suite-brukere. Men etter krisen verden er i akkurat nå, bestemte Google seg for å gjøre Google Meet tilgjengelig for til og med gratisbrukere . Alt du trenger er en Gmail-konto, og du er flink til å være vert for opptil 99 personer på en enkelt samtale. Frem til slutten av september slipper du å bekymre deg for varigheten av samtalene dine. Etter det vil gratisbrukere få lov til å ringe 60 minutter – 20 minutter mer enn Zooms gratiskonto.
I SLEKT:
Andre alternativer for å bli kvitt 40-minuttersgrensen
Av en eller annen grunn, hvis du ikke vil følge trinnene nevnt ovenfor, er det eneste alternativet å abonnere på noen av Zooms premiumplaner. Den billigste Zoom-planen starter på $14,99 i måneden og lar deg arrangere et møte med mer enn 100 deltakere og opptil 24 timers varighet.
Du har også muligheten til å bruke andre Zoom-alternativer. Hvis du ikke er interessert i å bruke Zoom, er det mange andre tjenester som lar oss holde gratis videokonferanser. Nedenfor finner du listen over noen tjenester du kan bruke akkurat nå.
Noen av Zoom-alternativene nevnt ovenfor er bedre når det kommer til gratisversjonen. Gratisversjonen av Google Meet lar deg for eksempel arrangere et møte i opptil 60 minutter, 20 minutter mer enn Zooms tilbud.
Microsoft Support spurte om å dele feilloggen fra Outlook-app, men vet ikke hvordan? Finn her trinnene for Outlook Global Logging og Advanced Logging.
Vil du fjerne Windows-tjenester som du ikke ønsker på PC-en din med Windows 11? Finn her noen enkle metoder du kan stole på!
Se hvor enkelt det er å legge til et ord eller et annet språk i stavekontrollen i Firefox. Se også hvordan du kan slå av stavekontrollen for nettleseren.
Ønsker du å aktivere eller deaktivere AutoRecover eller AutoSave alternativet? Lær hvordan du kan aktivere eller deaktivere AutoRecover-funksjonen i Word 2019 eller Microsoft 365.
Denne veiledningen beskriver hvordan du legger til sidetall i dokumenter i Microsoft Word 365.
Lær hvordan du logger på som administrator i Windows 10 og Windows 11. Få tips og triks for å administrere brukerkontoer og systeminnstillinger effektivt.
For å liste alle Windows 11-kontoer, åpne Innstillinger > Kontoer > Andre brukere og familiesider. Du kan også bruke kommandoprompt og PowerShell.
Oppdag raskeste måter å åpne Innstillinger-appen på Windows 11 med nyttige trinn og tips.
Lær hvordan du enkelt kan endre bakgrunnsbilde på Windows 11 ved hjelp av forskjellige enkle metoder.
Lær hvordan du effektivt tar skjermbilder i Windows 11 med Print Screen, Snip & Sketch og mer. Få tips og triks for å lagre og dele skjermbilder.
Oppdatering av enhetsdrivere er viktig for å fikse feil og forbedre kompatibiliteten i Windows 11. Lær hvordan du effektivt kan oppdatere driverne dine.
Lær hvordan du fjerner McAfee programvare fra Windows 11-PC-en din. Følg våre 5 trinn for avinstallering og sikkerhetstips.
Finn ut hvor "Min datamaskin" er på Windows 11 og hvordan du enkelt kan få tilgang til denne viktige funksjonen. Følg våre enkle trinn for å gjenopprette PC-ikonet.
Denne bloggen hjelper lesere med å deaktivere Copilot-funksjonen på Windows 11, hvis de ikke ønsker å bruke AI-modellen.
Lær hvordan du kan tilpasse Start-menyen i Windows 11 for en bedre brukeropplevelse. Oppdag tips for tilpasning som passer dine behov.
Lær hvordan du enkelt åpner Kontrollpanel i Windows 11 med flere metoder som gir deg frihet til å tilpasse innstillinger. Perfekt for de som ønsker å navigere effektivt i systemet.
Lær hvordan du oppretter en ny brukerkonto på Windows 11, både lokalt og online. Få nyttige tips og trinnvise instruksjoner her.
Ikke legg ut bildene dine gratis på Instagram når du kan få betalt for dem. Les og vet hvordan du tjener penger på Instagram og får mest mulig ut av denne sosiale nettverksplattformen.
Lær hvordan du enkelt redigerer og fjerner PDF-metadata. Denne veiledningen hjelper deg med å enkelt redigere eller fjerne PDF-metadata på et par enkle måter.
Vet du at Facebook har en komplett liste over telefonbokkontakter sammen med navn, nummer og e-postadresse.
Bluetooth lar deg koble Windows 10-enheter og tilbehør til PC-en din uten behov for ledninger. Her er ulike teknikker for å løse Bluetooth-problemer.
Lær deg å ta kontroll over personvernet ditt ved å tømme Bing-søkeloggen og Microsoft Edge-loggen med enkle trinn.
Oppdag den beste samarbeidsprogramvaren for små bedrifter. Finn verktøy som kan forbedre kommunikasjon og produktivitet i teamet ditt.
Lær hvordan du holder statusen din aktiv i Microsoft Teams. Følg våre trinn for å sikre at du alltid er tilgjengelig for kolleger og kunder.
Oppdag den beste prosjektledelsesprogramvaren for småbedrifter som kan hjelpe deg med å organisere prosjekter og oppgaver effektivt.
Gjenopprett siste økt enkelt i Microsoft Edge, Google Chrome, Mozilla Firefox og Internet Explorer. Dette trikset er nyttig når du ved et uhell lukker en hvilken som helst fane i nettleseren.
Hvis du har mange duplikater klumpet på Google Photos eller ønsker å eliminere duplikatbilder, så sjekk ut de mange måtene å slette duplikater i Google Photos.
Hvordan fikse at Nintendo Switch ikke slår seg på? Her er 4 enkle løsninger for å fikse at Nintendo Switch ikke slår seg på.
Lær hvordan du tilbakestiller Gmail-passordet ditt enkelt og sikkert. Endre passordet regelmessig for å beskytte kontoen din.
Lær hvordan du konfigurerer flere skjermer på Windows 10 med denne bloggen. Det være seg to eller tre eller flere skjermer, du kan enkelt sette opp skjermer for spilling eller koding.









![Slik avinstallerer du McAfee på Windows 11 [5 måter] Slik avinstallerer du McAfee på Windows 11 [5 måter]](https://blog.webtech360.com/resources8/images31/image-4917-0105182719945.png)

















