Outlook 365 Hjemmemenyen mangler: 6 beste rettelser

Hvis Hjem-knappen mangler på Outlook, deaktiver og aktiver Home Mail på båndet. Denne raske løsningen hjalp mange brukere.
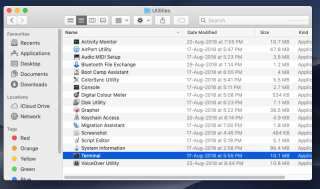
MacOS kommer med et Dashboard, der du får widgets, apper designet for å bruke en funksjon eller få tilgang til en tjeneste. Widgets lar deg raskt få tilgang til apper ved å bytte til Dashboard-miljøet.
Apple designet Dashboard slik at widgets kunne kjøres i et beskyttet område. For å forstå det bedre, kan du tenke på det som en sandkasse. Derfor, for å gå inn i Dashboard-appen, må du forlate Mac-skrivebordet.
Dette gjør imidlertid widgets til en egen del på Mac-en, noe som ser ut til å være upraktisk å få tilgang til. Ville det ikke vært flott om widgets kunne eksistere på skrivebordet ditt?
Vel, det er mulig. Apple gir til og med trinnene for utviklere for å la dem teste og feilsøke widgetene sine på skrivebordet under utvikling.
I dette innlegget har vi diskutert hvordan du legger til widgets på Mac-skrivebordet.
Hvordan legge til widgets til Mac Desktop?
Du kan få widgetene dine på skrivebordet ditt ved å bruke Terminal. Vi må aktivere Dashboard-utviklingsmodus ved å bruke Terminal.
Trinn 1: Klikk på Gå-> Verktøy-> Terminal.
Når Terminal er lansert, skriv inn
Nå, trykk retur
Merk: Pass på at du skriver inn kommandoen på en enkelt linje i Terminal-appen.
Trinn 2: Skriv nå kommandoen nedenfor i Terminal:
killall Dock

Trykk på Retur
Merk: Sørg for at store og små bokstaver i teksten samsvarer med ovenstående.
Dette vil få Dock til å forsvinne et sekund.
Trinn 3: Skriv nå kommandoen nedenfor på terminalen for å avslutte gjeldende økt:
exit
Trykk på retur eller enter.
Lukk nå Terminal-appen.
Når du er ferdig, må du følge noen flere trinn:
Trinn 4: Flytt en widget til skrivebordet
Nå som du er ferdig med terminalkommandoer, må du følge noen ekstra trinn:
Hvis du har OS X Mountain Lion eller tidligere, følg disse trinnene:
Merk: Sørg for at F-Lock er aktivert
Hvis du har en nyere versjon av macOS enn ovenfor, følg disse trinnene:

Ekstra tips: Du kan alltid plassere widgetene tilbake i Dashboard, for det: Klikk på widgeten og trykk på museknappen. Ikke slipp museknappen og trykk F12 og dra den til en foretrukket plassering på Dashboard.
For å deaktivere Dashboard Development Mode, må du følge de samme trinnene som vi har fulgt i den første delen. Bare annerledes ville være i den første kommandoen,
I stedet for Ja, må du skrive Nei etter kommandoen og trykke Enter for å utføre kommandoen. Etterfulgt av de to kommandoene,

exit
Så på denne måten kan du legge til widgets på Mac-skrivebordet. Widgets på skrivebordet ditt ser ut til å være et flott alternativ for å forbedre produktiviteten, men det anbefales ikke å beholde widgets på skrivebordet hvis du har en liten skjerm.
Bonustips: Hvis du ønsker å få tredjepartsapper som en widget på Mac-skrivebordet, kan du alltid bruke Flotato- appen for å få nettapper til alle nettstedene du ofte bruker.
Les dette for å vite mer om Flotato-appen.
Likte artikkelen? Del gjerne tankene dine i kommentarfeltet nedenfor.
Hvis du ønsker å få alle oppdateringene, vennligst abonner på vårt nyhetsbrev.
Les også:-
 10 beste Mac Cleaner-apper og optimaliseringsprogramvare... Ta en titt på listen over beste Mac-renseprogramvare for fullstendig mac-diskopprydding. Optimaliseringsapper som SmartMacCare, CleanMyMac og Ccleaner...
10 beste Mac Cleaner-apper og optimaliseringsprogramvare... Ta en titt på listen over beste Mac-renseprogramvare for fullstendig mac-diskopprydding. Optimaliseringsapper som SmartMacCare, CleanMyMac og Ccleaner...
Hvis Hjem-knappen mangler på Outlook, deaktiver og aktiver Home Mail på båndet. Denne raske løsningen hjalp mange brukere.
En liste over mulige løsninger for et problem der du kan ha mistet et programvindu fra skjermen i macOS.
Vil du sende en e-post til mange mottakere? Vet du ikke hvordan du lager en distribusjonsliste i Outlook? Her er hvordan du gjør dette uten problemer!
Hvis du vil gjøre dataregistreringsoppgaver feilfrie og raske, må du lære hvordan du lager en rullegardinliste i Excel.
Hvis du ser at denne filen ikke er kompatibel med QuickTime Player, les denne artikkelen nå. Den skygger lys på noen av de beste løsningene.
Hvis sirkulære referanser i Excel-regnearket er urovekkende, lærer du her hvordan du finner sirkulære referanser i Excel og eliminerer disse.
Leter du etter gratis eller betalte Excel-budsjettmaler? Les denne artikkelen for å utforske noen av de beste budsjettmalene for Excel online og offline.
Står du overfor piltastene som ikke fungerer i Excel-problemet? Les denne artikkelen nå og finn ut hvordan du kan fikse dette på mindre enn 5 minutter!
Vet hvordan du starter grafikkdriveren på nytt på Windows 10, 11 og Mac for å fikse problemene. Prøv disse beste metodene for å tilbakestille grafikkdriveren.
Hvis du lurer på hvordan du skriver ut etiketter fra Excel, er du på rett sted! Les for å lære hvordan du skriver ut etiketter på Excel ved hjelp av utskriftsfletting.







